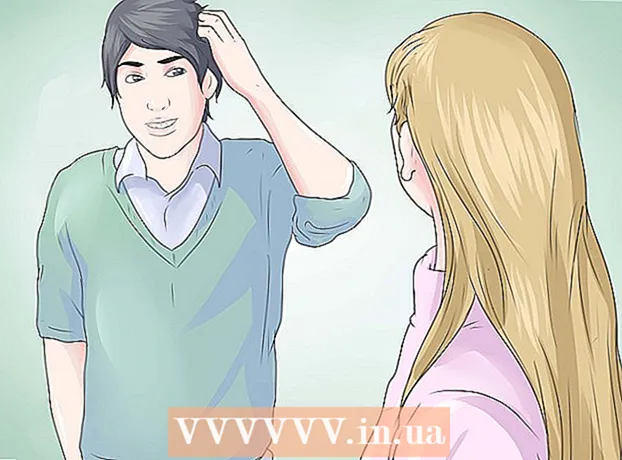Forfatter:
Carl Weaver
Opprettelsesdato:
28 Februar 2021
Oppdater Dato:
1 Juli 2024

Innhold
- Trinn
- Del 1 av 5: Slik feilsøker du
- Del 2 av 5: Slik tømmer du DNS -cachen
- Windows
- Mac OS X
- Del 3 av 5: Slik fjerner du ekstra tilkoblinger
- Del 4 av 5: Slik endrer du DNS -serverinnstillinger
- Windows
- Mac OS X
- Del 5 av 5: Slik tilbakestiller du ruteren
- Tips
- Advarsler
Denne artikkelen viser deg hvordan du løser problemer med Internett -tilkobling forårsaket av DNS -feil på datamaskinen. DNS er en server som oversetter nettstedadresser til IP -adresser slik at nettleseren kan koble seg til dem. Hvis adressene er utdaterte eller serveren fungerer feil, vil du støte på en DNS -feil og du vil ikke kunne åpne nettstedet (eller nettstedene), selv om internettforbindelsen er fin. For å bli kvitt DNS -feil kan du feilsøke en aktiv tilkobling, tømme DNS -bufferen, fjerne unødvendige tilkoblinger, endre standard DNS -serverinnstillinger eller tilbakestille ruteren.
Trinn
Del 1 av 5: Slik feilsøker du
 1 Prøv å koble til en annen enhet. Hvis du kan koble en annen telefon, nettbrett eller datamaskin til Internett og åpne en webside som ikke lastes på hovedenheten, skyldes problemet den enheten og ikke ruteren.
1 Prøv å koble til en annen enhet. Hvis du kan koble en annen telefon, nettbrett eller datamaskin til Internett og åpne en webside som ikke lastes på hovedenheten, skyldes problemet den enheten og ikke ruteren. - Hvis du ikke kan åpne nettstedet på en annen enhet, betyr det ikke at problemet skyldes ruteren.
- Hvis du ikke får tilgang til et bestemt nettsted, kan du prøve å laste det ned ved å koble til et mobildatanettverk. Hvis nettstedet ikke åpnes, skyldes problemet selve nettstedet.
 2 Bruk en annen nettleser. Dette er en av de raskeste måtene å kontrollere DNS -tilkoblinger. Last ned en annen gratis nettleser som Firefox eller Chrome, og prøv å koble til internett; hvis problemet fortsatt oppstår, er det definitivt ikke forårsaket av nettleseren.
2 Bruk en annen nettleser. Dette er en av de raskeste måtene å kontrollere DNS -tilkoblinger. Last ned en annen gratis nettleser som Firefox eller Chrome, og prøv å koble til internett; hvis problemet fortsatt oppstår, er det definitivt ikke forårsaket av nettleseren. - Hvis problemet ikke lenger er der, installerer du den gamle nettleseren din på nytt.
 3 Start modemet og ruteren på nytt. Dette vil slette ruterens cache og muligens bli kvitt DNS -feil. For dette:
3 Start modemet og ruteren på nytt. Dette vil slette ruterens cache og muligens bli kvitt DNS -feil. For dette: - koble strømkablene fra modemet og ruteren;
- vent 30 sekunder;
- slå på modemet og vent til det kobles til Internett;
- koble ruteren til modemet og vent til ruteren oppretter en internettforbindelse.
 4 Koble datamaskinen til ruteren via Ethernet -kabel. Hvis du allerede bruker en kablet tilkobling, hopper du over dette trinnet.
4 Koble datamaskinen til ruteren via Ethernet -kabel. Hvis du allerede bruker en kablet tilkobling, hopper du over dette trinnet. - Hvis nettsiden åpnes med en kablet tilkobling, kan problemet skyldes ruteren du må tilbakestille.
- Hvis du fremdeles ikke kan laste inn nettsiden, er problemet mest sannsynlig forårsaket av DNS -innstillingene.
Del 2 av 5: Slik tømmer du DNS -cachen
Windows
 1 Åpne startmenyen
1 Åpne startmenyen  . Klikk på Windows -logoen i nedre venstre hjørne av skjermen eller klikk ⊞ Vinn.
. Klikk på Windows -logoen i nedre venstre hjørne av skjermen eller klikk ⊞ Vinn.  2 Skriv i søkefeltet på startmenyen kommandolinje. Dette vil søke etter kommandolinjeprogrammet.
2 Skriv i søkefeltet på startmenyen kommandolinje. Dette vil søke etter kommandolinjeprogrammet.  3 Klikk på Kommandoprompt
3 Klikk på Kommandoprompt  . Dette programmet er øverst på Start -menyen. En ledetekst åpnes.
. Dette programmet er øverst på Start -menyen. En ledetekst åpnes.  4 Tast inn ipconfig / flushdns og trykk på ↵ Skriv inn. Denne kommandoen sletter alle lagrede DNS -serveradresser. Når du prøver å åpne nettstedet, blir en ny DNS -adresse opprettet.
4 Tast inn ipconfig / flushdns og trykk på ↵ Skriv inn. Denne kommandoen sletter alle lagrede DNS -serveradresser. Når du prøver å åpne nettstedet, blir en ny DNS -adresse opprettet.  5 Start nettleseren på nytt. Dette oppdaterer hurtigbufferen. Du kan nå laste inn en webside som du ikke kunne åpne før.
5 Start nettleseren på nytt. Dette oppdaterer hurtigbufferen. Du kan nå laste inn en webside som du ikke kunne åpne før. - Hvis siden fremdeles ikke åpnes, går du til neste metode.
Mac OS X
- Åpne Spotlight 1
 ... Det er i øvre høyre hjørne av skjermen. 2
... Det er i øvre høyre hjørne av skjermen. 2
- Du kan også klikke ⌘ Kommando+Romfor å åpne Spotlight.

 ... Det er det første programmet som er oppført i Spotlight -søkeresultater.
... Det er det første programmet som er oppført i Spotlight -søkeresultater. 

sudo killall -HUP mDNSResponder
og trykk på ⏎ Gå tilbake... Dette starter DNS -prosessen på nytt.
- Du må kanskje angi et administratorpassord.

Del 3 av 5: Slik fjerner du ekstra tilkoblinger
 1 Åpne nettverksinnstillingene på datamaskinen.
1 Åpne nettverksinnstillingene på datamaskinen.- På Windows åpne startmenyen
 og klikk "Alternativer"
og klikk "Alternativer"  > "Nettverk og internett"
> "Nettverk og internett"  > "Endre adapterinnstillinger".
> "Endre adapterinnstillinger". - På Mac OS X åpne Apple -menyen
 og klikk Systemvalg> Nettverk.
og klikk Systemvalg> Nettverk.
- På Windows åpne startmenyen
 2 Finn overflødige tilkoblinger. Fjern enhver tilkobling du ikke bruker, inkludert Bluetooth og trådløse tilkoblinger.
2 Finn overflødige tilkoblinger. Fjern enhver tilkobling du ikke bruker, inkludert Bluetooth og trådløse tilkoblinger. - Den vanligste årsaken til DNS -problemer er Microsoft Virtual WiFi Miniport Adapter.
 3 Velg den overflødige tilkoblingen. For å gjøre dette, klikker du bare på den.
3 Velg den overflødige tilkoblingen. For å gjøre dette, klikker du bare på den. - I Windows representerer hvert ikon som vises på siden en tilkobling.
- I Mac OS X vises tilkoblinger på venstre side av vinduet.
 4 Fjern tilkoblingen. For dette:
4 Fjern tilkoblingen. For dette: - i vinduer klikk på "Koble fra en nettverksenhet" øverst i vinduet;
- på Mac OS X klikk på minustegnet (-) nederst i vinduet.
 5 Prøv å åpne en webside. Hvis det lykkes, er problemet løst, og hvis ikke, gå videre til neste metode.
5 Prøv å åpne en webside. Hvis det lykkes, er problemet løst, og hvis ikke, gå videre til neste metode.
Del 4 av 5: Slik endrer du DNS -serverinnstillinger
Windows
 1 Klikk på navnet på en aktiv tilkobling for å velge den. Du finner den på siden Nettverkstilkoblinger.
1 Klikk på navnet på en aktiv tilkobling for å velge den. Du finner den på siden Nettverkstilkoblinger.  2 Klikk på Konfigurering av tilkoblingsparametere. Det er i alternativlinjen øverst i vinduet. Tilkoblingsinnstillingene åpnes.
2 Klikk på Konfigurering av tilkoblingsparametere. Det er i alternativlinjen øverst i vinduet. Tilkoblingsinnstillingene åpnes.  3 Klikk på Internett -protokoll versjon 4 (TCP / IPv4). Det er midt i popup-vinduet Egenskaper for trådløs tilkobling. Alternativet vil bli uthevet.
3 Klikk på Internett -protokoll versjon 4 (TCP / IPv4). Det er midt i popup-vinduet Egenskaper for trådløs tilkobling. Alternativet vil bli uthevet. - Hvis du ikke ser dette alternativet, går du til kategorien Nettverk øverst i vinduet.
 4 Klikk på Eiendommer. Denne knappen er nederst i vinduet.
4 Klikk på Eiendommer. Denne knappen er nederst i vinduet.  5 Merk av i boksen ved siden av "Bruk følgende DNS -serveradresser". Det er nær bunnen av vinduet.
5 Merk av i boksen ved siden av "Bruk følgende DNS -serveradresser". Det er nær bunnen av vinduet.  6 Skriv inn din foretrukne adresse. Gjør dette i linjen "Foretrukket DNS -server" nederst i vinduet. Følgende anses som pålitelige DNS -servere:
6 Skriv inn din foretrukne adresse. Gjør dette i linjen "Foretrukket DNS -server" nederst i vinduet. Følgende anses som pålitelige DNS -servere: - OpenDNS: Tast inn 208.67.222.222;
- Google: Tast inn 8.8.8.8.
 7 Skriv inn en alternativ adresse. Gjør dette i linjen "Alternativ DNS -server" nederst i vinduet. Skriv inn følgende adresser (de må være forskjellige fra adressene som er angitt på linjen "Foretrukket DNS -server"):
7 Skriv inn en alternativ adresse. Gjør dette i linjen "Alternativ DNS -server" nederst i vinduet. Skriv inn følgende adresser (de må være forskjellige fra adressene som er angitt på linjen "Foretrukket DNS -server"): - OpenDNS: Tast inn 208.67.220.220;
- Google: Tast inn 8.8.4.4.
 8 Klikk på OK. DNS -innstillinger blir lagret.
8 Klikk på OK. DNS -innstillinger blir lagret.  9 Klikk på Lukk. Denne knappen er nederst i vinduet.
9 Klikk på Lukk. Denne knappen er nederst i vinduet.  10 Start datamaskinen på nytt. Prøv nå å åpne nettsiden. Hvis det lyktes, var problemet forårsaket av standard DNS -server.
10 Start datamaskinen på nytt. Prøv nå å åpne nettsiden. Hvis det lyktes, var problemet forårsaket av standard DNS -server. - Hvis nettstedene lastes inn, må du kontakte Internett -leverandøren din og varsle dem om DNS -problemer.
- Hvis nettsider fremdeles ikke åpnes, går du til neste metode.
Mac OS X
 1 Åpne Apple -menyen
1 Åpne Apple -menyen  . Det er i øvre venstre hjørne av skjermen.
. Det er i øvre venstre hjørne av skjermen.  2 Klikk på Systeminnstillinger. Du finner dette alternativet øverst på Apple -rullegardinmenyen.
2 Klikk på Systeminnstillinger. Du finner dette alternativet øverst på Apple -rullegardinmenyen.  3 Klikk på Nettverk. Dette globeformede ikonet ligger i vinduet Systemvalg.
3 Klikk på Nettverk. Dette globeformede ikonet ligger i vinduet Systemvalg.  4 Klikk på et aktivt trådløst nettverk. Det er i den venstre ruten i vinduet.
4 Klikk på et aktivt trådløst nettverk. Det er i den venstre ruten i vinduet.  5 Klikk på I tillegg. Du finner dette alternativet i midten av vinduet.
5 Klikk på I tillegg. Du finner dette alternativet i midten av vinduet.  6 Klikk på fanen DNS. Det er øverst i vinduet.
6 Klikk på fanen DNS. Det er øverst i vinduet.  7 Klikk på +. Dette ikonet er under listen over DNS -servere.
7 Klikk på +. Dette ikonet er under listen over DNS -servere.  8 Skriv inn DNS -serveradressen. OpenDNS og Google har pålitelige og raske DNS -servere:
8 Skriv inn DNS -serveradressen. OpenDNS og Google har pålitelige og raske DNS -servere: - Google: 8.8.8.8 eller 8.8.4.4;
- OpenDNS: 208.67.222.222 eller 208.67.220.220.
 9 Gå til fanen Utstyr. Den ligger øverst til venstre i vinduet.
9 Gå til fanen Utstyr. Den ligger øverst til venstre i vinduet.  10 Klikk på Innstillinger> Manuelt. Det er nær toppen av maskinvare -siden.
10 Klikk på Innstillinger> Manuelt. Det er nær toppen av maskinvare -siden.  11 Klikk på MTU> Vilkårlig. MTU -alternativet ligger under alternativet Konfigurer.
11 Klikk på MTU> Vilkårlig. MTU -alternativet ligger under alternativet Konfigurer.  12 Tast inn 1453 i tekstboksen. Den ligger under alternativet "MTU".
12 Tast inn 1453 i tekstboksen. Den ligger under alternativet "MTU".  13 Klikk på OK. Denne knappen er nederst på siden.
13 Klikk på OK. Denne knappen er nederst på siden.  14 Klikk på Søke om. Denne knappen er nederst på siden. Innstillingene lagres og brukes på den aktive trådløse tilkoblingen.
14 Klikk på Søke om. Denne knappen er nederst på siden. Innstillingene lagres og brukes på den aktive trådløse tilkoblingen.  15 Start datamaskinen på nytt. Prøv nå å åpne nettsiden. Hvis det lyktes, var problemet forårsaket av standard DNS -server.
15 Start datamaskinen på nytt. Prøv nå å åpne nettsiden. Hvis det lyktes, var problemet forårsaket av standard DNS -server. - Hvis nettstedene lastes inn, må du kontakte Internett -leverandøren din og varsle dem om DNS -problemer.
- Hvis nettsider fremdeles ikke åpnes, går du til neste metode.
Del 5 av 5: Slik tilbakestiller du ruteren
 1 Finn "Reset" -knappen på ruteren din. Vanligvis er denne knappen plassert på baksiden av ruteren.
1 Finn "Reset" -knappen på ruteren din. Vanligvis er denne knappen plassert på baksiden av ruteren. - Du trenger en nål, binders eller lignende tynt objekt for å trykke på Reset -knappen.
- Tilbakestilling av ruteren vil koble fra alle tilkoblede enheter.
 2 Trykk og hold nullstill -knappen. Hold den i 30 sekunder for å være sikker på å tilbakestille ruteren.
2 Trykk og hold nullstill -knappen. Hold den i 30 sekunder for å være sikker på å tilbakestille ruteren.  3 Koble til et trådløst nettverk. For å gjøre dette, bruk fabrikkpassordet som er angitt på bunnpanelet på ruteren.
3 Koble til et trådløst nettverk. For å gjøre dette, bruk fabrikkpassordet som er angitt på bunnpanelet på ruteren.  4 Prøv å åpne et nettsted som ikke har lastet inn før. Hvis du fremdeles ikke kan koble til internett eller få tilgang til nettstedet, må du kontakte Internett -leverandøren og rapportere DNS -problemer.
4 Prøv å åpne et nettsted som ikke har lastet inn før. Hvis du fremdeles ikke kan koble til internett eller få tilgang til nettstedet, må du kontakte Internett -leverandøren og rapportere DNS -problemer. - Hvis tilbakestilling av ruteren løste DNS -problemene dine, bør du vurdere å kjøpe en ny ruter (spesielt hvis enheten er mer enn to år gammel).
Tips
- Start ruteren med jevne mellomrom for å forhindre DNS -problemer.
Advarsler
- Når du tømmer DNS -bufferen, vil den første lasten på et hvilket som helst nettsted ta lengre tid enn vanlig. Dette er fordi datamaskinen oppretter og validerer en ny DNS -adresse for nettstedet.