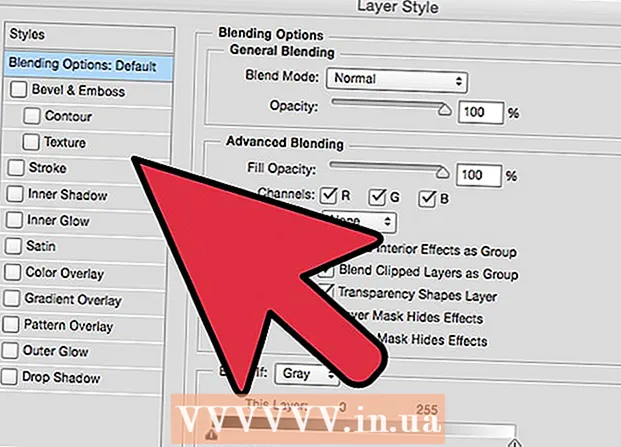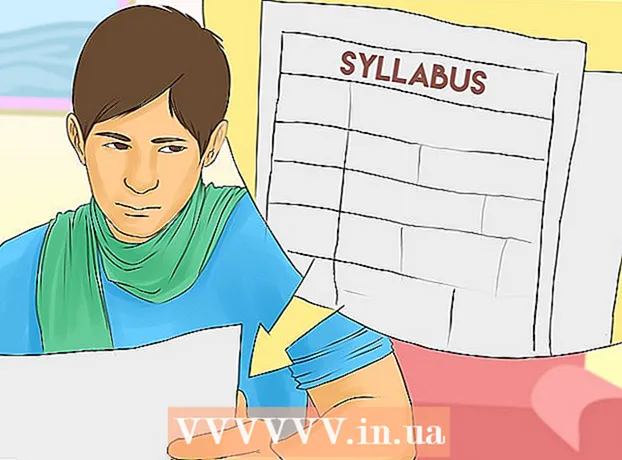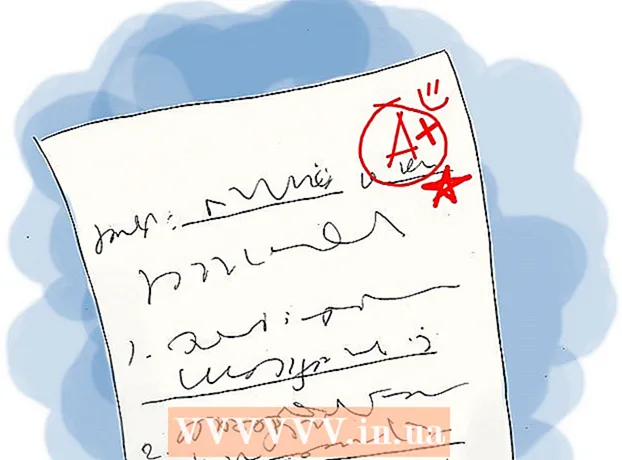Forfatter:
Ellen Moore
Opprettelsesdato:
15 Januar 2021
Oppdater Dato:
3 Juli 2024

Innhold
- Trinn
- Del 1 av 11: Slik oppretter du en konto
- Del 2 av 11: Slik legger du til kontakter
- Del 3 av 11: Hvordan lage en snap
- Del 4 av 11: Slik påfører du filtre
- Del 5 av 11: Slik sender du en snap
- Del 6 av 11: Slik bruker du linser
- Del 7 av 11: Slik ser du på andres snaps
- Del 8 av 11: Slik ser du historier
- Del 9 av 11: Slik bruker du chat
- Del 10 av 11: Hvordan lage en gruppe
- Del 11 av 11: Finne kontaktsteder
- Tips
- Advarsler
Denne artikkelen viser deg hvordan du bruker Snapchat på iPhone eller Android. Snapchat er en populær morsom foto- og videomeldingsapp.
Trinn
Del 1 av 11: Slik oppretter du en konto
 1 Installer Snapchat. Hvis du allerede har Snapchat på enheten, hopper du over dette trinnet. Ellers:
1 Installer Snapchat. Hvis du allerede har Snapchat på enheten, hopper du over dette trinnet. Ellers: - iPhone - åpne App Store
 , trykk på Søk, trykk på søkefeltet, skriv inn Snapchat, klikk på Finn, klikk på Last ned til høyre for Snapchat -logoen, og skriv inn Apple -ID -en din eller trykk på berørings -ID -sensoren.
, trykk på Søk, trykk på søkefeltet, skriv inn Snapchat, klikk på Finn, klikk på Last ned til høyre for Snapchat -logoen, og skriv inn Apple -ID -en din eller trykk på berørings -ID -sensoren. - Android - åpne Play Store
 , klikk på søkefeltet, skriv inn Snapchat, klikk på Snapchat under søkefeltet, og klikk deretter på Installer> Godta.
, klikk på søkefeltet, skriv inn Snapchat, klikk på Snapchat under søkefeltet, og klikk deretter på Installer> Godta.
- iPhone - åpne App Store
 2 Start Snapchat
2 Start Snapchat  . For å gjøre dette, klikk på "Åpne" i appbutikken eller klikk på det gule og hvite Snapchat -appikonet.
. For å gjøre dette, klikk på "Åpne" i appbutikken eller klikk på det gule og hvite Snapchat -appikonet.  3 Trykk på Registrer deg nå. Det er midt på siden. Du blir ført til siden for opprettelse av konto.
3 Trykk på Registrer deg nå. Det er midt på siden. Du blir ført til siden for opprettelse av konto. - Hvis du allerede har en Snapchat -konto, klikker du Logg på, skriv inn legitimasjonen din, og gå deretter til neste del av denne artikkelen.
 4 Skriv inn for- og etternavn. Gjør dette i tekstboksene Fornavn og Etternavn.
4 Skriv inn for- og etternavn. Gjør dette i tekstboksene Fornavn og Etternavn. - For- og etternavn kan endres senere (om nødvendig).
 5 Trykk på Registrer deg og godta. Denne lilla knappen er nederst på skjermen.
5 Trykk på Registrer deg og godta. Denne lilla knappen er nederst på skjermen.  6 Skriv inn fødselsdatoen din. Gjør dette ved å bruke urskiven nederst på siden.
6 Skriv inn fødselsdatoen din. Gjør dette ved å bruke urskiven nederst på siden. - Du må være minst 13 år for å bruke Snapchat.
 7 Trykk på Fortsette. Denne lilla knappen er nederst på siden.
7 Trykk på Fortsette. Denne lilla knappen er nederst på siden.  8 Skriv inn brukernavnet ditt. Gjør dette i tekstboksen Brukernavn.
8 Skriv inn brukernavnet ditt. Gjør dette i tekstboksen Brukernavn. - Hvis brukernavnet allerede er tatt, skriver du inn et annet.
- Husk at brukernavnet ikke kan endres.
 9 Trykk på Fortsette.
9 Trykk på Fortsette. 10 Oppgi passord. Gjør dette i tekstboksen Passord.
10 Oppgi passord. Gjør dette i tekstboksen Passord.  11 Trykk på Fortsette.
11 Trykk på Fortsette. 12 Tast inn ditt telefonnummer. Gjør dette i tekstboksen på midten av siden.
12 Tast inn ditt telefonnummer. Gjør dette i tekstboksen på midten av siden.  13 Trykk på Fortsette. Snapchat sender en bekreftelseskode til telefonen din.
13 Trykk på Fortsette. Snapchat sender en bekreftelseskode til telefonen din.  14 Finn koden. Start Meldinger-appen på smarttelefonen, åpne meldingen fra Snapchat, se etter den sekssifrede koden, skriv inn koden i tekstboksen midt på Snapchat-skjermen, og klikk på Fortsett.
14 Finn koden. Start Meldinger-appen på smarttelefonen, åpne meldingen fra Snapchat, se etter den sekssifrede koden, skriv inn koden i tekstboksen midt på Snapchat-skjermen, og klikk på Fortsett.  15 Trykk på Fortsette. Det er nederst på skjermen. Du blir ført til Snapchat -hjemmesiden.
15 Trykk på Fortsette. Det er nederst på skjermen. Du blir ført til Snapchat -hjemmesiden. - Du kan bli tatt til en side der du kan legge til venner. I dette tilfellet klikker du "Hopp over" i øvre høyre hjørne av skjermen.
Del 2 av 11: Slik legger du til kontakter
 1 Klikk på profilikonet. Den ligger i øvre venstre hjørne av skjermen. Profilsiden åpnes.
1 Klikk på profilikonet. Den ligger i øvre venstre hjørne av skjermen. Profilsiden åpnes.  2 Trykk på Legg til venner. Det er midt på siden.
2 Trykk på Legg til venner. Det er midt på siden.  3 Trykk på fanen Kontakter. Det er øverst på skjermen.
3 Trykk på fanen Kontakter. Det er øverst på skjermen.  4 Trykk på Finne venner. Denne blå knappen er i midten av skjermen.
4 Trykk på Finne venner. Denne blå knappen er i midten av skjermen. - Hvis du ser en venneliste, hopper du over dette og det neste trinnet.
 5 Trykk på Fortsette. Denne lilla knappen er nederst på siden.
5 Trykk på Fortsette. Denne lilla knappen er nederst på siden. - Kanskje Snapchat vil be om tilgang til enhetens kontakter. I dette tilfellet klikker du "OK".
 6 Finn kontakten du vil legge til. For å gjøre dette, bla gjennom listen over kontaktene dine.
6 Finn kontakten du vil legge til. For å gjøre dette, bla gjennom listen over kontaktene dine.  7 Trykk på + Legg til. Det er til høyre for kontaktens navn. Personen vil bli lagt til vennelisten din, og han eller hun vil bli sendt en forespørsel om å legge deg til vennelisten.
7 Trykk på + Legg til. Det er til høyre for kontaktens navn. Personen vil bli lagt til vennelisten din, og han eller hun vil bli sendt en forespørsel om å legge deg til vennelisten. - Gjenta de beskrevne handlingene for hver kontakt, til høyre for hvilken det er et "Legg til" -alternativ.
- Husk at brukerne ikke kan se bildene dine hvis du ikke er på vennelisten.
 8 Gå tilbake til Snapchat -hjemmesiden. Dobbelttrykk "" i øvre venstre hjørne av skjermen, og trykk deretter på "X" i øvre venstre hjørne av skjermen.
8 Gå tilbake til Snapchat -hjemmesiden. Dobbelttrykk "" i øvre venstre hjørne av skjermen, og trykk deretter på "X" i øvre venstre hjørne av skjermen.
Del 3 av 11: Hvordan lage en snap
 1 Finn objektet du vil ta et bilde eller videoopptak av. For eksempel kan du ta bilder av ansiktet ditt eller gaten.
1 Finn objektet du vil ta et bilde eller videoopptak av. For eksempel kan du ta bilder av ansiktet ditt eller gaten.  2 Bytt til et annet kamera om nødvendig. Hvis telefonen har to kameraer, bytter du mellom dem ved å klikke på det kameraformede ikonet øverst til høyre på skjermen.
2 Bytt til et annet kamera om nødvendig. Hvis telefonen har to kameraer, bytter du mellom dem ved å klikke på det kameraformede ikonet øverst til høyre på skjermen.  3 Klikk på Capture -knappen. Denne runde knappen er nederst på skjermen. Det kameraet peker på vil bli fotografert.
3 Klikk på Capture -knappen. Denne runde knappen er nederst på skjermen. Det kameraet peker på vil bli fotografert. - For å ta opp en video, trykk og hold inne Capture -knappen og slipp den når du tar opp en video.
 4 Klikk på Xfor å fjerne snapet. Det er i øvre venstre hjørne av skjermen.
4 Klikk på Xfor å fjerne snapet. Det er i øvre venstre hjørne av skjermen.  5 Angi hvor lenge snapet skal vises på skjermen. Klikk på stoppeklokkeikonet på høyre side av skjermen, og velg deretter antall sekunder. Du kan også trykke på uendelig -symbolet for å beholde snapet på skjermen til du lukker det.
5 Angi hvor lenge snapet skal vises på skjermen. Klikk på stoppeklokkeikonet på høyre side av skjermen, og velg deretter antall sekunder. Du kan også trykke på uendelig -symbolet for å beholde snapet på skjermen til du lukker det. - Hvis du tok opp en video, vises ikke dette alternativet; I stedet trykker du på "1" eller uendelig -symbolet på høyre side av skjermen for å angi om du vil spille av videoen en gang eller om den skal sløyfes.
 6 Lagre snapsen (hvis du vil). For å lagre snapsen før du redigerer den, klikker du på pil nedover i nedre venstre hjørne av skjermen.
6 Lagre snapsen (hvis du vil). For å lagre snapsen før du redigerer den, klikker du på pil nedover i nedre venstre hjørne av skjermen.
Del 4 av 11: Slik påfører du filtre
 1 Lag et blunk.
1 Lag et blunk. 2 Legg til et filter. Rull til venstre eller høyre i filterlisten nederst på skjermen (rundt Capture -knappen) for å se de tilgjengelige filtrene. Noen av filtrene legger til regional eller sesonginformasjon, mens andre bare endrer fargen på snapet.
2 Legg til et filter. Rull til venstre eller høyre i filterlisten nederst på skjermen (rundt Capture -knappen) for å se de tilgjengelige filtrene. Noen av filtrene legger til regional eller sesonginformasjon, mens andre bare endrer fargen på snapet. - Hvis du har tatt opp en video, kan du velge filtre som endrer avspillingshastigheten.
 3 Legg til litt tekst. Trykk på "T" i øvre høyre hjørne av skjermen, velg en teksttype (for eksempel "Stor") og skriv inn teksten.
3 Legg til litt tekst. Trykk på "T" i øvre høyre hjørne av skjermen, velg en teksttype (for eksempel "Stor") og skriv inn teksten. - Du kan også endre fargen på teksten. For å gjøre dette, beveger du glidebryteren langs den vertikale fargelinjen øverst til høyre på tekstskjermen.
- Den lagt til teksten kan dra til et annet snap -punkt.
 4 Legg til en tegning. Klikk på ikonet
4 Legg til en tegning. Klikk på ikonet  på høyre side av skjermen, og skyv deretter fingeren over skjermen for å tegne et bilde.
på høyre side av skjermen, og skyv deretter fingeren over skjermen for å tegne et bilde. - Hvis du vil endre fargen på bildet, flytter du glidebryteren langs den vertikale fargebjelken på høyre side av skjermen.
- For å slette tegningen, trykk på rundpilen til venstre for blyantikonet.
- Hvis det er et uttrykksikon under fargelinjen, trykker du på det for å endre “fargen” på bildet til et sesongmessig tema (for eksempel kan du legge til julenissen -uttrykksikoner i løpet av nyttårsferien).
 5 Legg til et klistremerke. Trykk på klistremerkeikonet (det firkantede ikonet for klistrelapp) på høyre side av skjermen, trykk på fanen nederst på skjermen for å velge en klistremerkkategori, og trykk deretter på klistremerket du vil ha.
5 Legg til et klistremerke. Trykk på klistremerkeikonet (det firkantede ikonet for klistrelapp) på høyre side av skjermen, trykk på fanen nederst på skjermen for å velge en klistremerkkategori, og trykk deretter på klistremerket du vil ha. - Klistremerket kan dras til et annet snap -punkt.
- Hvis enheten din har Bitmoji -appen, som er tilknyttet Snapchat, kan du legge til Bitmoji i stedet for et klistremerke.
- For å velge et klassisk klistremerke (for eksempel dato, klokkeslett, gjeldende temperatur), klikk på fanen med stjerneikonet nederst på skjermen.
 6 Trim snapet. Klikk på saksikonet og dra rundt området på snapet du vil lage et klistremerke. Nå kan du dra den skisserte delen av snapet.
6 Trim snapet. Klikk på saksikonet og dra rundt området på snapet du vil lage et klistremerke. Nå kan du dra den skisserte delen av snapet. - For å få tilgang til disse egendefinerte klistremerkene, trykk på klistremerkeikonet og trykk deretter på saksikonet nederst på skjermen.
Del 5 av 11: Slik sender du en snap
 1 Gjennomgå snap. Sørg for at du redigerer den ordentlig og at det ikke er noen kompromisser eller personlig informasjon om den som du ikke vil dele med andre mennesker.
1 Gjennomgå snap. Sørg for at du redigerer den ordentlig og at det ikke er noen kompromisser eller personlig informasjon om den som du ikke vil dele med andre mennesker.  2 Klikk på "Send"
2 Klikk på "Send"  . Denne runde knappen, formet som et hvitt papirfly på en blå bakgrunn, er i nedre høyre hjørne av skjermen. En liste over Snapchat -vennene dine åpnes.
. Denne runde knappen, formet som et hvitt papirfly på en blå bakgrunn, er i nedre høyre hjørne av skjermen. En liste over Snapchat -vennene dine åpnes.  3 Velg mottakere. Klikk på navnet til hver person du vil sende et øyeblikk til.
3 Velg mottakere. Klikk på navnet til hver person du vil sende et øyeblikk til.  4 Legg til et øyeblikk i historien din (hvis du vil). For å gjøre snapet tilgjengelig for alle vennene dine i 24 timer, klikk på "Min historie" i øvre venstre hjørne av skjermen.
4 Legg til et øyeblikk i historien din (hvis du vil). For å gjøre snapet tilgjengelig for alle vennene dine i 24 timer, klikk på "Min historie" i øvre venstre hjørne av skjermen. - Et øyeblikk kan sendes til både venner og historien din samtidig.
 5 Klikk på "Send"
5 Klikk på "Send"  . Det er i nedre høyre hjørne av skjermen. Øyeblikket blir levert, og du blir ført til chatsiden.
. Det er i nedre høyre hjørne av skjermen. Øyeblikket blir levert, og du blir ført til chatsiden. - Sendte snaps er merket med ikoner i form av fylte trekanter. Når mottakeren ser snapet, blir ikonet til en åpen trekant.
Del 6 av 11: Slik bruker du linser
 1 Gå tilbake til Snapchat -hjemmesiden. For å gjøre dette, klikk på "Capture" -knappen nederst på chatsiden.
1 Gå tilbake til Snapchat -hjemmesiden. For å gjøre dette, klikk på "Capture" -knappen nederst på chatsiden.  2 Bytt til et annet kamera (om nødvendig). Klikk på det kameraformede ikonet i øvre høyre hjørne av skjermen - for å aktivere noen objektiver må kameraet være rettet mot personens ansikt.
2 Bytt til et annet kamera (om nødvendig). Klikk på det kameraformede ikonet i øvre høyre hjørne av skjermen - for å aktivere noen objektiver må kameraet være rettet mot personens ansikt.  3 Pek kameraet mot motivet. For eksempel på et ansikt eller objekt du vil bruke objektivet på (linsen legger til en todimensjonal eller tredimensjonal effekt).
3 Pek kameraet mot motivet. For eksempel på et ansikt eller objekt du vil bruke objektivet på (linsen legger til en todimensjonal eller tredimensjonal effekt).  4 Trykk hvor som helst på skjermen. Kameraet vil fokusere på nytt, og en liste over tilgjengelige objektiver vises nederst på skjermen.
4 Trykk hvor som helst på skjermen. Kameraet vil fokusere på nytt, og en liste over tilgjengelige objektiver vises nederst på skjermen.  5 Velg Lens. For å gjøre dette, bla gjennom listen over tilgjengelige objektiver nederst på skjermen.
5 Velg Lens. For å gjøre dette, bla gjennom listen over tilgjengelige objektiver nederst på skjermen. - Et populært objektiv er utveksling av ansikter mellom to personer som vises på skjermen.
 6 Vær oppmerksom på de kontekstuelle tipsene. Noen linser gir en ekstra effekt, som å åpne munnen. Følg instruksjonene på skjermen (for eksempel "Åpne munnen" eller "Bytt kamera") for å nyte alle effektene av det valgte objektivet.
6 Vær oppmerksom på de kontekstuelle tipsene. Noen linser gir en ekstra effekt, som å åpne munnen. Følg instruksjonene på skjermen (for eksempel "Åpne munnen" eller "Bytt kamera") for å nyte alle effektene av det valgte objektivet.  7 Trykk eller hold inne Capture -knappen. Dette vil ta et bilde eller ta et videoopptak med det valgte objektivet.
7 Trykk eller hold inne Capture -knappen. Dette vil ta et bilde eller ta et videoopptak med det valgte objektivet. - Hvis du bestemmer deg for å spille inn en video, slipper du Capture -knappen når du er ferdig.
 8 Send et øyeblikk. Når du har gjennomgått og godkjent snapet, sender du det til så mange mottakere som mulig.
8 Send et øyeblikk. Når du har gjennomgått og godkjent snapet, sender du det til så mange mottakere som mulig.
Del 7 av 11: Slik ser du på andres snaps
 1 Gå til Snapchat -hjemmesiden. Denne siden er med kameraet slått på.
1 Gå til Snapchat -hjemmesiden. Denne siden er med kameraet slått på.  2 Klikk på Chatter. Dette taleskyikonet ligger i nedre venstre hjørne av skjermen.
2 Klikk på Chatter. Dette taleskyikonet ligger i nedre venstre hjørne av skjermen. - Du kan også sveipe fra venstre til høyre over skjermen.
 3 Finn nye snaps. Hvis et rødt eller lilla kubeikon vises under en persons navn, mottok du et øyeblikk fra personen. Klikk på dette ikonet for å åpne snap.
3 Finn nye snaps. Hvis et rødt eller lilla kubeikon vises under en persons navn, mottok du et øyeblikk fra personen. Klikk på dette ikonet for å åpne snap. - Nye tekstbilder er merket med et blått taleskyikon under navnet på avsenderen av snapet.
 4 Svar på snap. Dobbelttrykk på en persons navn for å slå på kameraet, ta et øyeblikk og trykk på Send for å sende et øyeblikk til den personen.
4 Svar på snap. Dobbelttrykk på en persons navn for å slå på kameraet, ta et øyeblikk og trykk på Send for å sende et øyeblikk til den personen.
Del 8 av 11: Slik ser du historier
- 1 Trykk på fanen Historier. Det er øverst på skjermen (til venstre for Chats -fanen). En liste over dine venners nåværende offentlige snaps åpnes.
- 2 Bla gjennom de tilgjengelige historiene. Hvis en blå sirkel vises til venstre for en persons navn, har vedkommende lagt ut en historie du ikke har sett ennå.
 3 Velg en historie. Klikk på det blå sirkelikonet til venstre for personens navn for å se historien. På denne måten kan du se nye historier og de som du allerede har åpnet.
3 Velg en historie. Klikk på det blå sirkelikonet til venstre for personens navn for å se historien. På denne måten kan du se nye historier og de som du allerede har åpnet. - For å gå til neste historie, klikk på høyre side av skjermen; For å gå tilbake til forrige historie, klikk på venstre side av skjermen.
- Sveip nedover på en åpen historie for å lukke den og gå tilbake til siden Historier.
 4 Gå til Discover -siden. Trykk på Capture -knappen nederst på skjermen, og sveip deretter fra høyre til venstre for å åpne Discover -siden.
4 Gå til Discover -siden. Trykk på Capture -knappen nederst på skjermen, og sveip deretter fra høyre til venstre for å åpne Discover -siden.  5 Bla gjennom de tilgjengelige historiene. Discover -siden inneholder Snapchat -nyheter, fellesskapsbilder og brukerhistorier fra hele verden.
5 Bla gjennom de tilgjengelige historiene. Discover -siden inneholder Snapchat -nyheter, fellesskapsbilder og brukerhistorier fra hele verden.  6 Velg en historie. Klikk på en historie for å se den.
6 Velg en historie. Klikk på en historie for å se den. - 7 Abonner på kanalen. Hvis du finner en feed av interesse på Discover-siden, trykker du på og holder den inne for å åpne hurtigmenyen der du velger Abonner. Fra nå av vil nye innlegg fra den valgte kanalen bli vist i kategorien Abonnementer øverst på Discover -siden.
 8 Gå til chatsiden. Sveip skjermen fra venstre til høyre to ganger for å gjøre dette.
8 Gå til chatsiden. Sveip skjermen fra venstre til høyre to ganger for å gjøre dette.
Del 9 av 11: Slik bruker du chat
 1 Velg en kontakt. Trykk på kontakten du vil chatte med. En chat -side med denne kontakten åpnes.
1 Velg en kontakt. Trykk på kontakten du vil chatte med. En chat -side med denne kontakten åpnes. - Dette kan gjøres både på "Historier" -fanen og på "Chatter" -fanen.
- Hvis du ikke finner kontakten du ønsker, klikker du på taleskyikonet øverst til høyre på skjermen, blar nedover siden, finner kontakten du vil ha, klikker på den og klikker på Chat.
 2 Skriv inn meldingen din og trykk "Send" på tastaturet (denne tasten kan merkes som "Enter" eller et hakeikon).
2 Skriv inn meldingen din og trykk "Send" på tastaturet (denne tasten kan merkes som "Enter" eller et hakeikon).- Når du begynner å skrive meldingen din, vil den valgte kompisens enhet vise [[Ditt navn]] (bare hvis kompisen har Snapchat -varsler aktivert).
 3 Send et bilde fra telefonen. Klikk på Foto -ikonet øverst til venstre på tastaturet, velg bildet du vil ha, og klikk på Send i nedre høyre hjørne.
3 Send et bilde fra telefonen. Klikk på Foto -ikonet øverst til venstre på tastaturet, velg bildet du vil ha, og klikk på Send i nedre høyre hjørne. - Klikk på ikonet for å redigere et bilde
 .
.
- Klikk på ikonet for å redigere et bilde
 4 Sett inn et uttrykksikon i meldingen. Klikk på emoji-ikonet øverst til høyre på tastaturet og velg emoji eller Bitmoji du vil ha.
4 Sett inn et uttrykksikon i meldingen. Klikk på emoji-ikonet øverst til høyre på tastaturet og velg emoji eller Bitmoji du vil ha. - For å se de forskjellige kategoriene med uttrykksikoner, klikk på de forskjellige fanene nederst på skjermen.
 5 Foreta et tale- eller videosamtale. For å gjøre dette, klikk på ikonet i form av en telefon eller et videokamera - hvis kontakten besvarer anropet, kan du snakke med ham.
5 Foreta et tale- eller videosamtale. For å gjøre dette, klikk på ikonet i form av en telefon eller et videokamera - hvis kontakten besvarer anropet, kan du snakke med ham.  6 Send et øyeblikk til chat -partneren din. Trykk på den runde "Capture" -knappen, som er plassert i midten over tastaturet, og ta deretter, rediger og send et øyeblikk (som vanlig).
6 Send et øyeblikk til chat -partneren din. Trykk på den runde "Capture" -knappen, som er plassert i midten over tastaturet, og ta deretter, rediger og send et øyeblikk (som vanlig).
Del 10 av 11: Hvordan lage en gruppe
- 1 Trykk på fanen Grupper. Du finner den til venstre under "Chatter" -delen.
- 2 Trykk på For å opprette en gruppe. Denne blå knappen er midt på siden. En liste over Snapchat -vennene dine åpnes.
- 3 Velg kontakter. Klikk på navnet på hver person du vil legge til i gruppechatten.
- Du kan legge til opptil 32 personer i en gruppe.
- 4 Trykk på Samtalerom. Denne blå knappen er plassert nederst på skjermen. Gruppen vil bli opprettet.
- 5 Gi gruppen et navn. Trykk på Gruppenavn øverst på skjermen, skriv inn et navn for gruppen og trykk på Ferdig (eller
 på Android).
på Android). - 6 Chat med gruppemedlemmer. Gjør dette som vanlig. Du kan også velge en gruppechat på fanen "Chatter".
- I motsetning til vanlige chatter, lagres gruppechatter.
Del 11 av 11: Finne kontaktsteder
- 1 Gå til Snapchat -startskjermen. Trykk på den runde Capture -knappen nederst på skjermen, eller sveip til høyre over skjermen.
- 2 Sveip ned fra midten av skjermen. Et kart åpnes som viser din nåværende posisjon, samt en liste over vennene dine siste steder.
- 3 Se beliggenhetene til vennene dine. Bla gjennom vennelisten din for å se hvor de startet Snapchat.
- Du kan også klikke på kartet og forstørre det for å se aktiviteten til venner som er i nærheten av deg. Videre vil skjermen vise hendelsene som er registrert i Snapchat og vil forekomme i nærheten av deg.
- 4 Slå på posisjonsdeling. Klikk "Innstillinger"
 i øvre høyre hjørne av skjermen, og klikk deretter på den fargede glidebryteren ved siden av "Stealth Mode" -alternativet. I dette tilfellet vil vennene dine kunne se hvor du er.
i øvre høyre hjørne av skjermen, og klikk deretter på den fargede glidebryteren ved siden av "Stealth Mode" -alternativet. I dette tilfellet vil vennene dine kunne se hvor du er. - Hvis glidebryteren "Stealth Mode" er grå eller hvit, er posisjonen din allerede åpen. For å lukke tilgang, trykk på glidebryteren og deretter på Før avslutning når du blir bedt om det.
- Gjør dette bare hvis du vil dele posisjonen din med vennene dine. For å opprettholde personvernet, deaktiver dette alternativet.
Tips
- For å se bildet igjen, trykk og hold det umiddelbart etter at du har sett det. Husk at du bare kan se en snap igjen en gang.
- Slett historien hvis du ikke vil at den skal være tilgjengelig i 24 timer.
Advarsler
- Bare fordi snaps bare er tilgjengelige i en viss periode, betyr det ikke at de er anonyme eller sikre. Det er programmer som skjuler varsler om at noen brukere har tatt et skjermbilde av snapet ditt. Send aldri snaps til fremmede.