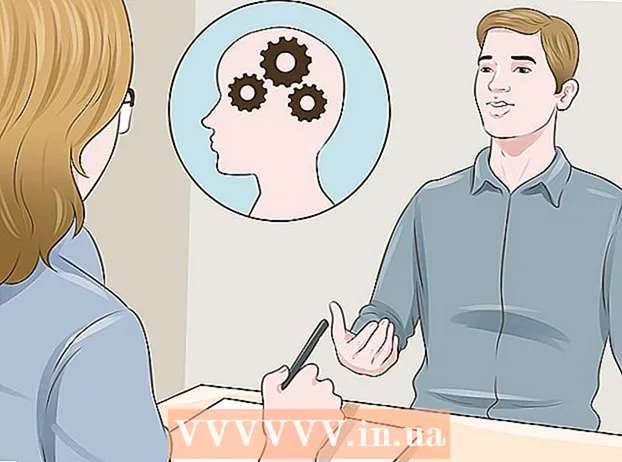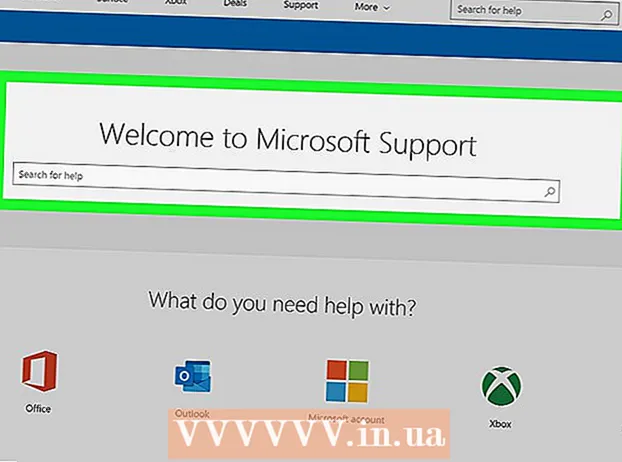Forfatter:
Carl Weaver
Opprettelsesdato:
27 Februar 2021
Oppdater Dato:
1 Juli 2024

Innhold
- Trinn
- Del 1 av 3: Aktivering av guidet tilgang
- Del 2 av 3: Bruke guidet tilgang
- Del 3 av 3: Avslutte guidet tilgang
- Tips
- Advarsler
Noen ganger skjer det at du må deaktivere en bestemt del av iPadens berøringsskjerm. Kanskje du vil sette iPad -en i "barnemodus" - slik at barna kan spille videoer og spille spill uten å trykke på bestemte områder av skjermen og dermed ikke forlate appen. Eller du vil deaktivere en del av berøringsskjermen for dine egne formål. iPad har en funksjon som heter Guidet tilgang som lar deg midlertidig deaktivere de mekaniske knappene og en del av nettbrettets berøringsskjerm.
Trinn
Del 1 av 3: Aktivering av guidet tilgang
 1 Trykk på "Innstillinger" på startskjermen på iPad.
1 Trykk på "Innstillinger" på startskjermen på iPad. 2 Velg "Generelt" og deretter på "Tilgjengelighet".
2 Velg "Generelt" og deretter på "Tilgjengelighet". 3 Rull ned og velg Guidet tilgang.
3 Rull ned og velg Guidet tilgang. 4 Aktiver guidetilgang ved å trykke på en knapp. Den skal bli grønn. Hvis vinduet for innstilling av passord ikke åpnes, klikker du på "Password Settings" og velger "Set Guided Access Password".
4 Aktiver guidetilgang ved å trykke på en knapp. Den skal bli grønn. Hvis vinduet for innstilling av passord ikke åpnes, klikker du på "Password Settings" og velger "Set Guided Access Password".  5 Skriv inn passordet du vil bruke for å gå ut av modus for guidet tilgang. Lag et passord som du vil huske, men barnet ditt eller en annen bruker vet ikke. Du vil da bli bedt om å skrive inn passordet igjen for bekreftelse. Etter det kan du gå ut av innstillingene.
5 Skriv inn passordet du vil bruke for å gå ut av modus for guidet tilgang. Lag et passord som du vil huske, men barnet ditt eller en annen bruker vet ikke. Du vil da bli bedt om å skrive inn passordet igjen for bekreftelse. Etter det kan du gå ut av innstillingene.
Del 2 av 3: Bruke guidet tilgang
 1 Åpne appen du vil bruke. Guidet tilgang fungerer med alle iPad -apper. Du kan tillate barn å se videoer eller spille et bestemt spill.
1 Åpne appen du vil bruke. Guidet tilgang fungerer med alle iPad -apper. Du kan tillate barn å se videoer eller spille et bestemt spill.  2 Trykk på "Hjem" -knappen 3 ganger raskt. Dette åpner vinduet Innstillinger for guidet tilgang.
2 Trykk på "Hjem" -knappen 3 ganger raskt. Dette åpner vinduet Innstillinger for guidet tilgang.  3 Bruk fingeren til å tegne områdene på skjermen du vil slå av. Disse blinde flekkene vil forbli på samme sted uansett hva som skjer på skjermen. Det kan være lurt å deaktivere klikkbare områder, avslutningsknapper, kjøp i apper og andre "upassende" funksjoner.
3 Bruk fingeren til å tegne områdene på skjermen du vil slå av. Disse blinde flekkene vil forbli på samme sted uansett hva som skjer på skjermen. Det kan være lurt å deaktivere klikkbare områder, avslutningsknapper, kjøp i apper og andre "upassende" funksjoner. - Tegnte grenser trenger ikke å være presise.IPad vil gjøre kantene du tegner til en logisk form for området (firkantet, ovalt og så videre), og selv da kan du endre størrelsen på utvalget ved å dra et hjørne eller en av sidene.
 4 Du kan deaktivere maskinvareknappene hvis du vil. Klikk på "Alternativer" og endre innstillingene "Dvale / våkne" og "Volumknapper" i henhold til dine preferanser. Hvis knappene er markert med grønt, vil de vil være arbeid, hvit - Nei.
4 Du kan deaktivere maskinvareknappene hvis du vil. Klikk på "Alternativer" og endre innstillingene "Dvale / våkne" og "Volumknapper" i henhold til dine preferanser. Hvis knappene er markert med grønt, vil de vil være arbeid, hvit - Nei.  5 Deaktiver hele berøringsskjermen hvis du ønsker det. Ved å veksle Click-glidebryteren slik at den lyser hvitt, setter du hele skjermen i visningsmodus. skjermen vil ikke svare på noen trykk.
5 Deaktiver hele berøringsskjermen hvis du ønsker det. Ved å veksle Click-glidebryteren slik at den lyser hvitt, setter du hele skjermen i visningsmodus. skjermen vil ikke svare på noen trykk.  6 Koble fra posisjonssensoren om nødvendig. Når denne knappen er hvit, vil eventuelle endringer i iPad -posisjon ikke påvirke driften av nettbrettet og applikasjonene på det på noen måte.
6 Koble fra posisjonssensoren om nødvendig. Når denne knappen er hvit, vil eventuelle endringer i iPad -posisjon ikke påvirke driften av nettbrettet og applikasjonene på det på noen måte.  7 Når du er klar til å bruke guide -tilgangen, klikker du på Kom i gang -knappen.
7 Når du er klar til å bruke guide -tilgangen, klikker du på Kom i gang -knappen. 8 Bruk appen eller få barnet ditt til å bruke det. Hvis brukeren berører den deaktiverte sonen, vil ingenting skje, slik at de kan se videoer eller spille favorittspillene sine uten konsekvenser!
8 Bruk appen eller få barnet ditt til å bruke det. Hvis brukeren berører den deaktiverte sonen, vil ingenting skje, slik at de kan se videoer eller spille favorittspillene sine uten konsekvenser!
Del 3 av 3: Avslutte guidet tilgang
 1 Trykk på Hjem -knappen tre ganger raskt for å avslutte guidet tilgang.
1 Trykk på Hjem -knappen tre ganger raskt for å avslutte guidet tilgang. 2 Når du blir bedt om passordet ditt, skriver du inn det.
2 Når du blir bedt om passordet ditt, skriver du inn det. 3 Endre innstillinger eller avslutt guidet tilgang. Det er nyttig å endre innstillingene hvis du vil justere de deaktiverte delene av skjermen for et annet spill eller et annet program. Hvis du vil gå tilbake til guidemodus igjen, trykker du på "Fortsett" eller bruker "Avslutt" -knappen for å avslutte.
3 Endre innstillinger eller avslutt guidet tilgang. Det er nyttig å endre innstillingene hvis du vil justere de deaktiverte delene av skjermen for et annet spill eller et annet program. Hvis du vil gå tilbake til guidemodus igjen, trykker du på "Fortsett" eller bruker "Avslutt" -knappen for å avslutte.  4 Gå tilbake til guidet tilgang når som helst. Etter å ha forlatt denne modusen, kan du alltid gå tilbake til den ved å trykke på "Hjem" -knappen tre ganger. Du kan be om et passord.
4 Gå tilbake til guidet tilgang når som helst. Etter å ha forlatt denne modusen, kan du alltid gå tilbake til den ved å trykke på "Hjem" -knappen tre ganger. Du kan be om et passord.  5 La barnet ditt leke med iPad! Vær trygg på at barn kan leke og se på videoer fryktløst uten å bytte til andre apper eller klikke på annonser som kan være upassende eller koste deg penger!
5 La barnet ditt leke med iPad! Vær trygg på at barn kan leke og se på videoer fryktløst uten å bytte til andre apper eller klikke på annonser som kan være upassende eller koste deg penger!
Tips
- For å deaktivere guidet tilgang helt, gå til Innstillinger og deaktiver denne funksjonen (flytt glidebryteren tilbake til den hvite sonen). Etter det vil det ikke ha noen effekt å trykke på "Hjem" -knappen tre ganger.
- Selv om det er noen grensesnittforskjeller, fungerer de samme instruksjonene også på iPhone.
Advarsler
- Hvis du blir sittende fast i guidet tilgang (for eksempel at du har glemt passordet), holder du nede Sleep / Wake (strøm) og Home-knappene samtidig i 10-15 sekunder, hvoretter iPad-en din starter på nytt. Deretter kan du slå av guidet tilgang i Innstillinger.