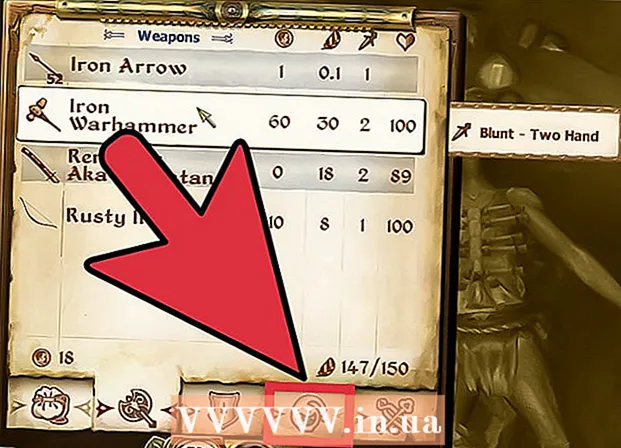Forfatter:
Bobbie Johnson
Opprettelsesdato:
2 April 2021
Oppdater Dato:
1 Juli 2024

Innhold
- Trinn
- Del 1 av 3: Forbered deg på å importere data fra Excel til Access
- Del 2 av 3: Importer data fra Excel til Access
- Del 3 av 3: Bruke veiviseren for import av data
- Advarsler
Access er et relasjonsdatabasestyringssystem som du kan importere ett eller flere Excel -regneark til og forene sine homogene elementer. Med Access kan du dessuten samle og analysere en stor mengde data, siden en Access -fil inneholder flere Excel -tabeller. Men først må du importere data fra Excel til Access; dette kan gjøres ved å følge noen få grunnleggende trinn.
Trinn
Del 1 av 3: Forbered deg på å importere data fra Excel til Access
 1 Start Excel og Access på datamaskinen. Du må kjøpe og laste ned en Microsoft Office -pakke som inneholder både Excel og Access. Dette kan gjøres på det offisielle Microsoft -nettstedet.
1 Start Excel og Access på datamaskinen. Du må kjøpe og laste ned en Microsoft Office -pakke som inneholder både Excel og Access. Dette kan gjøres på det offisielle Microsoft -nettstedet. - Etter å ha installert Microsoft Office, klikker du "Start" - "Alle programmer" i Windows.
- Klikk "Microsoft Office" og velg "Access" (eller "Excel") fra menyen som åpnes. Mest sannsynlig har du allerede et Excel -regneark som du lastet ned eller mottok via e -post. Ved hjelp av Excel kan du åpne et slikt bord.
 2 Behandle Excel -tabellen før du importerer dataene til Access. Dette vil i stor grad lette oppgaven med å overføre data fra Excel til Access.Poenget er at i forskjellige tabeller må visse data ha samme format.
2 Behandle Excel -tabellen før du importerer dataene til Access. Dette vil i stor grad lette oppgaven med å overføre data fra Excel til Access.Poenget er at i forskjellige tabeller må visse data ha samme format. - Først må du kontrollere at den første raden i hver importerte tabell inneholder kolonnenavn (overskrifter) - navnene skal tydelig beskrive dataene som er lagt inn i kolonnene. For eksempel, hvis en kolonne inneholder folks etternavn, gi den etternavn. Gi det et nøyaktig navn for å gjøre det lettere å forene kolonneoverskriftene i forskjellige tabeller.
- I Access kan du forene lignende elementer i to eller flere Excel -tabeller. For eksempel har du et Excel -regneark med lønnsdata som inneholder ditt fulle navn (etternavn, fornavn, patronym), adresser og lønnsbeløp. La oss si at du vil sammenligne denne tabellen med en annen tabell som inneholder data om donasjoner til et bestemt prosjekt (navn, adresser og donasjonsbeløp). I Access kan du gjøre kolonneoverskrifter konsistente på tvers av tabeller. I vårt eksempel må du matche kolonnenavnene med etternavnene for å finne ut hvilke personer som er i begge tabellene.
- Gjennomgå hvert Excel -regneark og kontroller at dataene er i samme format. Ellers behandler du tabellen for å bringe dataene til samme format. Denne tilnærmingen til dataformat gjenspeiler ordet "relasjonelt" (fra relasjon) i beskrivelsen av Access. For eksempel, hvis etternavn, fornavn og patronymier er angitt i "Fullt navn" -kolonnen i lønnstabellen, og bare etternavn og fornavn er angitt i "Fullt navn" -kolonnen i donasjonstabellen, deretter Access anser ikke disse kolonnene som homogene (det vil si at den ikke vil kunne matche dem). Derfor må både kolonnenavnene og formatet til dataene i disse kolonnene være det samme.
 3 Del dataene i kolonnene i Excel -regnearket. For å gjøre elementene i Excel -regnearket homogene (for import til Access), separer du informasjonen i de aktuelle kolonnene.
3 Del dataene i kolonnene i Excel -regnearket. For å gjøre elementene i Excel -regnearket homogene (for import til Access), separer du informasjonen i de aktuelle kolonnene. - For eksempel kan du sette etternavnet i en kolonne, fornavn i den andre og mellomnavnet i den tredje. Gjør det samme med den tilsvarende kolonnen i den andre tabellen. Nå, i Access, kan du for eksempel matche etternavn fra en tabell med etternavn fra en annen, og finne personer som vises i begge tabellene.
- For å dele data i en Excel -kolonne, velg ønsket kolonne. Klikk på Data på verktøylinjen. Klikk deretter på Tekst etter kolonner. Det anbefales at du velger alternativet Avgrenset. Klikk deretter på Neste.
 4 Følg instruksjonene i tekstveiviseren for å skille data i en kolonne. Følg disse instruksjonene:
4 Følg instruksjonene i tekstveiviseren for å skille data i en kolonne. Følg disse instruksjonene: - Velg et skilletegn mellom data. Husk at informasjonen som er angitt i cellen er atskilt med et slags symbol. Vanligvis er dette skilletegnet et mellomrom, komma eller semikolon. I de aller fleste tilfeller er informasjon atskilt med et mellomrom. For eksempel legges følgende informasjon inn i en celle: Ivanov Ivan Ivanovich. Her er etternavnet atskilt fra fornavnet med et mellomrom, og fornavnet er også atskilt fra patronymet med et mellomrom. I dette tilfellet velger du alternativet "Mellomrom" i vinduet Tekstveiviser.
- Klikk Neste. Klikk deretter Fullfør. Kolonnen med cellen "Ivanov Ivan Ivanovich" vil bli delt inn i tre kolonner. Nå kan du tilordne et navn til hver av de tre nye kolonnene, det vil si navngi dem som "Etternavn", "Fornavn", "Patronymic". Før du deler informasjonen til høyre for den delte kolonnen, setter du inn noen tomme kolonner slik at Excel vil legge inn delingsdataene i dem (og ikke i kolonnene med andre data som allerede er fylt ut).
Del 2 av 3: Importer data fra Excel til Access
 1 Start tilgang. For å gjøre dette, klikk "Start" - "Microsoft Office" - "Microsoft Access". Opprett en ny Access -database for å importere data fra Excel.
1 Start tilgang. For å gjøre dette, klikk "Start" - "Microsoft Office" - "Microsoft Access". Opprett en ny Access -database for å importere data fra Excel. - Hvis du vil opprette en database, klikker du på Ny database i Access -vinduet.
- Gi den opprettede databasen et navn hvis du vil. Klikk deretter "Opprett".
 2 Importer Excel -regnearket til Access. Du kan nå importere data fra ett eller flere Excel -regneark til Access.
2 Importer Excel -regnearket til Access. Du kan nå importere data fra ett eller flere Excel -regneark til Access. - Klikk på Eksterne data på verktøylinjen (i Access -vinduet).I noen versjoner av Access klikker du på Fil - eksterne data på verktøylinjen.
- Under Filnavn klikker du Bla gjennom for å finne Excel -tabellen du vil ha.
- Merk av i boksen ved siden av "Importer rådata til en ny tabell i den nåværende databasen" (dette alternativet er aktivert som standard).
- Når du finner tabellen du ønsker, klikker du på den. Klikk deretter "OK". Veiviseren for import av data fra Excel til tilgang åpnes.
Del 3 av 3: Bruke veiviseren for import av data
 1 Følg instruksjonene i veiviseren for dataimport. Du må gjøre dette for å fullføre importprosessen av Excel -regnearket til Access.
1 Følg instruksjonene i veiviseren for dataimport. Du må gjøre dette for å fullføre importprosessen av Excel -regnearket til Access. - Velg arket i Excel -regnearket hvis data du vil importere til Access. Noen ganger er dette veldig enkelt, fordi tabellen bare inneholder ett ark. Men noen ganger inneholder ett Excel -regneark mange ark, hvis faner vises nederst i Excel -vinduet; i dette tilfellet må du spesifisere et bestemt ark. Klikk deretter på Neste.
- Det vises et vindu som spør om den første raden i tabellen inneholder kolonneoverskrifter. Dette refererer til navnene som kjennetegner dataene i hver kolonne (for eksempel etternavn, adresse, lønn og så videre). Det er flott hvis du tidligere har behandlet Excel -regnearket slik at den første raden inneholder strengt definerte kolonnenavn; i dette tilfellet, sjekk alternativet at den første raden inneholder kolonneoverskriftene. Klikk deretter på Neste.
- Hvis det ikke er noen kolonneoverskrifter i den første raden, åpnes et vindu som spør deg om du vil navngi "feltene" (i Access er "felt" kolonneoverskrifter). Hvis du ikke har angitt kolonnenavn før, gjør det nå.
 2 Fullfør import av data. Det er bare noen få trinn igjen å fullføre. I vinduet som åpnes, definerer du hovednøkkelen (hvis du vil).
2 Fullfør import av data. Det er bare noen få trinn igjen å fullføre. I vinduet som åpnes, definerer du hovednøkkelen (hvis du vil). - Du kan, men du trenger ikke å gjøre dette. Hovednøkkelen er et unikt nummer som er tilordnet hver datarad; Dette kan være nyttig når du sorterer data. Klikk deretter på Neste.
- Det siste vinduet viser standardnavnet. Du kan gi nytt navn til Excel -tabellen (når importen er fullført, vises den som en Access -tabell på venstre side av skjermen).
- Klikk på Importer og deretter på Lukk. Tabellen vises på venstre side av skjermen; dette betyr at den er fullstendig importert til Access.
- Hvis du vil avstemme flere databaser, følger du trinnene ovenfor for å importere en eller flere ekstra Excel -tabeller. Du kan nå begynne å forene dataene dine i Access.
Advarsler
- Husk at hvis versjonen av Excel der tabellen ble opprettet er forskjellig fra versjonen av Access, kan du få problemer med å importere dataene.
- For å gjenta, behandle Excel -regnearket før du importerer dataene. Det vil si, vær oppmerksom på formatet på dataene du skal jobbe med.
- Ta en kopi av den originale tabellen, slik at du som siste utvei kan importere dataene igjen.
- Access kan maksimalt importere 255 kolonner.