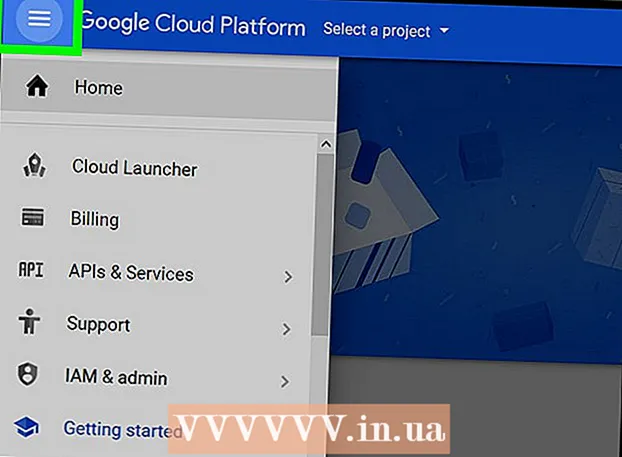Forfatter:
Ellen Moore
Opprettelsesdato:
13 Januar 2021
Oppdater Dato:
1 Juli 2024
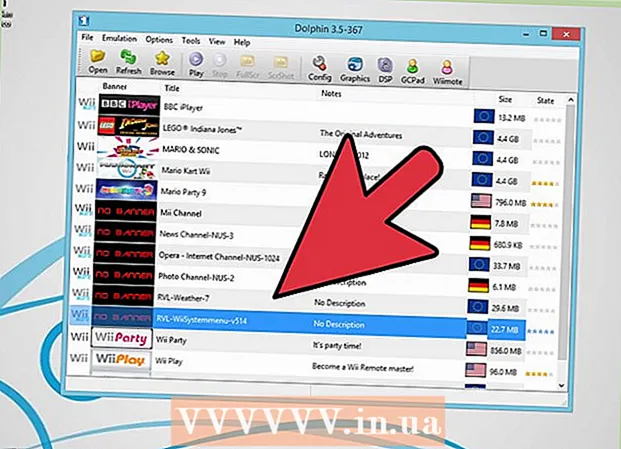
Innhold
Med en kraftig nok datamaskin kan du spille spill på Wii og Gamecube ved hjelp av Dolphin -emulatoren. Dette er en fin måte å spille spill på når du ikke har Wii, spesielt siden spill ser mye bedre ut enn på konsoller og du kan spille spill opptil 1080p (opptil 1440p)!
Trinn
 1 Sørg for at datamaskinen din er kraftig nok til å kjøre emulatoren. De anbefalte kravene for Dolphin er en 3GHz eller høyere dual-core prosessor og et grafikkort som støtter de nyeste DirectX- eller OpenGL-versjonene. Anbefalte skjermkort er fra ATI eller NVIDIA. Integrert grafikk (for eksempel grafikk i Intel HD -serien) anbefales ikke. Hvis du har en ganske kraftig prosessor, men et integrert grafikkort, kan du fortsatt få anstendig emulatorhastighet hvis du gjør innstillingene (se nedenfor). En 64-biters prosessor med et 64-biters operativsystem anbefales også for bruk, siden de kan lede mer minne til prosessen og utføre beregninger mye raskere. Bruk Windows -operativsystemet når det er mulig, fordi emulatoren kjører raskere på DirectX enn OpenGL.
1 Sørg for at datamaskinen din er kraftig nok til å kjøre emulatoren. De anbefalte kravene for Dolphin er en 3GHz eller høyere dual-core prosessor og et grafikkort som støtter de nyeste DirectX- eller OpenGL-versjonene. Anbefalte skjermkort er fra ATI eller NVIDIA. Integrert grafikk (for eksempel grafikk i Intel HD -serien) anbefales ikke. Hvis du har en ganske kraftig prosessor, men et integrert grafikkort, kan du fortsatt få anstendig emulatorhastighet hvis du gjør innstillingene (se nedenfor). En 64-biters prosessor med et 64-biters operativsystem anbefales også for bruk, siden de kan lede mer minne til prosessen og utføre beregninger mye raskere. Bruk Windows -operativsystemet når det er mulig, fordi emulatoren kjører raskere på DirectX enn OpenGL.  2Installer Homebrew på Wii, følge instruksjonene i denne artikkelen
2Installer Homebrew på Wii, følge instruksjonene i denne artikkelen 3 Finn et SD -kort eller en USB -pinne som er stor nok til å holde en Wii- eller Gamecube -plate. Wii -plater er 4,7 GB, doble Wii -plater (for eksempel for Super Smash Bros. Brawl) er 7,9 GB, og Gamecube -plater er 1,4 GB. Enheten må formateres for FAT32 eller NTFS.
3 Finn et SD -kort eller en USB -pinne som er stor nok til å holde en Wii- eller Gamecube -plate. Wii -plater er 4,7 GB, doble Wii -plater (for eksempel for Super Smash Bros. Brawl) er 7,9 GB, og Gamecube -plater er 1,4 GB. Enheten må formateres for FAT32 eller NTFS. 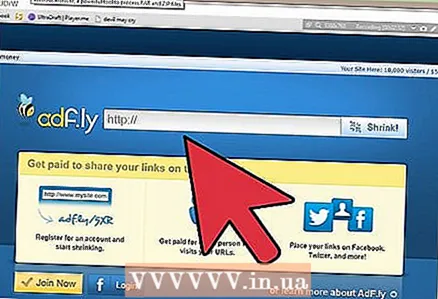 4 Last ned CleanRip ved å følge denne lenken http://cleanrip.googlecode.com/files/CleanRip-v1.0.5.zip. Du trenger dette programmet for å lage en kopi av Wii- eller Gamecube -platen, som du vil spille på Dolphin -emulatoren. Pakk ut filene fra arkivet og kopier applikasjonsmappen til SD -kortet eller USB -pinnen.
4 Last ned CleanRip ved å følge denne lenken http://cleanrip.googlecode.com/files/CleanRip-v1.0.5.zip. Du trenger dette programmet for å lage en kopi av Wii- eller Gamecube -platen, som du vil spille på Dolphin -emulatoren. Pakk ut filene fra arkivet og kopier applikasjonsmappen til SD -kortet eller USB -pinnen.  5 Sett inn SD -kort eller USB -pinne i Wii -konsollen. Start Homebrew Channel. Du vil se CleanRip -programmet oppført i listen over alternativer. Velg det og klikk på Start.
5 Sett inn SD -kort eller USB -pinne i Wii -konsollen. Start Homebrew Channel. Du vil se CleanRip -programmet oppført i listen over alternativer. Velg det og klikk på Start. 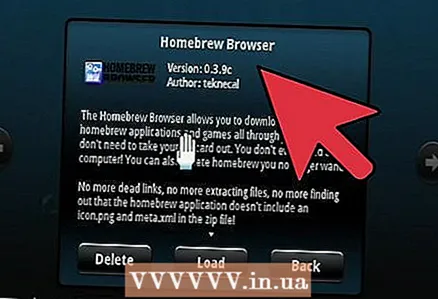 6 Etter en skriftlig ansvarsfraskrivelse vil programmet spørre deg om du vil brenne spillplaten til en USB -pinne eller SD -kort. Velg enheten du vil brenne spillplaten til. Angi deretter om enheten din er formatert for FAT32 eller NTFS. Trykk på knapp A for å fortsette.
6 Etter en skriftlig ansvarsfraskrivelse vil programmet spørre deg om du vil brenne spillplaten til en USB -pinne eller SD -kort. Velg enheten du vil brenne spillplaten til. Angi deretter om enheten din er formatert for FAT32 eller NTFS. Trykk på knapp A for å fortsette.  7 Når programmet ber deg om å laste ned Redump.org DAT -filene, velger du "Nei". Du kan laste dem ned hvis du vil, men de er valgfrie og fungerer bare hvis du har en Internett -tilkobling.
7 Når programmet ber deg om å laste ned Redump.org DAT -filene, velger du "Nei". Du kan laste dem ned hvis du vil, men de er valgfrie og fungerer bare hvis du har en Internett -tilkobling.  8 CleanRip vil be deg sette inn en Gamecube / Wii -plate. Hvis du ikke har satt det inn ennå, gjør det. Etter at du har satt inn platen, trykker du på knapp A for å fortsette.
8 CleanRip vil be deg sette inn en Gamecube / Wii -plate. Hvis du ikke har satt det inn ennå, gjør det. Etter at du har satt inn platen, trykker du på knapp A for å fortsette.  9 Velg størrelsen du vil ha. Når du tilbakestiller spillplaten, vil programmet dele den i flere mindre biter. Velg mellom 1 GB, 2 GB, 3 GB eller full kapasitet. Vær oppmerksom på at du bare kan velge fullt volum hvis SD -kortet eller flash -stasjonen er formatert for NTFS, siden FAT32 har en filstørrelsesgrense på opptil 4 GB. Velg også om platen din er ett- eller dobbeltlag, og om du vil at programmet skal minne deg om en ny enhet hver gang den er ferdig med å behandle et stykke. Den eneste kjente to-lags platen på Wii er Super Smash Bros. Slåsskamp.
9 Velg størrelsen du vil ha. Når du tilbakestiller spillplaten, vil programmet dele den i flere mindre biter. Velg mellom 1 GB, 2 GB, 3 GB eller full kapasitet. Vær oppmerksom på at du bare kan velge fullt volum hvis SD -kortet eller flash -stasjonen er formatert for NTFS, siden FAT32 har en filstørrelsesgrense på opptil 4 GB. Velg også om platen din er ett- eller dobbeltlag, og om du vil at programmet skal minne deg om en ny enhet hver gang den er ferdig med å behandle et stykke. Den eneste kjente to-lags platen på Wii er Super Smash Bros. Slåsskamp.  10 Vent til spillet er ferdig med innspillingen. Når spillet er spilt inn, trykker du på B -knappen for å avslutte CleanRip og gå tilbake til Homebrew Channel. Fjern SD -kortet eller USB -pinnen.
10 Vent til spillet er ferdig med innspillingen. Når spillet er spilt inn, trykker du på B -knappen for å avslutte CleanRip og gå tilbake til Homebrew Channel. Fjern SD -kortet eller USB -pinnen.  11 Sett inn SD -kortet eller USB -flash -stasjonen i datamaskinen. Nå må du sette alle brikkene på platen sammen for å lage en komplett plate som vil bli lest av Dolphin -emulatoren. Hvis du lagde en full plate med en gang, kan du hoppe over dette trinnet. Kopier alle biter av platen til harddisken. Åpne deretter kommandoprompt (hvis du har Windows) eller Terminal (hvis du er en Mac- eller Linux -bruker). Bruk platen til å komme dit du kopierte delene. Etter det følger du disse kommandoene for å koble alle brikkene. For Windows: copy / b title_id> .part *. Iso game_title> .iso. For Mac eller Linux: cat title_id> .part *. Iso> game_title> .iso.
11 Sett inn SD -kortet eller USB -flash -stasjonen i datamaskinen. Nå må du sette alle brikkene på platen sammen for å lage en komplett plate som vil bli lest av Dolphin -emulatoren. Hvis du lagde en full plate med en gang, kan du hoppe over dette trinnet. Kopier alle biter av platen til harddisken. Åpne deretter kommandoprompt (hvis du har Windows) eller Terminal (hvis du er en Mac- eller Linux -bruker). Bruk platen til å komme dit du kopierte delene. Etter det følger du disse kommandoene for å koble alle brikkene. For Windows: copy / b title_id> .part *. Iso game_title> .iso. For Mac eller Linux: cat title_id> .part *. Iso> game_title> .iso.  12 Last ned delfinemulator. Den kan lastes ned fra denne lenken: https://dolphin-emu.org/download/.
12 Last ned delfinemulator. Den kan lastes ned fra denne lenken: https://dolphin-emu.org/download/. 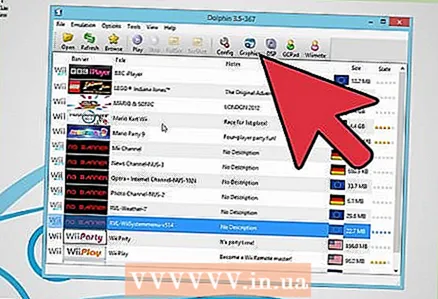 13 Start emulatoren. Gå til Innstillinger -> Mapper og legg til mappen der ISO -filen er plassert. Klikk "Oppdater" og ISO -filen din skal vises. Du er nå nesten klar til å spille. Det gjenstår bare å sette opp Wii -fjernkontrollen.
13 Start emulatoren. Gå til Innstillinger -> Mapper og legg til mappen der ISO -filen er plassert. Klikk "Oppdater" og ISO -filen din skal vises. Du er nå nesten klar til å spille. Det gjenstår bare å sette opp Wii -fjernkontrollen.  14 Klikk på Wiimote i øvre høyre hjørne av skjermen. Det er her du kan konfigurere Wii -fjernkontrollen. Hvis du vil kontrollere spillene dine med tastaturet, velger du Emulert Wiimote og klikker på Innstillinger for å velge hvilke taster som skal fungere som taster på Wii -fjernkontrollen. Hvis du vil bruke Wii -fjernkontrollen til å kontrollere emulatoren, velger du Real Wiimote. Koble deretter Wii -fjernkontrollen til datamaskinen din via Bluetooth. Velg deretter "Koble til". Klikk deretter på "Oppdater". Skjermen på Wii -fjernkontrollen viser deg hva slags spiller du er.
14 Klikk på Wiimote i øvre høyre hjørne av skjermen. Det er her du kan konfigurere Wii -fjernkontrollen. Hvis du vil kontrollere spillene dine med tastaturet, velger du Emulert Wiimote og klikker på Innstillinger for å velge hvilke taster som skal fungere som taster på Wii -fjernkontrollen. Hvis du vil bruke Wii -fjernkontrollen til å kontrollere emulatoren, velger du Real Wiimote. Koble deretter Wii -fjernkontrollen til datamaskinen din via Bluetooth. Velg deretter "Koble til". Klikk deretter på "Oppdater". Skjermen på Wii -fjernkontrollen viser deg hva slags spiller du er.  15 Start spillet ved å dobbeltklikke på det. Du kan nå spille! Hvis datamaskinen din ikke er veldig bra, kan du prøve å endre innstillingene for å deaktivere noen av funksjonene som laster prosessoren og grafikkortet. Følg disse instruksjonene http://wiki.dolphin-emu.org/index.php?title=Performance_Guide.
15 Start spillet ved å dobbeltklikke på det. Du kan nå spille! Hvis datamaskinen din ikke er veldig bra, kan du prøve å endre innstillingene for å deaktivere noen av funksjonene som laster prosessoren og grafikkortet. Følg disse instruksjonene http://wiki.dolphin-emu.org/index.php?title=Performance_Guide.
Tips
- Wii Remote -tilkoblingsprosessen vil variere avhengig av om du er en Windows-, Mac- eller Linux -bruker. I Windows, gå til Bluetooth i varslingsområdet og velg Legg til enhet. Trykk på knappene 1 og 2 til Nintendo RVL-CNT 01 vises. Velg enheten og klikk "Koble til uten nøkkel". Følg deretter instruksjonene ovenfor. På Mac eller Linux må du koble til via Bluetooth først ved å trykke på Sync -knappen inne i batteridekselet. Koble den fra og deretter til emulatoren.
- Hvis datamaskinen ikke har innebygd Bluetooth, kan du kjøpe en Bluetooth USB-dongle. Finn den på Amazon eller en annen nettbutikk.
- På Windows kan du åpne en ledetekst i mappen der diskbitene er plassert ved å holde nede Skift-tasten og høyreklikke på mappen, og deretter velge "Åpne kommandovindu".