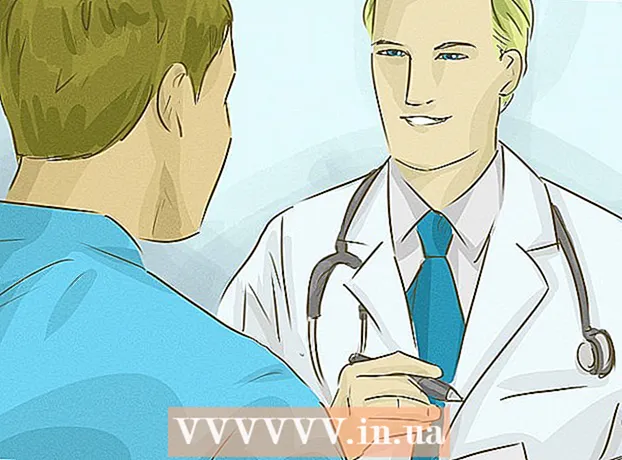Forfatter:
Gregory Harris
Opprettelsesdato:
8 April 2021
Oppdater Dato:
1 Juli 2024

Innhold
- Trinn
- Metode 1 av 2: Slik legger du til en Android -enhet
- Metode 2 av 2: Slik legger du til en Kindle Fire -nettbrett
- Tips
Når du legger til en ny enhet i Google Play, har du tilgang til tidligere kjøpte (nedlastede) apper, filmer, musikk, bøker og andre kjøp. For å legge til en enhet raskt, logg på med den samme Google -kontoen. Det krever litt arbeid å laste ned Play -butikken og få tilgang til Android -apper på Amazon Fire -nettbrettet. Du kan ikke legge til iOS -enheter (iPhone, iPad) eller Windows i Google Play Butikk.
Trinn
Metode 1 av 2: Slik legger du til en Android -enhet
- 1 Start Innstillinger -appen på den andre enheten. Den samme Google -kontoen kan brukes på flere enheter, slik at de får tilgang til kjøp i Google Play Butikk.
- Innstillinger -appen ligger i app -skuffen.
- 2Velg Kontoer for å vise alle kontoene som enheten for øyeblikket er knyttet til.
- 3 Klikk på "Legg til konto". Du vil se en liste over kontoer som kan legges til.
- 4 Velg "Google". Dette lar deg koble Google -kontoen din til enheten din.
- 5 Logg på med samme konto. Skriv inn e -postadressen og passordet til kontoen du vil legge til enheten. Den samme Google -kontoen kan brukes på flere enheter.
- 6 Åpne Google Play Store. Hvis flere kontoer vil bli knyttet til enheten, blir du bedt om å velge hvilken du vil bruke.
- 7 Klikk på menyknappen (☰) i øvre venstre hjørne av skjermen. Etter det vil butikkmenyen og den aktive kontoen vises i øvre venstre hjørne.
- 8 Sørg for at den nye kontoen er oppført i menyen. Den nylig lagt til kontoen skal vises i øvre venstre hjørne av innstillingsmenyen. Klikk på kontoen som er oppført her, og velg en ny hvis den gamle kontoen din er aktiv.
- 9 Åpne shoppingdelen. For å vise alle programmene du har kjøpt på denne kontoen, klikker du på "Mine apper og spill" -alternativet. Dette alternativet er i innstillingsmenyen. For å vise kjøpene dine, klikk på de forskjellige mediekategoriene (Mine filmer, Min musikk og så videre).
Metode 2 av 2: Slik legger du til en Kindle Fire -nettbrett
- 1 Gjør alt du trenger klar. For å installere Google Play Store på Kindle Fire -nettbrettet trenger du en USB -kabel og en Windows -datamaskin. Ved å installere Google Play -butikken får du tilgang til Android -apper, inkludert tidligere kjøp på andre Android -enheter.
- 2Klikk på Innstillinger -appen for å åpne nettbrettinnstillingene.
- 3Velg "Enhetsalternativer" for å vise flere enhetsinnstillinger.
- 4 Klikk på "Utvikleralternativer". Du vil se flere alternativer.
- 5 Sett bryteren "Aktiver ADB" i "PÅ" -posisjon. Dette lar deg koble nettbrettet til datamaskinen og kontrollere det via kommandolinjen.
- 6 Koble nettbrettet til datamaskinen med en USB -kabel. Systemet skal automatisk begynne å laste ned og installere de nødvendige driverne for å fungere med nettbrettet. Hvis du ikke har noen problemer med dette, kan du hoppe over neste trinn.
- 7 Installer Google USB -driver manuelt om nødvendig. Hvis datamaskinen ikke gjenkjenner nettbrettet og driverne ikke er installert, må du installere dem selv.
- Last ned Google USB -driver fra: developer.android.com/studio/run/win-usb.html#.
- Lagre filen med ZIP -utvidelsen. Pakk ut innholdet i filen ved å dobbeltklikke på den og velge alternativet "Pakk ut".
- Åpne Enhetsbehandling. For å gjøre dette, klikk ⊞ Vinn og skriv inn devmgmt.msc.
- Finn delen "USB-kontrollere", høyreklikk deretter på "Brann" og velg alternativet "Oppdater drivere".
- Skriv inn banen til de utpakkede filene.
- 8 Last ned skriptet som brukes til å installere Google Play Store. Det vil utføre en lang liste med kommandoer, slik at du ikke trenger å gjøre det selv. Den inneholder ikke virus eller skadelig programvare. Gå til rootjunkysdl.com/files/?dir=Amazon%20Fire%205th%20gen og last ned filen "Amazon-Fire-5th-Gen-Install-Play-Store.zip".
- 9 Pakk ut ZIP -filen. Dobbeltklikk på filen og velg Pakk ut alle. En ny mappe vil vises i nedlastingsdelen. Alle nødvendige filer vil bli funnet i den.
- 10 Åpne en ny mappe og kjør skriptet. Åpne mappen som ble opprettet etter å ha hentet ut skriptfilene. Dobbeltklikk for å åpne "1-Install-Play-Store.bat" -filen. Dette vil vise kommandoprompt.
- 11 Slå på ADB på nettbrettet. Etter at du har kjørt skriptet på datamaskinen, blir du bedt om å aktivere ADB -funksjonen på nettbrettet. Du må fjerne blokkeringen av den for å bekrefte forespørselen.
- 12 Start installasjonen på datamaskinen. For å installere Google Play Store og Google Play Services, trykk på i ledeteksten 2.
- 13 Start nettbrettet på nytt når du blir bedt om det. Når installasjonen er fullført, vil ledetekstvinduet be deg om å starte nettbrettet på nytt. Hold inne strømknappen på nettbrettet, og trykk deretter "OK" for å bekrefte nedleggelsen. Når nettbrettet går av, slår du det på igjen.
- 14 Når nettbrettet starter på nytt, starter du Google Play Butikk. Du blir bedt om å logge deg på kontoen din.
- 15 Logg deg på Google -kontoen din. Logg på med den samme kontoen du bruker for Gmail -e -posttjenesten din på den andre Android -enheten din.
- 16 Vent til butikken oppdateres. Google Play Store og Google Play Services starter oppdateringsprosessen, som kan ta alt fra 10 til 15 minutter. Du vil ikke merke noen endringer før du avslutter og åpner butikken igjen.
- 17 Bruk Google Play Butikk til å installere forskjellige applikasjoner. Nå som du har installert butikken og logget deg på kontoen din, er det ingenting som hindrer deg i å laste ned og installere noen apper, inkludert Chrome og Hangouts.
- Hvis du blir bedt om å oppdatere Google Play Services, bekrefter du oppdateringen, og du blir omdirigert til appsiden. Klikk på "Oppdater" -knappen for å oppdatere programmet.
Tips
- Google Play Butikk kan ikke legges til Windows- eller iOS -enheter.