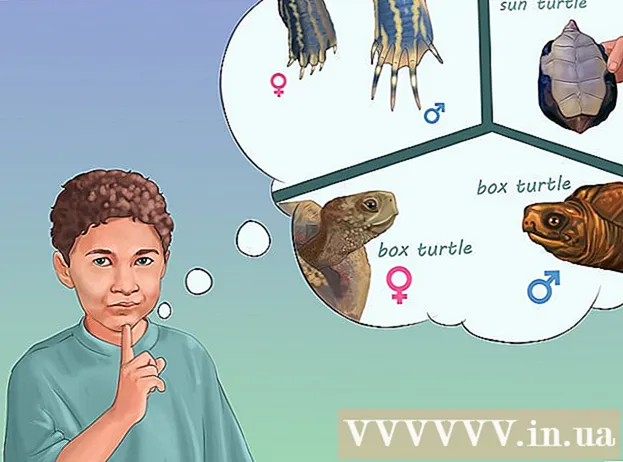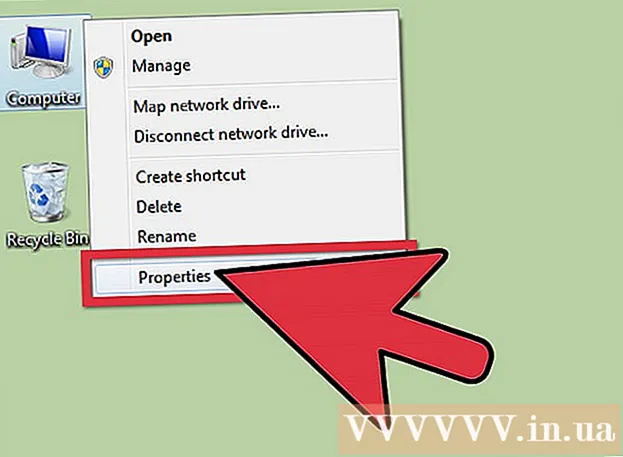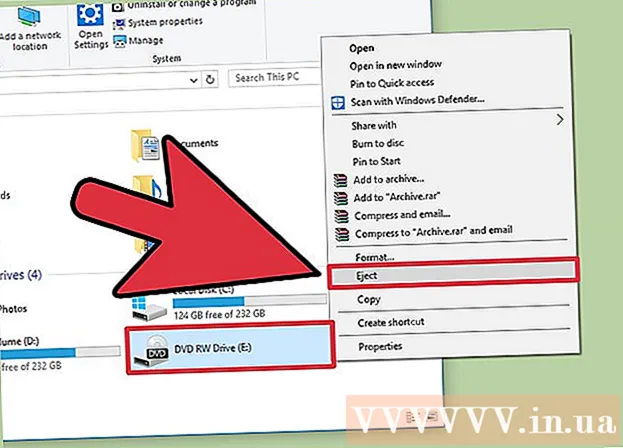Forfatter:
Louise Ward
Opprettelsesdato:
8 Februar 2021
Oppdater Dato:
1 Juli 2024

Innhold
Normalt kan Excel automatisk oppdage den tabulatoravgrensede teksten (også kjent som fanen avgrenset) og lime inn dataene i de riktige separate kolonnene. Unnlatelse av å gjøre dette og alt du limer inn vises bare i en kolonne, enten er Excel-skilletegn satt til en annen, eller så bruker teksten mellomrom i stedet for faner. Tekst til kolonner-verktøyet i Excel kan hjelpe deg med å raskt velge riktig skillelinje og lime inn dataene i de riktige kolonnene.
Fremgangsmåte
Kopier (kopier) all teksten atskilt med fanene. Tabulatordelt tekst er typen format som lagrer data i celler som tekstfiler. Hver celle er atskilt med en tabbtast, og hver post vises på en egen linje i tekstfilen. Velg all teksten du vil kopiere i Excel, og kopier dem til utklippstavlen.

Velg cellen i Excel du vil lime inn. Velg cellen øverst til venstre der du vil at dataene dine skal limes inn. Dataene dine fyller cellene nedenfor og til høyre for den valgte cellen.
Lim inn dataene. I nyere versjoner av Excel, og i tilfeller der dataene dine er riktig avgrenset ved hjelp av tabulatortasten, vil celler vanligvis fylles med nøyaktig de ønskede dataene. Hvert sete atskilt med tabulatortasten konverteres direkte til en ny datacelle. Hvis alle dataene dine vises i samme kolonne, er det sannsynlig at Excel-skilletegn er endret fra fane til en annen, for eksempel komma. Du kan endre den tilbake til en fane ved hjelp av Tekst til kolonner-verktøyet.
Velg en hel kolonne med data. Hvis de tabulatoravgrensede dataene dine ikke limes inn som forventet, kan du bruke Excel-verktøyet Tekst til kolonner for å formatere det riktig. For å gjøre dette må du velge en hel kolonne som inneholder alle limte data.- Du kan raskt velge en hel kolonne ved å klikke på bokstaven øverst.
- Du kan bare bruke tekst til kolonner-verktøyet for hver kolonne etter tur.
Klikk på kategorien Data og deretter på "Tekst til kolonner". Du finner denne funksjonen i delen Dataverktøy i kategorien Data.
- Hvis du bruker Office 2003, klikker du på Data-fanen og velger "Tekst til kolonner".
Velg "Avgrenset" og klikk "Neste". Dette får Excel til å forstå at det er nødvendig å lete etter et bestemt tegn for å skille celler.
Velg dataskilleren. Hvis dataene dine er tabulatoradelt, merker du av i "Tab" -feltet og fjerner merket for andre bokser. Du kan sjekke flere merker hvis dataene skilles fra på en annen måte. Hvis dataene dine er atskilt med flere mellomrom i stedet for en fanetast, merker du av i boksene "Mellomrom" og "Behandler påfølgende avgrensere som ett" (anser flere påfølgende avgrensninger som ett). Merk at dette kan være problematisk hvis det er mellomrom som ikke er ment for kolonnedeling i dataene dine.
Velg formatet til den første kolonnen. Når du har valgt skilletegn, kan du angi dataformatet for hver kolonne som blir opprettet. Du har lov til å velge "Generelt", "Tekst" og "Dato".
- Velg "Generelt" for tall eller både tall og bokstaver.
- Velg "Tekst" for kun tekstdata, for eksempel navn.
- Velg "Dato" for data skrevet i standard datoformat.
Gjenta trinnene for andre kolonner. Velg hver kolonne fra boksen nederst i vinduet og angi formatet. Du kan velge å ikke inkludere kolonnen når den konverteres til tekst.
Fullfør separasjonen. Etter formatering av kolonnene, klikk Fullfør for å bruke den nye skilletegn. Dataene vil bli skilt i kolonner akkurat som innstillingen Tekst til kolonne. annonse