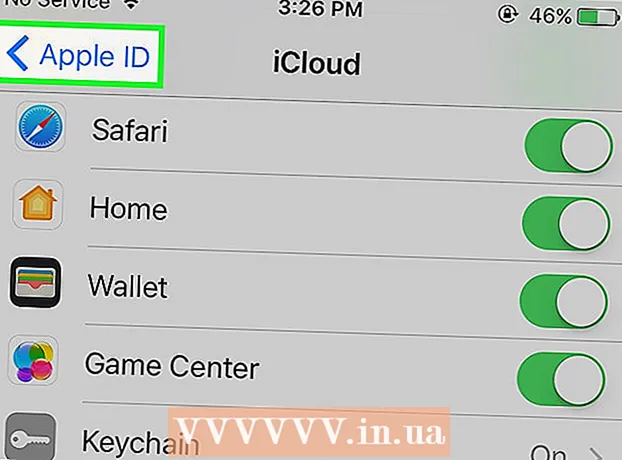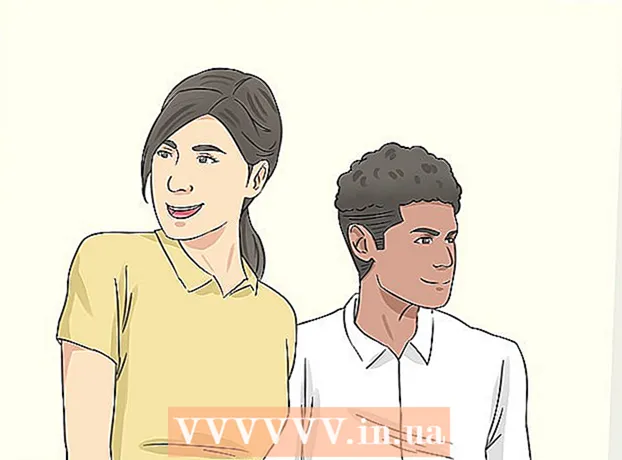Forfatter:
Marcus Baldwin
Opprettelsesdato:
20 Juni 2021
Oppdater Dato:
1 Juli 2024

Innhold
- Trinn
- Metode 1 av 2: Slik legger du til tekst
- Metode 2 av 2: Slik endrer du tekstens utseende
- Tips
- Advarsler
Adobe Photoshop er programmet som oftest brukes til å lage illustrasjoner og redigere fotografier, selv om det også lar deg legge til tekst i bilder og endre skrift, størrelse eller farge på teksten. Med denne funksjonen kan du lage kunngjøringer, forsider og omslag. Husk at hovedformålet med denne funksjonen er å gjøre bildet mer informativt med kort tekst, og ikke å skrive ut store avsnitt eller lage tekstdokumenter.
Trinn
Metode 1 av 2: Slik legger du til tekst
 1 Velg Type -verktøyet fra verktøypaletten. Ikonet ser ut som bokstaven "T". Klikk på ikonet eller bare trykk på "T" -tasten på tastaturet for å få frem dette verktøyet. Nå kan du klikke på et hvilket som helst punkt i bildet og legge til tekst på det.
1 Velg Type -verktøyet fra verktøypaletten. Ikonet ser ut som bokstaven "T". Klikk på ikonet eller bare trykk på "T" -tasten på tastaturet for å få frem dette verktøyet. Nå kan du klikke på et hvilket som helst punkt i bildet og legge til tekst på det.  2 Juster tekstinnstillingene ved hjelp av menyen øverst på skjermen. Etter at du har kalt "Type" -verktøyet øverst i Photoshop -vinduet, vises et panel med valg av farge, skrift, justering og tekststørrelse. Du kan også bruke elementene "Symbol" og "Avsnitt". De ligner elementer i programmer som Microsoft Word. For å hente frem de relevante elementene, finn kategorien "Vindu" øverst på skjermen og velg "Tegn" og "Avsnitt".
2 Juster tekstinnstillingene ved hjelp av menyen øverst på skjermen. Etter at du har kalt "Type" -verktøyet øverst i Photoshop -vinduet, vises et panel med valg av farge, skrift, justering og tekststørrelse. Du kan også bruke elementene "Symbol" og "Avsnitt". De ligner elementer i programmer som Microsoft Word. For å hente frem de relevante elementene, finn kategorien "Vindu" øverst på skjermen og velg "Tegn" og "Avsnitt". - Skrift: lar deg velge forskjellige skriftalternativer som Arial eller Times New Roman.
- Størrelsen: juster skriftstørrelsen for å gjøre teksten større eller mindre.
- Justering: Juster skriften mot midten, venstre eller høyre.
- Farge: klikk på fargevelgeren for å endre fargen på teksten.
 3 Klikk på hvilken som helst del av bildet der du vil legge til tekst i Photoshop. I dette tilfellet vises en markør for å skrive inn tegn. Bare begynn å skrive, og Photoshop vil legge til ordene fra det tidspunktet.
3 Klikk på hvilken som helst del av bildet der du vil legge til tekst i Photoshop. I dette tilfellet vises en markør for å skrive inn tegn. Bare begynn å skrive, og Photoshop vil legge til ordene fra det tidspunktet. - Hvis du vil legge til ren tekst, trenger du kanskje ikke å gjøre noe annet.
- Hvis du vet hvordan du bruker pennverktøyet, klikker du på en kurve for å skrive tekst langs den linjen.
 4 Hold inne og dra verktøyet for å plassere teksten i et bestemt område av bildet. Hvis du vil at teksten skal passe på et bestemt område, kan du holde nede og dra verktøyet før du skriver inn teksten. Du vil ikke se all teksten som ikke passer i det gitte feltet, med mindre du endrer skriftstørrelsen.
4 Hold inne og dra verktøyet for å plassere teksten i et bestemt område av bildet. Hvis du vil at teksten skal passe på et bestemt område, kan du holde nede og dra verktøyet før du skriver inn teksten. Du vil ikke se all teksten som ikke passer i det gitte feltet, med mindre du endrer skriftstørrelsen.  5 Klikk utenfor tekstboksen eller trykk Ctrl + Enter for å se den endelige teksten i bildet. Hvis et verktøy ber deg om å skrive inn ny tekst, klikker du bare på et annet verktøy for å gå ut av tekstredigeringsprogrammet. Dobbeltklikk på teksten, eller klikk en gang med det valgte tekstverktøyet for å endre skrift og andre innstillinger når som helst.
5 Klikk utenfor tekstboksen eller trykk Ctrl + Enter for å se den endelige teksten i bildet. Hvis et verktøy ber deg om å skrive inn ny tekst, klikker du bare på et annet verktøy for å gå ut av tekstredigeringsprogrammet. Dobbeltklikk på teksten, eller klikk en gang med det valgte tekstverktøyet for å endre skrift og andre innstillinger når som helst. - Hvis du klikker "Rasterize", vil du ikke lenger kunne redigere teksten. Hvis du ved et uhell velger denne handlingen, så gjør ingenting for nå.
- Hvis tekstlaget er valgt, trykker du Ctrl + T eller Cmd + T for å endre størrelsen manuelt i stedet for å bruke den nye skriftstørrelsen.
Metode 2 av 2: Slik endrer du tekstens utseende
 1 Trykk og hold inne tekstikonet på verktøylinjen for å velge andre alternativer for tekstinndata. Dette ikonet ser ut som bokstaven "T". Trykk og hold "T" for å se disse alternativene:
1 Trykk og hold inne tekstikonet på verktøylinjen for å velge andre alternativer for tekstinndata. Dette ikonet ser ut som bokstaven "T". Trykk og hold "T" for å se disse alternativene: - Horisontal tekst: brukes oftest og lar deg skrive bokstaver horisontalt fra venstre til høyre. Dette alternativet brukes når du vanligvis velger Type -verktøyet.
- Vertikal tekst: lar deg skrive ord fra topp til bunn og fra bunn til topp.
- Horisontal tekstmaske: gjør tekst til en maske som lar deg gjøre alle slags morsomme ting i Photoshop. Som standard vil dette alternativet legge ut laget under teksten, som du kan utføre forskjellige funksjoner med, for eksempel Fyll.
- Vertikal tekstmaske: ligner det horisontale alternativet, men bokstavene skrives inn fra topp til bunn eller fra bunn til topp.
 2 Bruk elementene Avsnitt og Tegn til å endre avstand, avstand og andre alternativer. Hvis du vil ha full kontroll over teksten, kan du begynne med disse punktene. Ikonet "Symbol" ser ut som bokstaven "A" med en vertikal linje. Ikonet Avsnittselement ligner bokstaven P med en vertikal dobbel linje og en fylt sirkel, men du kan også klikke på Vindu → Avsnitt hvis du ikke finner ikonet.
2 Bruk elementene Avsnitt og Tegn til å endre avstand, avstand og andre alternativer. Hvis du vil ha full kontroll over teksten, kan du begynne med disse punktene. Ikonet "Symbol" ser ut som bokstaven "A" med en vertikal linje. Ikonet Avsnittselement ligner bokstaven P med en vertikal dobbel linje og en fylt sirkel, men du kan også klikke på Vindu → Avsnitt hvis du ikke finner ikonet. - Klikk og dra ikoner for hvert element for å teste handlingen. Funksjonen kan sees i sanntid. Oftest endres intervallet.
- "Tegn" har mer effekt på stavemåten, mens "Avsnitt" lar deg endre hele tekstboksen og retningen.
- Hvis du ikke har tilgang til avsnittsfunksjonaliteten, høyreklikker du på teksten for å velge Konverter til blokk tekst.
 3 Høyreklikk på teksten og velg Blandingsalternativer for å få tilgang til forskjellige profesjonelle effekter. I blandingsalternativer kan du legge til skygger, konturer, glød og til og med 3D -effekter, som du hver kan tilpasse til din smak. Ikke begrens deg til disse funksjonene, men vær oppmerksom på følgende:
3 Høyreklikk på teksten og velg Blandingsalternativer for å få tilgang til forskjellige profesjonelle effekter. I blandingsalternativer kan du legge til skygger, konturer, glød og til og med 3D -effekter, som du hver kan tilpasse til din smak. Ikke begrens deg til disse funksjonene, men vær oppmerksom på følgende: - Prägling: gjør teksten til et 3D -objekt. Kurvene til symbolene vil ligne tredimensjonale sylindere som ligner rør.
- Slaglengde: velg farge, tykkelse og tekstur på tekstens omriss.
- Overlegg: lar deg endre skriftfargen, legge til en gradient, et mønster eller en ny farge over tekstformen. Du kan til og med redusere opaciteten til overlegget for å få uvanlige skygger og overganger.
- Skygge: legg til en liten bevegelig skygge bak teksten, som om det er en vegg noen få centimeter unna den.Endre vinkelen, ugjennomsiktigheten og størrelsen på skyggen.
 1 Søk på nettet og legg til nye gratis fonter. Det er veldig enkelt å legge til nye fonter i Photoshop. Bare last ned skriften du vil ha, og dra den inn i programvinduet. På forespørsel "gratis fonter" kan du finne alt du trenger.
1 Søk på nettet og legg til nye gratis fonter. Det er veldig enkelt å legge til nye fonter i Photoshop. Bare last ned skriften du vil ha, og dra den inn i programvinduet. På forespørsel "gratis fonter" kan du finne alt du trenger. - .Ttf -utvidelsen er standarden for skriftfiler.
Tips
- Hvis du raskt vil legge til tekst i Adobe Photoshop, trykker du på T -tasten på tastaturet, og skriveverktøyet åpnes.
- Hvis tekstinntastingsverktøyet ikke fungerer, må du opprette et nytt lag og prøve igjen. Hvis det ikke fungerer, åpner du Type -verktøyet. Klikk på "T" -formet ikon med en pil nedover i øvre venstre hjørne, klikk deretter på det lille utstyret og velg "Reparasjonsverktøy".
Advarsler
- Tastatursnarveiene er ikke tilgjengelige når du arbeider med Type -verktøyet. I denne situasjonen gjenkjenner Photoshop bare tastaturpress som et tekstinntastingsverktøy.