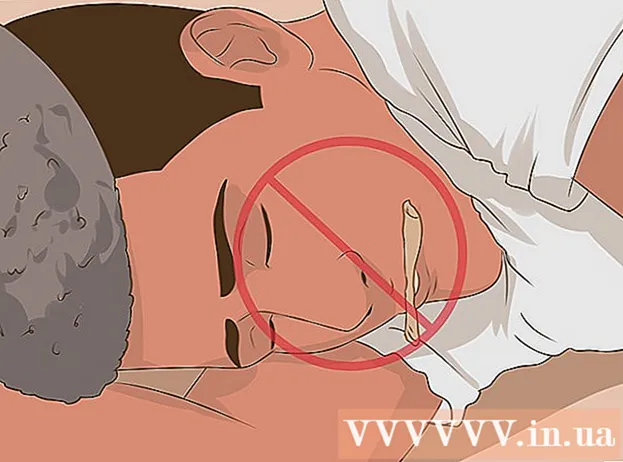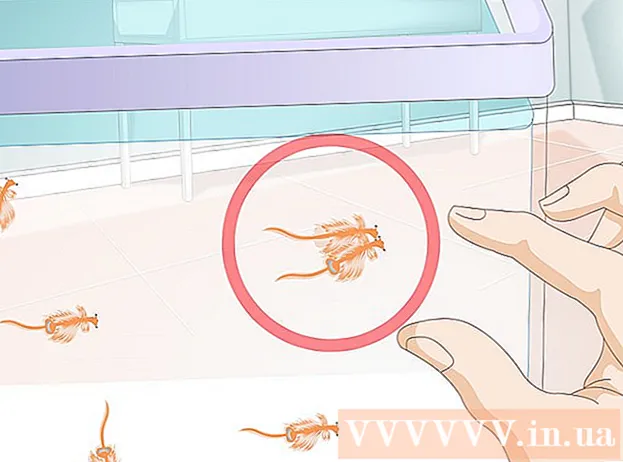Forfatter:
Clyde Lopez
Opprettelsesdato:
22 Juli 2021
Oppdater Dato:
1 Juli 2024

Innhold
GNU Image Manipulation Program eller ganske enkelt "GIMP" er et gratis bilderedigeringsprogram med åpen kildekode. Programmet har mange funksjoner som lar deg gjøre endringer i digitale bilder av varierende kompleksitet. På samme måte som det populære Adobe Photoshop -programmet, lar GIMP brukere bygge bilder på tvers av flere lag. Hvert lag har tre fargekanaler og en alfakanal som styrer gjennomsiktighet. Dermed kan bilder være sammensatt av "lagdelte" lag, som hver inneholder en liten del av det totale bildet. I denne artikkelen vil vi vise deg hvordan du legger til lag i GIMP og bruker alle funksjonene i programmet.
Trinn
 1 Åpne GIMP. I Windows, fra Start -menyen, gå til GIMP -ikonet eller velg snarveien på skrivebordet. I Mac OS X dobbeltklikker du på ikonet i GIMP i mappen Programmer.
1 Åpne GIMP. I Windows, fra Start -menyen, gå til GIMP -ikonet eller velg snarveien på skrivebordet. I Mac OS X dobbeltklikker du på ikonet i GIMP i mappen Programmer.  2 Lag et nytt bilde. For å gjøre dette, klikk på Fil -knappen på oppgavelinjen, og velg deretter Ny. Det vises en dialogboks der du må angi dimensjonene til bildet. Angi dimensjonene du ønsker, og klikk deretter på "OK" -knappen for å lage bildet.
2 Lag et nytt bilde. For å gjøre dette, klikk på Fil -knappen på oppgavelinjen, og velg deretter Ny. Det vises en dialogboks der du må angi dimensjonene til bildet. Angi dimensjonene du ønsker, og klikk deretter på "OK" -knappen for å lage bildet.  3 Sørg for at inline lag er synlige. Du må bruke innebygde lag for å kontrollere lagene i bildet du skal jobbe med. Som standard er lagvinduet åpent og ligger på høyre side av applikasjonsvinduet.Ellers klikker du Vindu på hovedverktøylinjen og velger Innebygd Windows. Velg "Lag" i menyen som vises.
3 Sørg for at inline lag er synlige. Du må bruke innebygde lag for å kontrollere lagene i bildet du skal jobbe med. Som standard er lagvinduet åpent og ligger på høyre side av applikasjonsvinduet.Ellers klikker du Vindu på hovedverktøylinjen og velger Innebygd Windows. Velg "Lag" i menyen som vises. - Som standard opprettes nye bilder fra et enkelt lag kalt "Story". Det skal vises i listen over lag til høyre.
 4 Legg til et nytt lag i bildet. Du kan gjøre dette ved å klikke på det lille Nye lag -ikonet i Lag -vinduet eller ved å velge Nytt lag fra Lag -menyen på oppgavelinjen. Deretter vises en dialogboks som ber deg angi navnet på laget, dets størrelse og farge. Vær oppmerksom på at du kan endre alle disse parameterne senere. Klikk på "OK" -knappen for å legge til et nytt lag.
4 Legg til et nytt lag i bildet. Du kan gjøre dette ved å klikke på det lille Nye lag -ikonet i Lag -vinduet eller ved å velge Nytt lag fra Lag -menyen på oppgavelinjen. Deretter vises en dialogboks som ber deg angi navnet på laget, dets størrelse og farge. Vær oppmerksom på at du kan endre alle disse parameterne senere. Klikk på "OK" -knappen for å legge til et nytt lag.  5 Legg til innhold i hvert lag. Hvis du legger til en del av bildet ditt på et eget lag, kan du flytte eller redigere den delen av bildet uavhengig av hverandre, og derfor er lagene så nyttige. For å gjøre dette, velg først ønsket lag ved å klikke på navnet i listen over lag. Og legg deretter til innhold (tekst, gradient og så videre) på hovedscenen. Innholdet vil bli knyttet til dette laget.
5 Legg til innhold i hvert lag. Hvis du legger til en del av bildet ditt på et eget lag, kan du flytte eller redigere den delen av bildet uavhengig av hverandre, og derfor er lagene så nyttige. For å gjøre dette, velg først ønsket lag ved å klikke på navnet i listen over lag. Og legg deretter til innhold (tekst, gradient og så videre) på hovedscenen. Innholdet vil bli knyttet til dette laget.  6 Ordne lagene i bildet slik du synes. Rekkefølgen på lagene dine er viktig. For eksempel, hvis det øverste laget er helt ugjennomsiktig, vil ikke det nederste laget vises. For å endre rekkefølgen på lagene i bildet ditt, må du klikke på lagnavnet i listen og dra det til et annet sted fra listen. Lagene øverst på listen vises i forgrunnen, mens lagene nederst på listen vises i bakgrunnen til bildet.
6 Ordne lagene i bildet slik du synes. Rekkefølgen på lagene dine er viktig. For eksempel, hvis det øverste laget er helt ugjennomsiktig, vil ikke det nederste laget vises. For å endre rekkefølgen på lagene i bildet ditt, må du klikke på lagnavnet i listen og dra det til et annet sted fra listen. Lagene øverst på listen vises i forgrunnen, mens lagene nederst på listen vises i bakgrunnen til bildet.  7 Det er alt.
7 Det er alt.
Tips
- GIMP kan kjøres på Windows, Mac og Linux operativsystemer. På Mac OS X må du kjøre den i et annet program som heter "X11", programmet kommer med installasjonsfilen GIMP.
Advarsler
- Vær oppmerksom på at lag ikke lagres når du lagrer filen i bildeformat. For å fortsette å jobbe med lagene dine i fremtiden må du lagre filen i ".xcf" -formatet.
Hva trenger du
- Datamaskin
- GIMP -programvare