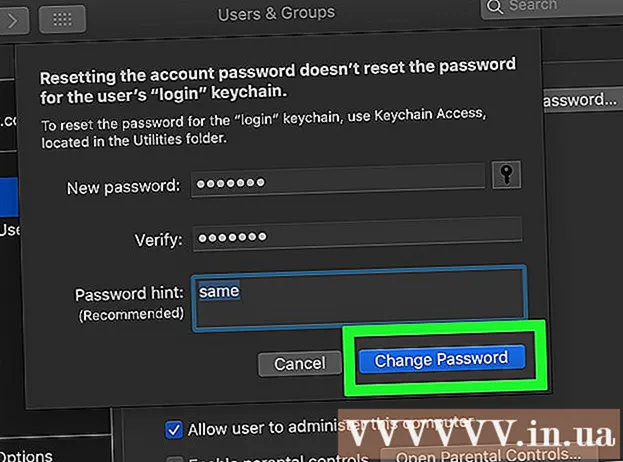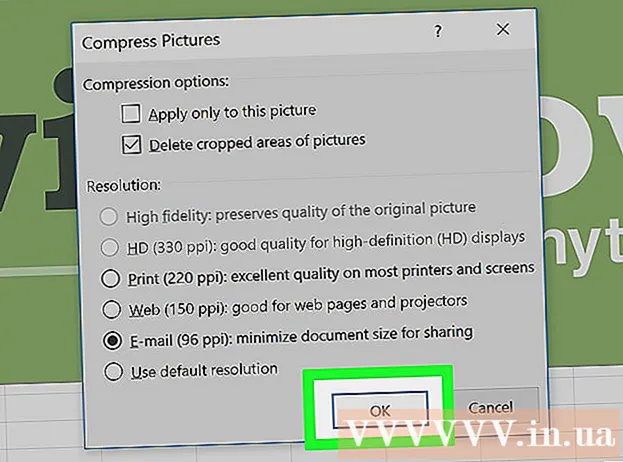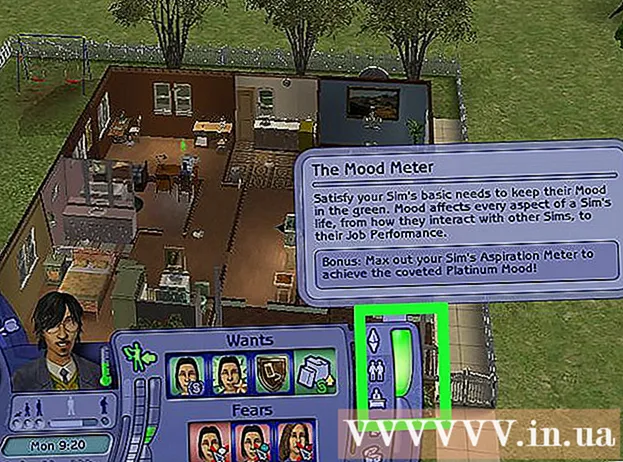Forfatter:
Ellen Moore
Opprettelsesdato:
19 Januar 2021
Oppdater Dato:
1 Juli 2024

Innhold
- Trinn
- Del 1 av 2: Åpne Optimize Disks -menyen
- Via Explorer
- Del 2 av 2: Defragmentering av disker
- Tips
- Advarsler
Når det er for mange filer på harddisken på forskjellige steder eller klynger på harddisken (med andre ord "fragmentert"), kan det bremse datamaskinen. Diskdefragmentering flytter filsegmenter til sammenhengende steder (ved siden av hverandre). Dette vil gjøre det lettere for datamaskinen å lese filene. Du kan åpne dialogboksen "Optimaliser stasjoner" for å defragmentere harddisken din gjennom Explorer. For å utføre defragmentering må du logge på med en administratorkonto.
Trinn
Del 1 av 2: Åpne Optimize Disks -menyen
Via Explorer
 1 Åpne File Explorer. Klikk på "Start" -knappen i nedre venstre hjørne av skrivebordet for å åpne "Start" -menyen. Den samme effekten kan oppnås ved å trykke på Windows -tasten på tastaturet.
1 Åpne File Explorer. Klikk på "Start" -knappen i nedre venstre hjørne av skrivebordet for å åpne "Start" -menyen. Den samme effekten kan oppnås ved å trykke på Windows -tasten på tastaturet. - Klikk på File Explorer -knappen nederst på Start -menyen for å åpne File Explorer -vinduet.
- Katalogtreet ligger i den venstre ruten i Utforsker -vinduet. Under katalogen "Denne datamaskinen" er hovedkatalogene, i tillegg til harddisker og andre stasjoner som er koblet til datamaskinen.
 2 Velg stasjonen du vil defragmentere. Hvis harddisken ikke er partisjonert, ser du bare én "Lokal stasjon C:". Andre disker med forskjellige bokstaver vises bare hvis du partisjonerte disken eller hvis en annen harddisk eller andre disker og stasjoner er koblet til datamaskinen.
2 Velg stasjonen du vil defragmentere. Hvis harddisken ikke er partisjonert, ser du bare én "Lokal stasjon C:". Andre disker med forskjellige bokstaver vises bare hvis du partisjonerte disken eller hvis en annen harddisk eller andre disker og stasjoner er koblet til datamaskinen. - Klikk på stasjonen du vil defragmentere. Etter å ha klikket på disken på båndet øverst i Utforsker, vises kategorien Diskverktøy (Administrer). Fanen Diskverktøy (Administrer) vises bare med spesifikke alternativer.
 3 Åpne vinduet Optimaliser stasjoner. Klikk på kategorien Diskverktøy (Administrer), og klikk deretter på Optimaliser -knappen i Administrer -delen. Dette åpner et nytt dialogvindu "Diskoptimalisering".
3 Åpne vinduet Optimaliser stasjoner. Klikk på kategorien Diskverktøy (Administrer), og klikk deretter på Optimaliser -knappen i Administrer -delen. Dette åpner et nytt dialogvindu "Diskoptimalisering". - Høyreklikk (eller klem) harddisken du vil defragmentere. Velg alternativet "Egenskaper" fra menyen som vises. Dette vil åpne en ny dialogboks for egenskaper. Du vil se flere faner, hvorav den ene kalles "Service". Klikk på "Service" -fanen, og klikk deretter på "Optimize" -knappen.
Del 2 av 2: Defragmentering av disker
 1 Klikk på Analyser -knappen i vinduet Diskoptimalisering for å analysere graden av diskfragmentering. Om noen få minutter vil fragmenteringsgraden (i prosent) vises i kolonnen "Gjeldende tilstand" overfor den analyserte disken. Hvis fragmenteringshastigheten er 10% eller mer, bør disken optimaliseres.
1 Klikk på Analyser -knappen i vinduet Diskoptimalisering for å analysere graden av diskfragmentering. Om noen få minutter vil fragmenteringsgraden (i prosent) vises i kolonnen "Gjeldende tilstand" overfor den analyserte disken. Hvis fragmenteringshastigheten er 10% eller mer, bør disken optimaliseres. - Hvis fragmenteringen er mindre enn 10%, klikker du på "Lukk" -knappen i nedre høyre hjørne av vinduet for å avslutte Optimaliser disker.Ikke defragmenter harddisken din for ofte, da den vil utslitte og skade harddisken.
 2 Klikk på "Optimaliser" -knappen for å starte diskdefragmentering. Varigheten av defragmentering avhenger av mengden minne, antall filer på disken og graden av fragmentering. Optimaliseringsrapporten kan ses i kolonnen "Gjeldende status".
2 Klikk på "Optimaliser" -knappen for å starte diskdefragmentering. Varigheten av defragmentering avhenger av mengden minne, antall filer på disken og graden av fragmentering. Optimaliseringsrapporten kan ses i kolonnen "Gjeldende status". - Du vil vite at defragmenteringsprosessen er fullført når fremdriftsrapporten stopper og kolonnen Gjeldende status sier OK. Ved siden av ordet "OK" vil det være en prosentandel av defragmentering i parentes (0% hvis disken din ikke er for full).
- Hvis harddisken din er stor og inneholder mange filer, hvorav mange er fragmentert, kan defragmenteringsprosessen ta flere timer. I dette tilfellet anbefaler vi deg å starte defragmenteringsprosessen og gjøre noe annet: lese en bok, gjøre husarbeid, ta en lur og så videre.
 3 Gå ut av menyen når du er ferdig. Når defragmenteringsprosessen er fullført, klikker du på "Lukk" -knappen i nedre høyre hjørne av vinduet for å avslutte Optimaliser disker.
3 Gå ut av menyen når du er ferdig. Når defragmenteringsprosessen er fullført, klikker du på "Lukk" -knappen i nedre høyre hjørne av vinduet for å avslutte Optimaliser disker.
Tips
- Selv om ingenting forhindrer deg i å fortsette å jobbe på datamaskinen mens defragmenteringsprosessen pågår, vil datamaskinen fungere mye tregere, så det er bedre å vente til defragmenteringsprosessen er fullført, og først deretter sette deg ned ved datamaskinen.
- Windows 10 utfører automatisk diskoptimalisering og defragmentering på ukentlig basis.
Advarsler
- Ikke ryk eller skyv enheten mens defragmenteringen pågår, da plutselig bevegelse kan forstyrre stasjonen.