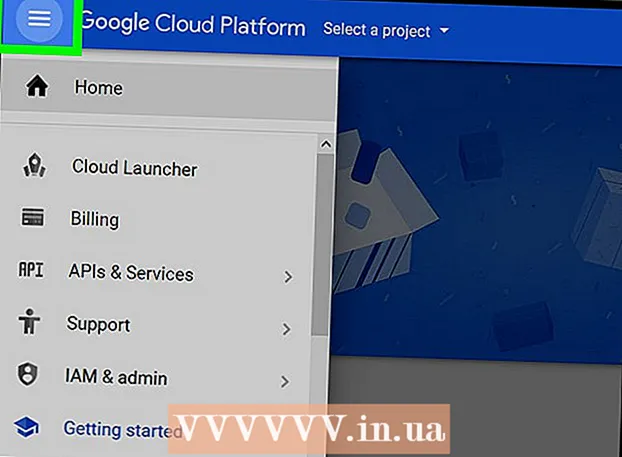Forfatter:
Florence Bailey
Opprettelsesdato:
27 Mars 2021
Oppdater Dato:
1 Juli 2024

Innhold
- Metode 2 av 7: Hvordan ta et skjermbilde av hele skjermen (hvilken som helst versjon av Windows)
- Metode 3 av 7: Hvordan ta et skjermbilde av ett vindu
- Metode 4 av 7: Slik tar du et skjermbilde med Scissors -verktøyet
- Metode 5 av 7: Slik tar du et skjermbilde ved hjelp av hurtigtasten til saks
- Metode 6 av 7: Slik tar du skjermbilder av en skjermsekvens
- Metode 7 av 7: Slik tar du et skjermbilde på et Windows -nettbrett
- Tips
- Advarsler
 2 Trykk på "Print Screen" -tasten på tastaturet. Ofte nøkkelen ⎙ Skriv ut skjerm plassert i øvre høyre del av hovedtastaturet (uten å telle talltastaturet), og nederst på denne tasten er “SysReq” (systemkrav).
2 Trykk på "Print Screen" -tasten på tastaturet. Ofte nøkkelen ⎙ Skriv ut skjerm plassert i øvre høyre del av hovedtastaturet (uten å telle talltastaturet), og nederst på denne tasten er “SysReq” (systemkrav). - Vanligvis er denne nøkkelen merket "PrtSc" eller en lignende forkortelse.
 3 Klikk på ⊞ Vinn+⎙ Skriv ut skjerm. Et skjermbilde av gjeldende skjermbilde vil bli tatt (når du tar et skjermbilde, dempes skjermen i et splitsekund).
3 Klikk på ⊞ Vinn+⎙ Skriv ut skjerm. Et skjermbilde av gjeldende skjermbilde vil bli tatt (når du tar et skjermbilde, dempes skjermen i et splitsekund). - Hvis skjermen ikke dimmes, er visse skjerminnstillinger deaktivert på datamaskinen. Dette er mest vanlig på eldre datamaskiner som har blitt oppgradert til Windows 10.
- Hvis skjermbildet ikke ble vist på skjermen da du trykket på tasten, kan du prøve å trykke på Ctrl+⊞ Vinn+⎙ Skriv ut skjerm eller Fn+⊞ Vinn+⎙ Skriv ut skjerm.
 4 Finn skjermbildet. Den ligger i mappen "Skjermbilder", som ligger i "Bilder" -mappen. Hvert skjermbilde vil få navnet "Skjermbilde (nummer)", der det i stedet for "nummer" vil være et sekvensielt nummer av skjermbildet.
4 Finn skjermbildet. Den ligger i mappen "Skjermbilder", som ligger i "Bilder" -mappen. Hvert skjermbilde vil få navnet "Skjermbilde (nummer)", der det i stedet for "nummer" vil være et sekvensielt nummer av skjermbildet. - For eksempel vil det første skjermbildet få navnet "Skjermbilde (1)", det andre "Skjermbilde (2)", og så videre.
Metode 2 av 7: Hvordan ta et skjermbilde av hele skjermen (hvilken som helst versjon av Windows)
 1 Vis skjermen du vil skjermbilde. Sørg for at det ikke er unødvendige elementer på den, for eksempel åpne vinduer eller programmer som kjører.
1 Vis skjermen du vil skjermbilde. Sørg for at det ikke er unødvendige elementer på den, for eksempel åpne vinduer eller programmer som kjører.  2 Trykk på tasten ⎙ Skriv ut skjerm. Den er vanligvis plassert øverst til høyre på tastaturet til høyre for F-tasten (for eksempel til høyre for F12-tasten). Trykk på "Print Screen" -tasten for å ta et skjermbilde av hele skjermen.
2 Trykk på tasten ⎙ Skriv ut skjerm. Den er vanligvis plassert øverst til høyre på tastaturet til høyre for F-tasten (for eksempel til høyre for F12-tasten). Trykk på "Print Screen" -tasten for å ta et skjermbilde av hele skjermen. - Vanligvis er denne nøkkelen merket "PrtSc" eller en lignende forkortelse.
- Hvis datamaskinen din har en nøkkel Fn Klikk på nederst til venstre på tastaturet Fn+⎙ Skriv ut skjerm.
 3 Start Paint -programmet. Dette programmet er innebygd i alle versjoner av Windows -systemet. Slik åpner du den:
3 Start Paint -programmet. Dette programmet er innebygd i alle versjoner av Windows -systemet. Slik åpner du den: - Åpne startmenyen
 .
. - I Windows 8, åpne søkefeltet.
- Klikk på søkefeltet nederst på Start -menyen.
- Tast inn maling.
- Klikk Paint øverst på Start -menyen.
- I Windows 8 søker du etter "Paint" i søkeresultatene.
- I Windows XP klikker du Start> Programmer> Tilbehør> Paint.
- Åpne startmenyen
 4 Sett inn skjermbilde. Klikk på i Paint -vinduet som åpnes Ctrl+Vfor å sette inn et skjermbilde. Skjermbildet vises i Paint -vinduet.
4 Sett inn skjermbilde. Klikk på i Paint -vinduet som åpnes Ctrl+Vfor å sette inn et skjermbilde. Skjermbildet vises i Paint -vinduet.  5 Lagre skjermbildet. Klikk på Ctrl+S, skriv inn et navn på skjermbildet, velg en mappe for å lagre det på venstre side av vinduet, og klikk deretter "Lagre".
5 Lagre skjermbildet. Klikk på Ctrl+S, skriv inn et navn på skjermbildet, velg en mappe for å lagre det på venstre side av vinduet, og klikk deretter "Lagre". - Hvis du vil endre filformatet, åpner du Filtype -menyen (nederst i vinduet) og velger ønsket format (for eksempel JPEG).
- De vanligste grafiske formatene er JPG og PNG. PNG er det anbefalte formatet for skjermbilder fordi det garanterer høy bildekvalitet med en liten filstørrelse.
Metode 3 av 7: Hvordan ta et skjermbilde av ett vindu
 1 Klikk på vinduet du vil ta et skjermbilde av. Et skjermbilde av ett vindu er et skjermbilde av bare det aktive vinduet, det vil si et vindu som er på toppen av andre vinduer.
1 Klikk på vinduet du vil ta et skjermbilde av. Et skjermbilde av ett vindu er et skjermbilde av bare det aktive vinduet, det vil si et vindu som er på toppen av andre vinduer.  2 Holde Alt og trykk på ⎙ PrtScr. Skjermbildet av vinduet blir kopiert til utklippstavlen. Dimensjonene på skjermbildet bestemmes av størrelsen på vinduet på tidspunktet for skjermdumpen.
2 Holde Alt og trykk på ⎙ PrtScr. Skjermbildet av vinduet blir kopiert til utklippstavlen. Dimensjonene på skjermbildet bestemmes av størrelsen på vinduet på tidspunktet for skjermdumpen. - Det blir ingen bekreftelse på at skjermbildet ble opprettet.
 3 Start Paint -programmet. Dette programmet er innebygd i alle versjoner av Windows -systemet. Slik åpner du den:
3 Start Paint -programmet. Dette programmet er innebygd i alle versjoner av Windows -systemet. Slik åpner du den: - Åpne startmenyen
 .
. - I Windows 8, åpne søkefeltet.
- Klikk på søkefeltet nederst på Start -menyen.
- Tast inn maling.
- Klikk på Paint øverst på Start -menyen.
- I Windows 8 søker du etter "Paint" i søkeresultatene.
- I Windows XP klikker du Start> Programmer> Tilbehør> Paint.
- Åpne startmenyen
 4 Sett inn skjermbilde. Klikk på i Paint -vinduet som åpnes Ctrl+Vfor å sette inn et skjermbilde. Skjermbildet vises i Paint -vinduet.
4 Sett inn skjermbilde. Klikk på i Paint -vinduet som åpnes Ctrl+Vfor å sette inn et skjermbilde. Skjermbildet vises i Paint -vinduet. - Du kan også lime inn skjermdumpen i et annet program, for eksempel Word eller e -post. For å gjøre dette, åpne ønsket program og klikk Ctrl+V.
 5 Lagre skjermbildet. Klikk på Fil> Lagre, skriv inn et navn på skjermbildet, velg et sted for å lagre det på venstre side av vinduet, og klikk deretter på Lagre.
5 Lagre skjermbildet. Klikk på Fil> Lagre, skriv inn et navn på skjermbildet, velg et sted for å lagre det på venstre side av vinduet, og klikk deretter på Lagre. - Hvis du vil endre filformatet, åpner du Filtype -menyen (nederst i vinduet) og velger ønsket format (for eksempel JPEG).
- De vanligste grafiske formatene er JPG og PNG. PNG er det anbefalte formatet for skjermbilder fordi det garanterer høy bildekvalitet med en liten filstørrelse.
Metode 4 av 7: Slik tar du et skjermbilde med Scissors -verktøyet
 1 Åpne saksverktøyet. Den er tilgjengelig i alle versjoner av Windows Vista/7/8/10, bortsett fra starter- og grunnleggende versjoner. Dette verktøyet er heller ikke tilgjengelig i Windows XP.
1 Åpne saksverktøyet. Den er tilgjengelig i alle versjoner av Windows Vista/7/8/10, bortsett fra starter- og grunnleggende versjoner. Dette verktøyet er heller ikke tilgjengelig i Windows XP. - I Windows Vista / 7 klikker du Start> Alle programmer> Tilbehør> Saks.
- I Windows 8 begynner du å skrive saks på startskjermen, og velg deretter "Saks" fra søkeresultatene.
- I Windows 10 klikker du på "Start"
 , Tast inn saks og velg "Saks" i søkeresultatene.
, Tast inn saks og velg "Saks" i søkeresultatene.
 2 Velg formen på rammen. Et skjermbilde av området som er inne i rammen vil bli tatt. Den rektangulære rammen er valgt som standard. Klikk på nedoverpilen ved siden av Mode -knappen for å omforme rammen:
2 Velg formen på rammen. Et skjermbilde av området som er inne i rammen vil bli tatt. Den rektangulære rammen er valgt som standard. Klikk på nedoverpilen ved siden av Mode -knappen for å omforme rammen: - Frihånd: Du kan tegne en friformsramme.
- Rektangel: Du kan tegne en rektangulær ramme.
- Vindu: Du kan velge et vindu.
- Fullskjerm: Et skjermbilde av hele skjermen vil bli tatt, inkludert alle vinduer (bortsett fra saksverktøyvinduet).
 3 Juster rammen for skjermbildet. Som standard vil ethvert skjermbilde være omgitt av en rød kant. For å fjerne eller endre den, klikk på "Verktøy" øverst til venstre på verktøylinjen i "Saks" -verktøyet, velg "Alternativer" fra menyen og fjern merket i boksen ved siden av "Vis utvalgslinje etter innspilling av fragmenter". Nå blir det ingen rammer rundt skjermbildene.
3 Juster rammen for skjermbildet. Som standard vil ethvert skjermbilde være omgitt av en rød kant. For å fjerne eller endre den, klikk på "Verktøy" øverst til venstre på verktøylinjen i "Saks" -verktøyet, velg "Alternativer" fra menyen og fjern merket i boksen ved siden av "Vis utvalgslinje etter innspilling av fragmenter". Nå blir det ingen rammer rundt skjermbildene.  4 Lag et nytt skjermbilde. Klikk "Ny" - skjermen blekner, og du tegner en ramme eller klikker på vinduet (hvis du valgte alternativet "Vindu"). Slipp museknappen for å ta et skjermbilde.
4 Lag et nytt skjermbilde. Klikk "Ny" - skjermen blekner, og du tegner en ramme eller klikker på vinduet (hvis du valgte alternativet "Vindu"). Slipp museknappen for å ta et skjermbilde. - Hvis du valgte alternativet "Fullskjerm", blir et skjermbilde tatt så snart du klikker på "Opprett".
 5 Rediger skjermbildet. Når skjermbildet er tatt, åpnes det i et nytt vindu. Bruk pennverktøyet til å tegne på skjermdumpen og ta notater, eller markeringsverktøyet for å velge tekst.
5 Rediger skjermbildet. Når skjermbildet er tatt, åpnes det i et nytt vindu. Bruk pennverktøyet til å tegne på skjermdumpen og ta notater, eller markeringsverktøyet for å velge tekst. - Eraser -verktøyet sletter notater, ikke et skjermbilde.
 6 Lagre skjermbildet. Klikk på diskettikonet for å åpne vinduet Lagre som. Skriv inn et navn på skjermbildet, og endre filformatet om nødvendig i menyen Lagre som type. Skjermbildet kan nå sendes på e -post eller lastes opp til et nettsted.
6 Lagre skjermbildet. Klikk på diskettikonet for å åpne vinduet Lagre som. Skriv inn et navn på skjermbildet, og endre filformatet om nødvendig i menyen Lagre som type. Skjermbildet kan nå sendes på e -post eller lastes opp til et nettsted. - PNG er det viktigste grafikkformatet i Windows 7/8. Dette formatet komprimerer data uten tap, det vil si at det garanterer bilder av høy kvalitet med en liten filstørrelse. Dette er det anbefalte formatet for skjermbilder.
- JPG / JPEG er det viktigste grafikkformatet i Windows Vista. Dette formatet komprimerer data på en tapende måte, det vil si at skjermbildet kan vise pixelasjon og tap av noen farger. Dette formatet er for fotografier og anbefales ikke for skjermbilder.
- GIF er ikke egnet for fargefotografier, men fungerer bra for grafikk og logoer med fargefyll, og grensen mellom fyllingsområdene vil være godt synlig.
 7 Kopier skjermbildet. Som standard blir skjermbildet kopiert til utklippstavlen. Dette betyr at den kan limes inn i Paint eller Word. Paint gir flere alternativer for redigering av skjermbilder enn saks.
7 Kopier skjermbildet. Som standard blir skjermbildet kopiert til utklippstavlen. Dette betyr at den kan limes inn i Paint eller Word. Paint gir flere alternativer for redigering av skjermbilder enn saks. - For å sette inn et skjermbilde, åpne ønsket program og klikk Ctrl+V.
Metode 5 av 7: Slik tar du et skjermbilde ved hjelp av hurtigtasten til saks
 1 Vis skjermen du vil skjermbilde. Sørg for at det ikke er unødvendige elementer på den, for eksempel åpne vinduer eller programmer som kjører.
1 Vis skjermen du vil skjermbilde. Sørg for at det ikke er unødvendige elementer på den, for eksempel åpne vinduer eller programmer som kjører.  2 Klikk på ⊞ Vinn+⇧ Skift+S. Skjermen blekner og musepekeren endres til et hårkors.
2 Klikk på ⊞ Vinn+⇧ Skift+S. Skjermen blekner og musepekeren endres til et hårkors.  3 Tegn ønsket område av skjermen. Hold nede museknappen og dra hårkorset fra øvre venstre hjørne av skjermområdet du vil skjermbilde til nedre høyre hjørne.
3 Tegn ønsket område av skjermen. Hold nede museknappen og dra hårkorset fra øvre venstre hjørne av skjermområdet du vil skjermbilde til nedre høyre hjørne. - For eksempel, for å ta et skjermbilde av hele skjermen, holder du nede museknappen og drar hårkorset fra øvre venstre hjørne av skjermen til nedre høyre hjørne av skjermen.
 4 Slipp museknappen. Et skjermbilde av det skisserte området på skjermen vil bli tatt. Skjermbildet blir kopiert til utklippstavlen, hvoretter det kan limes inn i ønsket program.
4 Slipp museknappen. Et skjermbilde av det skisserte området på skjermen vil bli tatt. Skjermbildet blir kopiert til utklippstavlen, hvoretter det kan limes inn i ønsket program.  5 Sett inn skjermbilde. Åpne et program som støtter innsetting av bilder (som Paint, Word, etc.) og klikk Ctrl+V... Programmet viser skjermbildet du tok.
5 Sett inn skjermbilde. Åpne et program som støtter innsetting av bilder (som Paint, Word, etc.) og klikk Ctrl+V... Programmet viser skjermbildet du tok. - Klikk på for å lagre et skjermbilde Ctrl+S, skriv inn et navn på filen, velg en mappe for å lagre den, og klikk deretter på Lagre.
- Skjermbildet kan også settes inn i noen online -tjenester, for eksempel e -post.
Metode 6 av 7: Slik tar du skjermbilder av en skjermsekvens
 1 Forstå hvordan denne metoden fungerer. PSR.exe -programmet, innebygd i nesten alle Windows -versjoner, lar deg ta opptil 100 skjermbilder og lagre dem i ett dokument. Dette programmet registrerer også hva du trykker på og hvilke handlinger du utfører på en bestemt skjerm.
1 Forstå hvordan denne metoden fungerer. PSR.exe -programmet, innebygd i nesten alle Windows -versjoner, lar deg ta opptil 100 skjermbilder og lagre dem i ett dokument. Dette programmet registrerer også hva du trykker på og hvilke handlinger du utfører på en bestemt skjerm.  2 Vis den første skjermen du vil ha et skjermbilde av. Dette bør være den første skjermen i sekvensen av skjermer du skal ta.
2 Vis den første skjermen du vil ha et skjermbilde av. Dette bør være den første skjermen i sekvensen av skjermer du skal ta.  3 Åpne startmenyen
3 Åpne startmenyen  . Klikk på Windows -logoen i nedre venstre hjørne av skjermen.
. Klikk på Windows -logoen i nedre venstre hjørne av skjermen.  4 Åpne Kjør -vinduet. Tast inn henrette, og klikk deretter Kjør øverst på Start -menyen.
4 Åpne Kjør -vinduet. Tast inn henrette, og klikk deretter Kjør øverst på Start -menyen.  5 Skriv inn kommandoen for å starte PSR -programmet. Tast inn psr.exe i Kjør -vinduet.
5 Skriv inn kommandoen for å starte PSR -programmet. Tast inn psr.exe i Kjør -vinduet.  6 Klikk på OK. Det er nederst i Kjør -vinduet. En liten rektangulær verktøylinje vises øverst på skjermen.
6 Klikk på OK. Det er nederst i Kjør -vinduet. En liten rektangulær verktøylinje vises øverst på skjermen.  7 Klikk på Start opptak. Det er på venstre side av verktøylinjen. 25 skjermbilder blir lagret.
7 Klikk på Start opptak. Det er på venstre side av verktøylinjen. 25 skjermbilder blir lagret. - Klikk på for å lagre mer enn 25 skjermbilder
 på høyre side av verktøylinjen, klikk på "Alternativer" og endre verdien for "Antall lagrede skjermbilder".
på høyre side av verktøylinjen, klikk på "Alternativer" og endre verdien for "Antall lagrede skjermbilder".
- Klikk på for å lagre mer enn 25 skjermbilder
 8 Gå til neste skjermbilde. Hver gang skjermen endres (annet enn bare å bevege seg med musen), lagres et skjermbilde.
8 Gå til neste skjermbilde. Hver gang skjermen endres (annet enn bare å bevege seg med musen), lagres et skjermbilde.  9 Klikk på Stopp innspillingen. Denne knappen er på verktøylinjen. Lagring av skjermbilder blir stoppet, og et vindu med resultater åpnes.
9 Klikk på Stopp innspillingen. Denne knappen er på verktøylinjen. Lagring av skjermbilder blir stoppet, og et vindu med resultater åpnes.  10 Se skjermbilder. Rull nedover siden og kontroller at du har fanget alle skjermene du vil ha.
10 Se skjermbilder. Rull nedover siden og kontroller at du har fanget alle skjermene du vil ha. - 11 Lagre skjermbilder som et arkiv (ZIP -fil). Klikk på Lagre øverst i vinduet, skriv inn et navn på filen, velg et sted for å lagre den, og klikk deretter på Lagre.
- Skjermbilder lagres i en HTML -fil. HTML -filen kan åpnes i Internet Explorer.
Metode 7 av 7: Slik tar du et skjermbilde på et Windows -nettbrett
- 1 Vis skjermen du vil skjermbilde. Sørg for at det ikke er unødvendige elementer på den, for eksempel åpne vinduer eller programmer som kjører.
- 2 Trykk og hold inne Windows -logoen. Dette er logoen på forsiden av nettbrettet, ikke Windows -knappen på skrivebordet.
- Hvis nettbrettet ikke har en Windows -knapp, trykker du på strømknappen.
- 3 Trykk på volum ned -knappen (eller volum opp hvis du bruker strømknappen). Skjermen vil falme - dette betyr at skjermbildet er tatt.
- Skjermbildet lagres i mappen "Skjermbilder"; For å åpne den, start filbehandleren, og åpne deretter mappene Bilder> Skjermbilder.
Tips
- Hvis du bruker Microsoft OneNote, klikker du på ⊞ Vinn+Sfor å ta et skjermbilde av skjermens rektangulære område.Skjermbildet vises i OneNote. Denne metoden kan brukes selv i Windows XP, som ikke har verktøyet Saks.
- På det bærbare tastaturet, nøkkelen ⎙ PrtScr kan kombineres med en annen nøkkel. Dette betyr at du først må trykke på tasten Fn eller funksjonstasten, og trykk deretter på ⎙ PrtScr... Vanligvis nøkkelen Fn plassert i den nederste raden på tastaturet.
- Hvis du skal laste opp et skjermbilde til et nettsted, må du kontrollere at filstørrelsen ikke overskrider den tillatte størrelsen.
- Scissors -verktøyet er ikke tilgjengelig i alle versjoner av Windows. I dette tilfellet kan du bruke den gratis analogen til Scissors -verktøyet.
Advarsler
- Hvis du lagrer skjermbildet i noen formater (for eksempel som et bitmap), vil du ende opp med en veldig stor fil. Derfor anbefaler vi på det sterkeste å bruke PNG- eller JPEG -format.
- Skjermbilder kan ikke vise innhold som spilles av i Windows Media Player.
- Musemarkøren vises vanligvis ikke i skjermbilder.