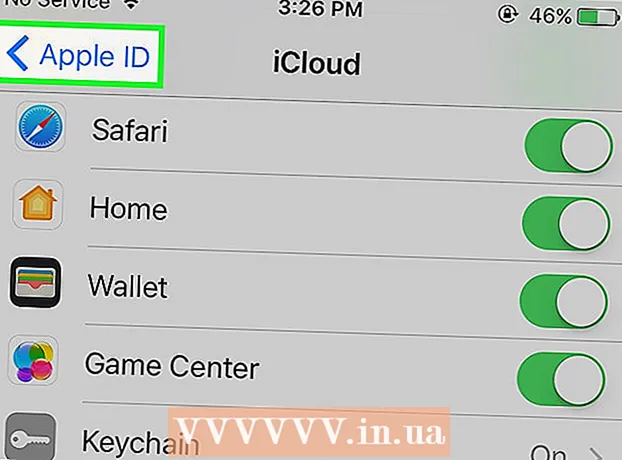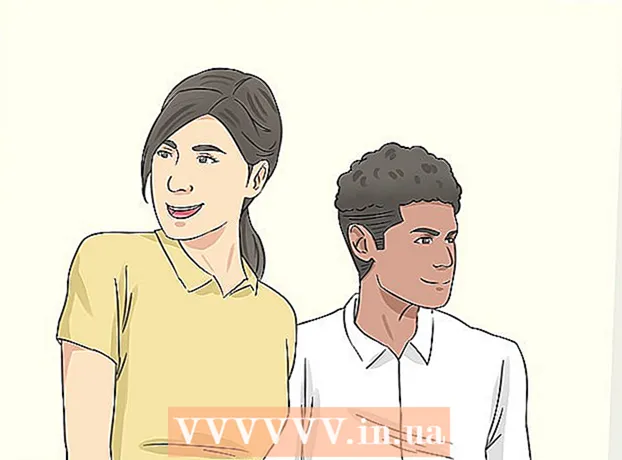Forfatter:
Eric Farmer
Opprettelsesdato:
3 Mars 2021
Oppdater Dato:
1 Juli 2024
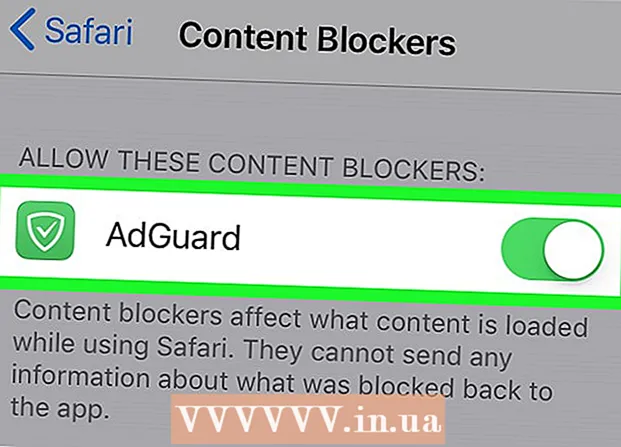
Innhold
- Trinn
- Metode 1 av 5: Chrome
- Metode 2 av 5: Firefox
- Metode 3 av 5: Microsoft Edge
- Metode 4 av 5: Safari
- Metode 5 av 5: iPhone
- Tips
- Advarsler
I denne artikkelen viser vi deg hvordan du installerer og bruker nettleserens annonseblokkering på datamaskinen og iPhone; Annonseblokkeringen kan ikke lastes ned på Android. Den beste annonseblokkeringen er nettleseravhengig. Husk at du ikke kan blokkere absolutt alle annonser, så av og til vil de fortsatt vises.
Trinn
Metode 1 av 5: Chrome
 1 Start Google Chrome
1 Start Google Chrome  . Klikk på ikonet gul-grønn-rød-blå sirkel.
. Klikk på ikonet gul-grønn-rød-blå sirkel.  2 Åpne uBlock -nettstedet. For å gjøre dette, gå til https://www.ublock.org/.
2 Åpne uBlock -nettstedet. For å gjøre dette, gå til https://www.ublock.org/.  3 Klikk på nedlasting (Nedlasting). Denne knappen er midt på siden; en meny vises under den.
3 Klikk på nedlasting (Nedlasting). Denne knappen er midt på siden; en meny vises under den.  4 Klikk på Chrome. Det er i menyen under Last ned -knappen. UBlock -utvidelsessiden åpnes.
4 Klikk på Chrome. Det er i menyen under Last ned -knappen. UBlock -utvidelsessiden åpnes.  5 Klikk på Installere. Det er i øvre høyre hjørne av utvidelsens side.
5 Klikk på Installere. Det er i øvre høyre hjørne av utvidelsens side.  6 Klikk på Installer utvidelsen i forespørselsvinduet. UBlock -utvidelsen installeres i Google Chrome.
6 Klikk på Installer utvidelsen i forespørselsvinduet. UBlock -utvidelsen installeres i Google Chrome.  7 Høyreklikk på uBlock -ikonet. Det ser ut som en hvit "U" på en burgunder -bakgrunn og er i øvre høyre hjørne av Chrome -vinduet. En rullegardinmeny vises.
7 Høyreklikk på uBlock -ikonet. Det ser ut som en hvit "U" på en burgunder -bakgrunn og er i øvre høyre hjørne av Chrome -vinduet. En rullegardinmeny vises. - Hvis dette ikonet ikke er der, klikker du først på "⋮" øverst til høyre i Chrome -vinduet. UBlock -ikonet vises øverst i menyen.
- Hvis du ikke kan høyreklikke på ikonet, klikker du ⋮> Flere verktøy> Utvidelser og finner uBlock-delen.
 8 Klikk på Parametere. Dette alternativet er på menyen. UBlock -innstillingsmenyen åpnes.
8 Klikk på Parametere. Dette alternativet er på menyen. UBlock -innstillingsmenyen åpnes. - Hvis du har gått til Extensions -siden, kan du se etter alternativene under uBlock -delen.
 9 Klikk på fanen Tredjepartsfiltre. Du finner den øverst på siden.
9 Klikk på fanen Tredjepartsfiltre. Du finner den øverst på siden.  10 Klikk på Oppdater nå. Du finner dette alternativet i øvre venstre hjørne av siden. Alle uBlock -filtre blir oppdatert. Fra nå av vil nettleseren blokkere annonser.
10 Klikk på Oppdater nå. Du finner dette alternativet i øvre venstre hjørne av siden. Alle uBlock -filtre blir oppdatert. Fra nå av vil nettleseren blokkere annonser. - Hvis du vil, merker du av i boksene ved siden av filtrene du vil ha på siden Tredjepartsfiltre for å legge til visse typer blokkering i nettleseren, men dette vil bremse det.
Metode 2 av 5: Firefox
 1 Start Firefox. Klikk på det oransje revikonet på en blå bakgrunn.
1 Start Firefox. Klikk på det oransje revikonet på en blå bakgrunn.  2 Åpne opp uBlock Origin -utvidelsesside. UBlock annonseblokkering er ikke tilgjengelig i den nyeste versjonen av Firefox, så installer en lignende utvidelse uBlock Origin.
2 Åpne opp uBlock Origin -utvidelsesside. UBlock annonseblokkering er ikke tilgjengelig i den nyeste versjonen av Firefox, så installer en lignende utvidelse uBlock Origin.  3 Klikk på Legg til i Firefox. Denne knappen er på høyre side av siden.
3 Klikk på Legg til i Firefox. Denne knappen er på høyre side av siden.  4 Klikk på Legg til i forespørselsvinduet. Det vil vises øverst i vinduet. UBlock Origin -utvidelsen installeres i Firefox.
4 Klikk på Legg til i forespørselsvinduet. Det vil vises øverst i vinduet. UBlock Origin -utvidelsen installeres i Firefox.  5 Klikk på OKnår du blir bedt om det. Det vil vises øverst til venstre i vinduet.
5 Klikk på OKnår du blir bedt om det. Det vil vises øverst til venstre i vinduet.  6 Klikk på ☰. Du finner dette ikonet i øvre høyre hjørne av Firefox -vinduet. En hurtigmeny vises.
6 Klikk på ☰. Du finner dette ikonet i øvre høyre hjørne av Firefox -vinduet. En hurtigmeny vises.  7 Klikk på Kosttilskudd. Det er i hurtigmenyen. Tilleggssiden åpnes.
7 Klikk på Kosttilskudd. Det er i hurtigmenyen. Tilleggssiden åpnes.  8 Klikk på fanen Utvidelser. Du finner den på venstre side av tilleggssiden.
8 Klikk på fanen Utvidelser. Du finner den på venstre side av tilleggssiden.  9 Åpne siden Alternativer for uBlock Origin -utvidelsen. Finn delen "uBlock Origin" og klikk deretter "Alternativer" til høyre for den.
9 Åpne siden Alternativer for uBlock Origin -utvidelsen. Finn delen "uBlock Origin" og klikk deretter "Alternativer" til høyre for den.  10 Klikk på Tredjepartsfiltre. Denne fanen er øverst på siden.
10 Klikk på Tredjepartsfiltre. Denne fanen er øverst på siden.  11 Klikk på Oppdater nå. Dette alternativet ligger i øvre venstre hjørne av siden.Alle uBlock Origin -filtre vil bli oppdatert, det vil si at nettleseren fra nå av vil blokkere annonser.
11 Klikk på Oppdater nå. Dette alternativet ligger i øvre venstre hjørne av siden.Alle uBlock Origin -filtre vil bli oppdatert, det vil si at nettleseren fra nå av vil blokkere annonser. - Hvis du vil, merker du av i boksene ved siden av filtrene du vil ha på siden Tredjepartsfiltre for å legge til visse typer blokkering i nettleseren, men dette vil bremse det.
Metode 3 av 5: Microsoft Edge
 1 Åpne startmenyen
1 Åpne startmenyen  . Klikk på Windows -logoen i nedre venstre hjørne av skjermen.
. Klikk på Windows -logoen i nedre venstre hjørne av skjermen.  2 Tast inn butikk. Dette starter et søk etter "Store" -appen (Microsoft App Store) på datamaskinen din.
2 Tast inn butikk. Dette starter et søk etter "Store" -appen (Microsoft App Store) på datamaskinen din.  3 Klikk på butikk. Dette alternativet er merket med et poseikon og er øverst i Start -vinduet. Store -appen starter.
3 Klikk på butikk. Dette alternativet er merket med et poseikon og er øverst i Start -vinduet. Store -appen starter.  4 Finn AdBlock -appen. Klikk på søkefeltet i øvre høyre hjørne av vinduet og skriv inn annonseblokk.
4 Finn AdBlock -appen. Klikk på søkefeltet i øvre høyre hjørne av vinduet og skriv inn annonseblokk.  5 Klikk på Adblock. Ikonet for denne applikasjonen ser ut som en hvit håndflate på en rød bakgrunn; ikonet vil vises i rullegardinmenyen under søkefeltet. AdBlock -siden åpnes.
5 Klikk på Adblock. Ikonet for denne applikasjonen ser ut som en hvit håndflate på en rød bakgrunn; ikonet vil vises i rullegardinmenyen under søkefeltet. AdBlock -siden åpnes.  6 Klikk på Få. Denne knappen er på venstre side av AdBlock -siden. Prosessen med å installere AdBlock på datamaskinen starter.
6 Klikk på Få. Denne knappen er på venstre side av AdBlock -siden. Prosessen med å installere AdBlock på datamaskinen starter. - Hvis du allerede har lastet ned AdBlock, får denne knappen navnet Install.
 7 Klikk på Løpe. Denne knappen vises i stedet for Get -knappen når AdBlock er installert.
7 Klikk på Løpe. Denne knappen vises i stedet for Get -knappen når AdBlock er installert.  8 Velg Microsoft Edge når du blir bedt om det. Klikk Microsoft Edge i popup-vinduet, og klikk deretter OK nederst i vinduet.
8 Velg Microsoft Edge når du blir bedt om det. Klikk Microsoft Edge i popup-vinduet, og klikk deretter OK nederst i vinduet. - Hvis Microsoft Edge åpnes uten å spørre, hopper du over dette trinnet.
 9 Klikk på Slå på i forespørselsvinduet. Det vil vises i øvre høyre hjørne av kantvinduet.
9 Klikk på Slå på i forespørselsvinduet. Det vil vises i øvre høyre hjørne av kantvinduet. - Edge åpner donasjonssiden for AdBlock. Det er ikke nødvendig å betale for å bruke AdBlock, men du kan donere et lite beløp til utviklerne av denne applikasjonen.
 10 Høyreklikk på AdBlock -ikonet. Det er i øvre høyre hjørne av Edge -vinduet. En rullegardinmeny vises.
10 Høyreklikk på AdBlock -ikonet. Det er i øvre høyre hjørne av Edge -vinduet. En rullegardinmeny vises.  11 Klikk på Å styre. Det er i rullegardinmenyen. AdBlock -utvidelsessiden åpnes.
11 Klikk på Å styre. Det er i rullegardinmenyen. AdBlock -utvidelsessiden åpnes.  12 Klikk på Parametere. Dette alternativet er under "AdBlock". AdBlock -innstillingssiden åpnes.
12 Klikk på Parametere. Dette alternativet er under "AdBlock". AdBlock -innstillingssiden åpnes.  13 Fjern merket for «Tillat ikke-påtrengende annonser». Du finner dette alternativet øverst på siden. Ikke -påtrengende annonser blir fjernet fra AdBlock -hvitelisten.
13 Fjern merket for «Tillat ikke-påtrengende annonser». Du finner dette alternativet øverst på siden. Ikke -påtrengende annonser blir fjernet fra AdBlock -hvitelisten.  14 Klikk på fanen Filtre. Det er øverst på siden.
14 Klikk på fanen Filtre. Det er øverst på siden.  15 Fjern merket for boksen ved siden av akseptable annonser. Det er øverst på siden. Avhengig av versjonen av AdBlock kan det hende at dette alternativet ikke har en avmerkingsboks.
15 Fjern merket for boksen ved siden av akseptable annonser. Det er øverst på siden. Avhengig av versjonen av AdBlock kan det hende at dette alternativet ikke har en avmerkingsboks.  16 Klikk på Oppdater nå. Denne knappen er øverst på siden. AdBlock -filtre blir oppdatert, noe som betyr at nettleseren nå vil blokkere annonser.
16 Klikk på Oppdater nå. Denne knappen er øverst på siden. AdBlock -filtre blir oppdatert, noe som betyr at nettleseren nå vil blokkere annonser. - Hvis du vil, merker du av i boksene ved siden av filtrene du vil legge til bestemte typer blokkeringer i nettleseren, men dette vil bremse den.
Metode 4 av 5: Safari
 1 Start Safari. Klikk på det blå kompassikonet; ikonet ligger i kaien.
1 Start Safari. Klikk på det blå kompassikonet; ikonet ligger i kaien.  2 Gå til AdGuard -utvidelsesside. Selv om AdGuard er en betalt tjeneste, er nettleserutvidelsen gratis å bruke.
2 Gå til AdGuard -utvidelsesside. Selv om AdGuard er en betalt tjeneste, er nettleserutvidelsen gratis å bruke.  3 Klikk på nedlasting. Denne knappen er i øvre venstre hjørne av nettleservinduet. Nedlastingsprosessen for AdGuard -utvidelsen starter.
3 Klikk på nedlasting. Denne knappen er i øvre venstre hjørne av nettleservinduet. Nedlastingsprosessen for AdGuard -utvidelsen starter.  4 Klikk på "Nedlastinger". Dette alternativet er markert med et pilikon og ligger i øvre høyre hjørne av Safari. En meny åpnes.
4 Klikk på "Nedlastinger". Dette alternativet er markert med et pilikon og ligger i øvre høyre hjørne av Safari. En meny åpnes.  5 Dobbeltklikk på "AdGuard". Dette alternativet er på menyen.
5 Dobbeltklikk på "AdGuard". Dette alternativet er på menyen.  6 Vent til AdGuard er installert i Safari. Du må kanskje følge noen av instruksjonene på skjermen for å gjøre dette. Når AdGuard er installert, trenger du ikke å endre innstillingene.
6 Vent til AdGuard er installert i Safari. Du må kanskje følge noen av instruksjonene på skjermen for å gjøre dette. Når AdGuard er installert, trenger du ikke å endre innstillingene. - Du må kanskje bekrefte installasjonen av AdGuard først.
- Hvis du vil endre AdGuard -preferansene, klikker du Safari> Innstillinger> Utvidelser> AdGuard.
Metode 5 av 5: iPhone
 1 Installer AdGuard -appen. Den blokkerer annonser på mobil Safari. Åpne App Store
1 Installer AdGuard -appen. Den blokkerer annonser på mobil Safari. Åpne App Store  , og så:
, og så: - Klikk Søk.
- Trykk på søkefeltet øverst på skjermen.
- Tast inn adguard.
- Klikk Finn.
- Trykk på Last ned.
- Trykk på Touch ID -sensoren eller skriv inn Apple ID -passordet ditt.
 2 Lukk App Store. For å gjøre dette, trykk på Hjem -knappen på iPhone.
2 Lukk App Store. For å gjøre dette, trykk på Hjem -knappen på iPhone.  3 Start Innstillinger -appen
3 Start Innstillinger -appen  . Klikk på det tannhjulformede ikonet.
. Klikk på det tannhjulformede ikonet.  4 Rull ned og trykk på Safari. Dette alternativet ligger lavere på siden.
4 Rull ned og trykk på Safari. Dette alternativet ligger lavere på siden.  5 Klikk på Innholdsblokkere. Du finner dette alternativet på midten av siden.
5 Klikk på Innholdsblokkere. Du finner dette alternativet på midten av siden.  6 Trykk på den hvite glidebryteren
6 Trykk på den hvite glidebryteren  fra AdGuard. Det blir grønt
fra AdGuard. Det blir grønt  ... Fra nå av bruker Safari -nettleseren AdGuard -filtre for å blokkere annonser.
... Fra nå av bruker Safari -nettleseren AdGuard -filtre for å blokkere annonser. - For å redigere AdGuard -filtre, start AdGuard -appen, klikk på Filtre på hovedsiden og merk av eller fjern avmerkingen for filtrene du vil ha.
Tips
- Mange nettsteder genererer annonseinntekter, så du vil kanskje ikke blokkere annonser på nettsteder du liker.
- Annonseblokkere er generelt mer effektive i andre nettlesere enn Internet Explorer. Installer derfor Chrome eller Firefox for bedre annonsebeskyttelse.
- Vurder å bruke en helt gratis nettleser. Slike nettlesere presenteres i denne listen. De jobber omtrent på samme måte som sine kolleger, men med ekstra vekt på personvern:
- IceCat i stedet for Firefox;
- Krom i stedet for Google Chrome;
- Gnuzilla i stedet for SeaMonkey.
Advarsler
- Ingen annonseblokkering er 100% effektiv. Selv med annonseblokkering aktivert, vil den fortsatt vises.
- Noen nettsteder tillater ikke visning av innholdet hvis en annonseblokkering er aktivert.