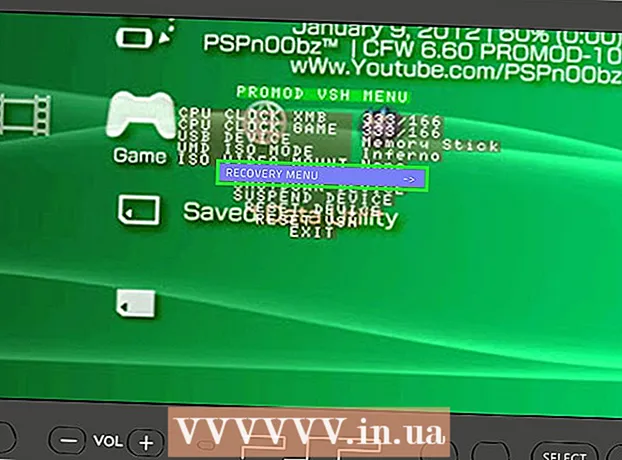Forfatter:
Judy Howell
Opprettelsesdato:
6 Juli 2021
Oppdater Dato:
1 Juli 2024

Innhold
- Å trå
- Metode 1 av 5: Del 1: Legge til musikk og videoer
- Metode 2 av 5: Del 2: Kjøp musikk og videoer fra iTunes Store
- Metode 3 av 5: Del 3: Lag spillelister
- Metode 4 av 5: Del 4: Brenn CDer
- Metode 5 av 5: Del 5: Synkroniser iPhone, iPad eller iPod
I dag er iTunes mye mer enn bare en enkel musikkspiller. Det er den viktigste måten å administrere musikken og videoene på enheten din med iOS, det er den største musikkbutikken i verden, og du kan til og med brenne CDer med den. Les denne artikkelen for å forstå og bruke både de grunnleggende og noen skjulte funksjonene i iTunes.
Å trå
Metode 1 av 5: Del 1: Legge til musikk og videoer
- Klikk på "File" -menyen. Mac-brukere klikker deretter på "Legg til i biblioteket. Windows-brukere klikker på" Legg til fil i biblioteket "eller" Legg til mappe i biblioteket ", avhengig av hva du vil legge til. Bla gjennom datamaskinen din etter musikken eller videofilen du vil legge til.
- Du kan legge til lydfiler i formatene AAC, MP3, WAV, AIFF, Apple Lossless eller Audible.com (.aa). I tillegg støtter og konverterer iTunes ubeskyttede WMA-filer.
- iTunes kan importere videofiler med utvidelsene MP4 og MOV.
- Vent til filene blir importert. Dette kan ta en stund, avhengig av størrelsen på filene.
- Dra filer til iTunes for å importere dem. Det er også mulig å plukke opp filer og mapper og dra dem inn i iTunes-vinduet.
- Importer musikk fra CD. Du kan kopiere CDene dine til iTunes slik at du kan spille favorittmusikken din på alle dine mobile enheter. Åpne iTunes og legg CDen du vil importere i CD-skuffen.
- En dialogboks vises der du blir spurt om du vil importere CDen. Hvis du vil importere alle sanger fra CD-en til iTunes-biblioteket, klikker du bare på "Ja". Hvis du ikke vil importere alle sangene fra CDen, klikker du på "Nei", fjerner merket i ruten ved siden av sangene du ikke vil importere, og deretter klikker du på "Importer CD" -knappen nederst til høyre på iTunes-vinduet.
- I iTunes vises importfremdriften for hver valgte sang, og importert innhold fra lyd-CD-er blir kodet i AAC-format med 128 kbps. Dette formatet gir lyd av høy kvalitet i små filer. Du kan endre dette ved å klikke på iTunes (Mac) eller Rediger (Windows) og deretter klikke på Innstillinger.
- Se etter duplikatdeler. Velg Vis> Vis dupliserte elementer for å vise dupliserte elementer (resultatene er basert på sangtittel og artist).
- Ikke kast alle resultatene i listen over duplikatelementer. Så kaster du også originalen.
Metode 2 av 5: Del 2: Kjøp musikk og videoer fra iTunes Store
- Opprett en Apple ID. Du trenger en Apple-ID for å kjøpe med iTunes.
- Velg alternativet "Opprett Apple ID" i "Store" -menyen. Klikk "Fortsett" i neste vindu.
- Hvis du ønsker å fortsette, må du godta vilkårene. Når du har lest og godtatt vilkårene, klikker du i avmerkingsboksen "Jeg har lest og godtar vilkårene". Klikk på "Enig".
- Skriv inn informasjonen din. Du må oppgi en e-postadresse som vil være din Apple-ID. Du må også oppgi et godt, sterkt passord på minst 8 tegn, bestående av bokstaver og tall.
- Du må også opprette et sikkerhetsspørsmål og oppgi fødselsdatoen. Dette brukes til å bekrefte identiteten din hvis du har glemt passordet.
- Angi at du ikke ønsker å motta e-post fra Apple. Hvis du ikke ønsker å motta informasjon om oppdateringer og nyhetsbrev, ikke glem å sjekke de merkede alternativene.
- Skriv inn faktureringsinformasjonen din. Velg type kredittkort, fyll ut detaljene og oppgi en faktureringsadresse. Dette er nødvendig for å kjøpe i iTunes eller App Store. Det er ikke nødvendig for gratis apper eller bøker.
- Bekreft kontoen din. Du blir nå sendt til den sikre Apple ID-siden for å bekrefte e-postadressen din. Skriv inn e-postadressen og passordet du brukte til å opprette Apple-ID-en. Klikk deretter på "Bekreft adresse".
Metode 3 av 5: Del 3: Lag spillelister
- Lag spillelister. En spilleliste er en liste over sanger fra biblioteket ditt. For eksempel kan du opprette en spilleliste for den kommende ferien eller for søndag morgen. Du kan sette så mange sanger i en spilleliste som du vil.
- Klikk på "Arkiv" og deretter på "Ny spilleliste".
- Gi spillelisten din navn.
- Legg til musikk i spillelisten ved å dra sanger til listen, eller ved å høyreklikke på en sang og velge "Legg til i spilleliste". Deretter kan du velge spillelisten du vil legge til sangene i.
- Lag en "Smart spilleliste". En smart spilleliste er en spilleliste opprettet ved å angi innholdskriterier og ikke velge individuelt innhold. iTunes har noen smarte spillelister når du først installerer den, for eksempel "25 mest spilte" og "Mine favoritter". For å opprette en smart spilleliste, velg "Ny smart spilleliste" fra "Fil" -menyen.
- Bland forskjellige kriterier for å lage nye smarte spillelister.
- Du kan også lage kriterier for å ekskludere sanger fra en smart spilleliste. For eksempel kan du lage et kriterium om at en sang ikke kan være av en bestemt sjanger.
- Du kan la en smart spilleliste være et bestemt antall sanger, eller du kan stille den slik at det ikke er noen lengdegrense.
- Smarte spillelister kan oppdateres automatisk når du legger til musikk i iTunes. Merk deretter av i avmerkingsboksen "Oppdater umiddelbart".
- Lag en "Genius-spilleliste". Med Genius kan du spille sanger fra iTunes-biblioteket som passer godt sammen. Flytt markøren over en sang, klikk på pilen og velg "Create Genius Playlist". Den nye spillelisten din vises i venstre kolonne med Genius-ikonet ved siden av.
- Du trenger en Apple-ID for Genius-funksjonen.
- Du kan justere antall sanger i spillelisten ved å klikke på pilen ved siden av antall sanger og velge en ny verdi.
Metode 4 av 5: Del 4: Brenn CDer
- Velg spillelisten du vil brenne til CD. Du må først opprette en spilleliste med musikken du vil brenne før du kan brenne.
- Bare 80 minutter med musikk passer på CDer. Hvis spillelisten din er lenger enn 80 minutter, blir bare sangene som passer på CDen brent.
- Klikk på "File" og deretter på "Burn playlist to disc". Plasser en tom CD i CD-skuffen på datamaskinen. Velg Audio CD fra alternativene. Du kan la de andre innstillingene være som de er.
- Klikk på "Burn" for å brenne CDen. Du kan holde øye med hvor langt prosessen har kommet med fremdriftslinjen. Når brenningen er fullført, blir CD-en automatisk kastet ut.
Metode 5 av 5: Del 5: Synkroniser iPhone, iPad eller iPod
- Koble enheten til datamaskinen din med USB-kabelen. iTunes skal åpne av seg selv. Ellers åpner du iTunes manuelt.
- Klikk på "Enheter" -knappen. Velg enheten.
- Velg hva du vil synkronisere. Etter at du har valgt enheten, vil du se et antall faner for hver type media i iTunes. Klikk på fanen til mediet du vil legge til, og merk av for "Synkroniser".
- Du kan indikere at du vil synkronisere alt fra en bestemt type media eller bare bestemte filer.
- Sjekk ledig plass på enheten. Når du velger media, vil linjen nederst i vinduet være fylt. Du kan se hvor mye ledig plass du har igjen på denne linjen. Beveg musen over linjen for å se flere detaljer om hver type media.
- Synkroniser automatisk. Klikk på "Bruk" nederst i vinduet når du er ferdig med å angi synkroniseringsalternativene. Nå begynner iTunes å synkronisere enheten din. Hvis du kobler enheten til datamaskinen din fra nå av, starter synkroniseringen automatisk.
- Hvis flere filer legges til elementene i biblioteket som er synkronisert i henhold til innstillingene, vil det nye innholdet automatisk overføres til enheten når du kobler til enheten.
- Hvis du sletter en fil fra iTunes, blir den også slettet fra enheten.
- Synkroniser manuelt. Hvis du foretrekker å legge til og slette filer manuelt på enheten din, klikker du på "Oversikt" -fanen og velger "Manuelt administrer musikk og videoer".
- Klikk på "På denne enheten" for å se filene som er på enheten din.
- Velg deretter "Legg til" øverst til høyre.
- Når du ser på medier i iTunes-biblioteket, vises et sidefelt til høyre når du drar en sang, video, TV-serie eller film. Du kan dra materiale til enheten. Du kan også opprette og redigere spillelister direkte på enheten.
- Synkroniser musikk tilfeldig til iOS-enheten din. Når du aktiverer alternativet for manuell administrering, lar "Automatisk fylling" deg raskt synkronisere lydinnhold fra musikkbiblioteket eller en valgt spilleliste.
- iTunes vil sette forskjellige sanger på enheten hver gang etter at du har klikket på "Fyll automatisk".
- Med "Auto Fill" -innstillingene kan du justere hvordan sanger blir valgt for synkronisering, samt tildele plass til bruk som disk.