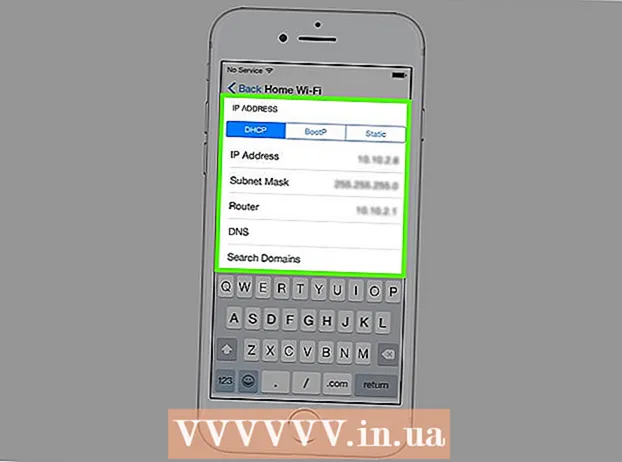Forfatter:
Laura McKinney
Opprettelsesdato:
1 April 2021
Oppdater Dato:
1 Juli 2024

Innhold
Denne wikiHow lærer deg hvordan du eksporterer et iMovie-prosjekt til en fil og brenner eller brenner det til DVD. Du kan kopiere filer med Finder hvis du ikke trenger å spille av en plate på en standard DVD-spiller, men du må bruke et gratis program som heter "Burn" hvis du vil spille en DVD som en vanlig DVD.
Fremgangsmåte
Del 1 av 3: Eksporter iMovie-prosjekt
- Koble den eksterne DVD-spilleren til Mac-datamaskinen. Siden de fleste Mac-maskiner ikke har en innebygd DVD-stasjon, må du kjøpe en DVD-spiller med USB-tilkobling for å bruke den. Koble enden av DVD-stasjonens USB-kabel til en av USB-portene på din Mac-datamaskin.
- Du kan kjøpe en produkt-USB-tilkoblet stasjon kalt "Apple USB SuperDrive" fra Apple for mindre enn 2.100.000 VND (mindre enn $ 90).
- Hvis du kjøper en DVD-stasjon med en USB 3.0-kabel, trenger du en USB 3.0 til USB-C-adapter for datamaskinen din.
- Sett inn en tom DVD-R i DVD-spilleren. Forsikre deg om at plateikonet vender opp. For å kunne kopiere dataene må DVDen være tom.
- Hvis du blir bedt om å velge en oppgave, klikker du bare Overse (Hopp over).
- DVD-R-plater selges sjelden utenfor datamaskinbutikker, men kan bli funnet online.
- Åpne iMovie. Appen har et videokameraikon på en lilla bakgrunn.
- Åpne prosjektet. Klikk Fil (File), klikk Åpen (Åpne) og dobbeltklikk på iMovie-prosjektet du vil eksportere til DVD.
- Klikk på "Del" -knappen.

(Dele). Alternativer øverst til høyre i iMovie-vinduet. En rullegardinmeny vises. - Klikk på et alternativ Fil rullebildet er i rullegardinmenyen.
- Skriv inn et filnavn. Klikk på fet skrift øverst på popup-vinduet, og endre den til navnet du vil gi filen.
- Forsikre deg om at det valgte formatet er "Video og lyd". Hvis alternativet til høyre for "Format" -overskriften er "Bare lyd", klikk på det og velg igjen. Video og lyd.
- Rediger kvalitetsalternativene om nødvendig. Du kan endre følgende alternativer for videoer:
- Vedtak (Vedtak) - 1080p er standarden for HD, men du kan velge en annen oppløsning hvis du vil redusere filstørrelsen.
- Kvalitet (Kvalitet) - Høy (Høy) er alternativet som vil være tilstrekkelig for de fleste tilfeller, men du kan klikke på det for å se en rullegardinmeny med forskjellige kvalitetsalternativer.
- Komprimere (Komprimering) - Bedre kvalitet (Bedre kvalitet) er vanligvis forhåndsvalgt, men du kan velge Raskere (Raskere) hvis du vil eksportere raskere.
- Klikk Neste ... (Neste). Denne blå knappen er nederst til høyre i vinduet. Vinduet for filplassering åpnes.
- Velg et lagringssted. Klikk på "Hvor" -rullegardinmenyen, velg mappen der du vil lagre filmfilen etter eksport (for eksempel Desktop) og klikk deretter Lagre. Filmen din begynner å eksporteres som en fil.
- Klikk Forestilling (Vis) når du blir spurt. Dette alternativet vil være i meldingen som vises øverst til høyre på skjermen etter at filmen er eksportert. En mappe som inneholder filmfilen vises, hvorfra du kan fortsette å kopiere filer til DVD. annonse
Del 2 av 3: Kopiering med Finder
- Velg filmfilen din. Klikk på filen du vil kopiere til DVD.
- Kopier fil. trykk ⌘ Kommando+C, eller klikk Redigere (Rediger) og velg Kopiere (Kopiere).
- Velg DVD. Klikk på DVD-ikonet nederst til venstre i Finder-vinduet. Platen mappen åpnes.
- Du kan også dobbeltklikke DVD-ikonet på skrivebordet.
- Lim inn filmfilen. trykk ⌘ Kommando+V eller klikk Redigere > Lim inn (Lim inn). Filmen vises i DVD-vinduet.
- Klikk Fil øverst til venstre på skjermen. En rullegardinmeny vises.
- Klikk Brenn til plate ... (Kopier til plate). Dette alternativet er i rullegardinmenyen Fil.
- Skriv inn et navn på DVDen. I feltet "Disknavn" skriver du inn navnet du vil bruke til DVD-en.
- Velg en kopihastighet. Klikk på rullegardinboksen "Brenningshastighet", og klikk deretter alternativet du vil ha i rullegardinmenyen.
- Klikk Brenne (Kopiere). Denne blå knappen er nederst til høyre i vinduet. Videoen begynner å bli brent til DVD.
- Etter at platen er brent, vil du høre en bjelle, og DVD-ikonet vil forsvinne fra skrivebordet.
Del 3 av 3: Kopiering med Burn Software for OS X
- Last ned og installer Burn. Det har eksistert i mange år, men det er fortsatt gratis og effektivt. Gå til http://burn-osx.sourceforge.net/Pages/English/home.html ved hjelp av en nettleser, klikk Last ned Burn (Last ned Burn) nederst til høyre på siden og:
- Dobbeltklikk for å åpne ZIP Burn-mappen.
- Dra programmet Burn ikonet og slipp det inn i mappen Programmer.
- Dobbeltklikk på ikonet Brenn applikasjon.
- Bekreft nedlastingsprosessen.
- Åpne Burn. Dobbeltklikk på ikonet Brenn applikasjon i Programmer-mappen. Burn-vinduet åpnes.
- Klikk på kortet Video øverst i Burn-applikasjonsvinduet.
- Skriv inn DVD-navnet. Klikk i tekstfeltet øverst i Burn-vinduet, og erstatt den eksisterende teksten (vanligvis "Uten tittel") med navnet du vil gi DVDen.
- Klikk på merket + i nedre venstre hjørne av Burn-vinduet. Et Finder-vindu åpnes.
- Velg iMovie-videoer. Klikk på mappen som inneholder iMovie-videoene til venstre for Finder, og klikk deretter på videoen for å velge den.
- Klikk Åpen (Åpne) nederst til høyre i Finder-vinduet. Videoen kopieres til Burn-vinduet.
- Klikk på rullegardinboksen for filtype. Alternativet er nederst til høyre i Burn-vinduet.
- Klikk DVD-video i rullegardinmenyen.
- Klikk Konvertere (Bryter) hvis mulig. Hvis du ser alternativet Konvertere vises når du har valgt en filtype, klikk på den og følg instruksjonene på skjermen. Dette vil sikre at DVD-filen din spilles av på DVD-en.
- Klikk Brenne i nedre høyre hjørne av Burn-vinduet. Filen begynner å brenne seg på DVDen.
- Følg instruksjonene på skjermen. Du kan motta et varsel når kopieringen er fullført; ellers trenger du bare å vente på at fremdriftslinjen forsvinner. Etter at ripingen er ferdig, kan du fjerne den og spille den på en hvilken som helst standard DVD-spiller. annonse
Råd
- DVD-kopierings- og konverteringsalternativer tilgjengelig til forskjellige priser for Mac.
Advarsel
- De fleste DVD-spillere og datamaskiner ser vanligvis ikke MP4 som en spillbar fil.