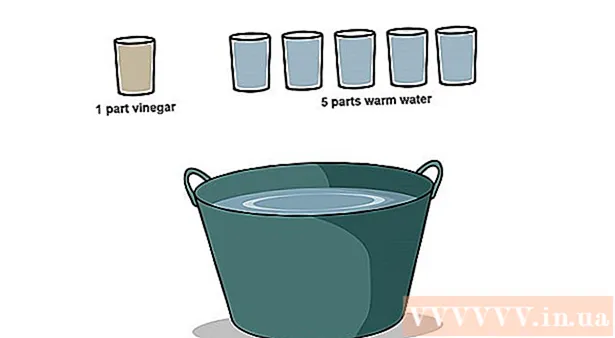Forfatter:
Robert Simon
Opprettelsesdato:
20 Juni 2021
Oppdater Dato:
1 Juli 2024
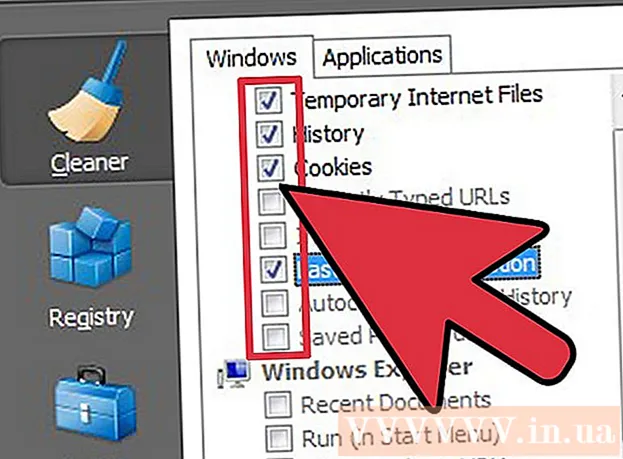
Innhold
Nettleseren din registrerer alltid informasjon om websidene du besøker på datamaskinen eller mobilenheten din, slik at du kan laste inn sider raskere neste gang du besøker, eller enkelt navigere til websider med samme bilder uten å måtte laste ned på nytt mange ganger. Noen ganger kan det lagrede minnet forhindre deg i å se oppdatert innhold, eller oppleve funksjonelle problemer når det lagrede innholdet ikke er i samsvar med gjeldende innhold. Du kan fikse nettleserfeil ved å tømme lagringsplassen. Denne artikkelen vil veilede deg om hvordan du tømmer minne i populære nettlesere, og er ledsaget av illustrasjoner som du bedre kan forstå.
Du kan besøke whatbrowser.org for å bestemme nettleserversjonen din.
Fremgangsmåte
Metode 1 av 18: Chrome-versjoner 10+

Åpne Innstillinger i Chrome-nettleseren. Klikk på menyikonet øverst til høyre i nettleseren. Klikk på Innstillinger nederst på menyen.- En raskere måte å åpne Innstillinger på er å trykke på en tastekombinasjon Styre+⇧ Skift+Slett på PC, og ⇧ Skift+⌘ Kommando+Slett hvis du har en Mac.

Fra Innstillinger-delen velger du "Vis avanserte innstillinger... "(Vis avanserte innstillinger ...) ligger nederst i innstillingsdelen.
Gå til Personvern-delen og velg "Tøm nettleserdata".

Velg "Bufrede bilder og filer". Fjern merket for alle gjenværende elementer for å unngå å slette nettleserloggen, informasjonskapslene og andre funksjoner du vil beholde. Velg "Slett følgende elementer fra" for å velge "Fra begynnelsen" (Tidens begynnelse).
Klikk "Fjern nettlesingsdata". Så du er ferdig! annonse
Metode 2 av 18: Chrome versjoner 1-9
Når nettleseren din er åpen, velger du Verktøy "Verktøy" (skiftenøkkelikonet i øvre høyre hjørne av skjermen), og deretter klikker du Alternativer, på Mac er det Innstillinger.
I fanen Under panseret, velg elementet Fjern nettlesingsdata... (Fjern nettleserdata ...).
Velg en Tøm minnet (Tøm hurtigbufferen).
Du kan også velge hvor lenge du vil tømme minnet ved å velge Fjern data fra denne perioden menylinje.
Klikk på den Fjern nettleserdata. annonse
Metode 3 av 18: Safari på iOS, iPhone og iPad
Klikk på Innstillinger fra hjemmesiden.
Rull ned til du ser "Safari.""Trykk på den for å åpne siden Alternativer.
Velg "Fjern informasjonskapsler og data". En dialogboks vises. Fortsett å velge "Fjern informasjonskapsler og data" for å bekrefte forespørselen din. annonse
Metode 4 av 18: Safari på Mac OS X
Når du har åpnet nettleseren, klikker du på menyen Safari og velg Tøm minne... (Tom hurtigbuffer ...).
Klikk Klar (tom). annonse
Metode 5 av 18: Safari på Windows
Når du har åpnet nettleseren, klikker du på tannhjulikonet øverst til høyre på skjermen.
Klikk på "Tilbakestill Safari". En dialogboks vises.
Velg "Fjern alle nettsteddata" nederst i dialogboksen. Merk av eller fjern merket for elementene du vil tilbakestille.
Klikk på "Tilbakestill". annonse
Metode 6 av 18: Internet Explorer versjoner 9, 10 og 11
Når du har åpnet nettleseren din, klikker du på tannhjulikonet øverst til høyre på skjermen for å åpne menyen Innstillinger. Velg deretter varen Sikkerhet og Slett nettleserlogg ... (Slett nettleserlogg ...).
- Du kan bruke tastekombinasjoner Ctrl+⇧ Skift+Slett for å åpne vinduet Tøm nettleserlogg.
Velge Nåværende Internett-filer (Midlertidige Internett-filer). Du trenger ukontrollert alle andre gjenstander, spesielt varen Bevar nettstedets favorittdata. Dette alternativet hjelper til med å slette nettsteder i favorittmappene, noe som er nødvendig for at minnet skal bli helt slettet.
trykk på knappen Slett (Slett) Den ligger nær bunnen av vinduet for å fortsette med slettingsprosessen (nettleseren tømmer minnet ved å slette de nåværende filene).
Det tar litt tid å fullføre prosessen. Etter det er du ferdig med å tømme minnet i nettleseren Internet Explorer 9! annonse
Metode 7 av 18: Internet Explorer versjon 8
Når du har åpnet nettleseren, klikker du på menyen Verktøy. Eller slå en kombinasjon Ctrl+⇧ Skift+Slett for å åpne Slett nettlesingslogg-vinduet (hopp over trinn 2)
Klikk på den Slett nettleserhistorikk... (Slett nettleserlogg ...).
Velge Nåværende Internett-filer (Midlertidige Internett-filer).
trykk på knappen Slett (Slett) nær bunnen av vinduet for å slette de nåværende filene (I.E-nettleseren vil slette arkivene dine).
Innstillingen tømmer minnet hver gang Internet Explorer slås av. Hvis du vil at nettleseren din automatisk skal slette minne etter hver bruk, kan du slå av "Slett nettleserlogg" -vinduet, velg "Alternativer for Internett" i Verktøy-menyen. , og klikk deretter på 'Slett nettleserlogg ved avslutning'.
- Merk: IE8 har en "funksjon" for å lagre informasjonskapsler etter at du har tørket minnet hvis du VELGER "Lagre favorittnettstedata". Hvis du bare trenger å rydde minnet, vil du fjerne merket for dette elementet!
Metode 8 av 18: Internet Explorer 7
Åpne IE 7 og velg menyen Verktøy. Klikk velg Slett nettleserloggen På toppen.
I varen Nåværende Internett-filer (Midlertidige Internett-filer), velg Slett filer... (Slett filer ...).
Velge Enig (Ja) når du ser en dialogboks som ber om bekreftelse.
Du kan også tømme minnet til nylig viste nettsider. Trykk på tastekombinasjonen Ctrl på tastaturet og trykk F5 eller Oppdater-knappen (den firkantede knappen på verktøylinjen overfor pilene). annonse
Metode 9 av 18: Firefox 4
Få tilgang til "Tøm nylig historie":
- Hvis du er på datamaskinen din, velger du "Firefox" -menyen øverst til venstre på skjermen. Velg deretter høyre pil ved siden av "Historikk>", og velg deretter "Fjern nylig historie".
- Eller bruk tastekombinasjoner Ctrl+⇧ Skift+Slett for å åpne historikkvinduet.
- På Mac-en, fra Verktøy-menyen, velger du "Slett nylig historie ..."
- Eller bruk tastekombinasjoner ⇧ Skift+⌘ Kommando+Slett.
- Hvis du er på datamaskinen din, velger du "Firefox" -menyen øverst til venstre på skjermen. Velg deretter høyre pil ved siden av "Historikk>", og velg deretter "Fjern nylig historie".
Forsikre deg om at "Detaljer" er utvidet, velg "Cache" i listen, og fjern merket for alle andre elementer.

I baren "Tidsrom for å fjerne", velg "Alt".
Velge "Tøm nå (Tøm nå)". Prosessen vil bli gjort. Vent litt, så er du ferdig med å rense minnet for Firefox! annonse
Metode 10 av 18: Firefox 30+

Klikk på knappen i venstre hjørne av verktøylinjen:
Velg "Alternativer" -knappen (Alternativer) (hjulikonet). Alternativdialogboksen vises.

Velg Avansert og velg deretter "Nettverk" -fanen.
Klikk deretter på "Tøm nå" i delen "Bufret webinnhold".
En annen måte å rense minnet på er å trykke på en tastekombinasjon Ctrl+⇧ Skift+Slett for å åpne historikkvinduet.
- På en Mac kan du trykke ⇧ Skift+⌘ Kommando+Slett.
Forsikre deg om at "Detaljer" -oppføringen er utvidet, velg deretter "Cache" i listen og fjern merket for alle gjenværende elementer.
I varen "Tidsrom for å fjerne", velg "Alt".
Velge "Tøm nå (Tøm nå)". Datamaskinen vil fungere en stund for å fullføre prosessen.
Så du har vellykket renset minnet til Firefox! annonse
Metode 11 av 18: Firefox 33
Trykk på menyknappen ("hamburger-knapp" - en knapp med tre horisontale linjer) og velg deretter Alternativer.
- Hvis alternativelementet ikke er i listen, klikker du på Tilpass og drar Alternativer-elementet fra listen over tilleggsverktøy og funksjoner til menylinjen.
- Merk: Hvis du bruker menylinjen, velger du Verktøy og deretter Valg i stedet.
Firefox for Mac: på en Mac, velger du Innstillinger fra Firefox-menyen og fortsetter å følge instruksjonene nedenfor. I kategorien Alternativer velger du kategorien Personvern. Velg koblingen for å slette nyere historie under Historie.
- Hvis du ikke finner lenken, kan du endre Firefox-innstillinger: preferanser til notatlogg. Du kan gå tilbake til tilpassede innstillinger når du er ferdig. I vinduet Tøm nylig historie angir du elementet Slett tid: Alt. Fjern merket for alle elementene unntatt Minne (Cache) nederst i vinduet.
Hvis du vil slette de arkiverte dataene, klikker du for å velge de tilsvarende radene. De vil bli slettet med minnet i neste trinn.
- Ser du ikke varen du skal velge? Klikk på knappen ved siden av Detaljer. Klikk på Fjern nå-knappen. Når vinduet Clear Recent History forsvinner, slettes alle lagrede filer i minnet fra nettleseren din på Firefox.
- Hvis Internett-minnet er stort, vil det ta litt tid å slette alle filene. Så vær tålmodig og vent til prosessen er fullført.
- For eldre versjoner av Firefox, spesielt Firefox 4 til Firefox 33, er minneprosessen lik, men prøv om mulig å oppdatere Firefox til den nyeste versjonen.
Metode 12 av 18: Android
Åpne en nettleser.
Klikk på menytasten.
Trykk på "Flere alternativer" -knappen.
Klikk på "Oppsett".
Velg "Tøm hurtigbuffer". Du får se en bekreftelsesmeny. Trykk på "Ok" eller "Tørk minne" igjen (avhengig av versjonen på telefonen) for å fullføre prosessen. annonse
Metode 13 av 18: Opera
Etter at du har åpnet nettleseren, velg "Innstillinger" (Innstillinger) og velg "Slett private data" (Slett private data).
Velg alternativet "Slett hele hurtigbufferen". Ikke sjekk elementene du ikke vil slette.
- Hvis du ikke vil slette informasjonskapsler, lagrede passord osv., Fjerner du merket for disse elementene fra listen.
Klikk "Slett". annonse
Metode 14 av 18: Mozilla SeaMonkey
Etter at du har åpnet nettleseren, går du til "Rediger" -menyen og velger "Innstillinger".
I listen til venstre velger du "Advanced" og velger "Memory" (Cache).
Trykk på "Tøm hurtigbuffer" -knappen. annonse
Metode 15 av 18: Konqueror
Når du har åpnet nettleseren, velger du menyen Innstillinger og velg Konfigurer Konqueror (Konfigurer Konqueror).
Rull nedover listen og velg Minne (hurtigbuffer).
Velge Tøm cache. annonse
Metode 16 av 18: BlackBerry 6.0
Trykk på BlackBerry-knappen i BlackBerry-nettleseren.
Velg alternativet (Alternativer).
Velg "Minne" (Cache).
Klikk på "Fjern nå". annonse
Metode 17 av 18: Safari på OS X Yoesmite
Åpne Safari-nettleseren.
Velg "Safari" øverst på menyen.
Velg "Fjern all nettstedshistorikk og data".
- Metode 2: Denne artikkelen nevnte to metoder. Imidlertid er den første metoden ikke lenger effektiv.
Metode 18 av 18: Bruk Ccleaner
Ccleaner - Dette er et vedlikeholdsverktøy for datamaskiner som lar deg skanne og tømme nettleserminnet og informasjonskapslene. Start verktøyet, velg kategorien Renser og velg Midlertidige internettfiler i nettleseren du bruker. annonse
Advarsel
- Å tømme nettleserminnet er IKKE det samme som å fjerne informasjonskapsler. Se artikkelen om hvordan du sletter informasjonskapsler i nettleseren din for mer informasjon.
Råd
- Du kan bruke Portable Firefox fra en USB-flashstasjon til å lagre data (minne, informasjonskapsler, etc.) på den mobile enheten din, ikke på datamaskinens harddisk.
- Hvis du vil, kan du deaktivere minnet helt i preferansepanelet ved å velge "husker ikke historie" eller surfe anonymt. Minne brukes til å få raskere tilgang til nettet ved å laste inn data fra minnet i stedet for å laste det inn fra bunnen av. Du vil imidlertid ikke merke stor forskjell hvis du bruker en høyhastighets internettforbindelse.
- Se flere artikler om hvordan du bruker Ccleaner.
- Du kan se på artikkelen om hvordan du sletter informasjonskapsler i nettleseren din.