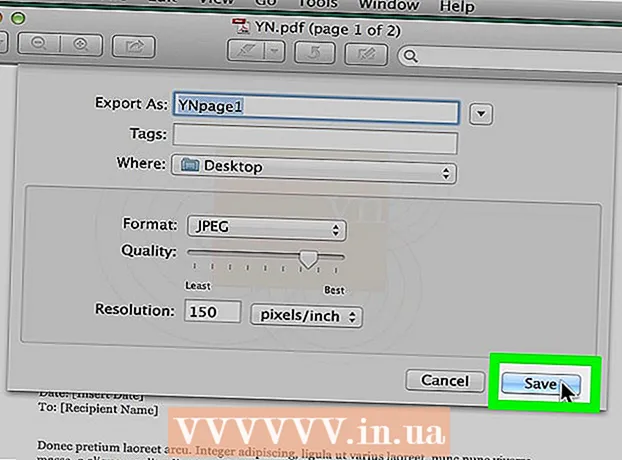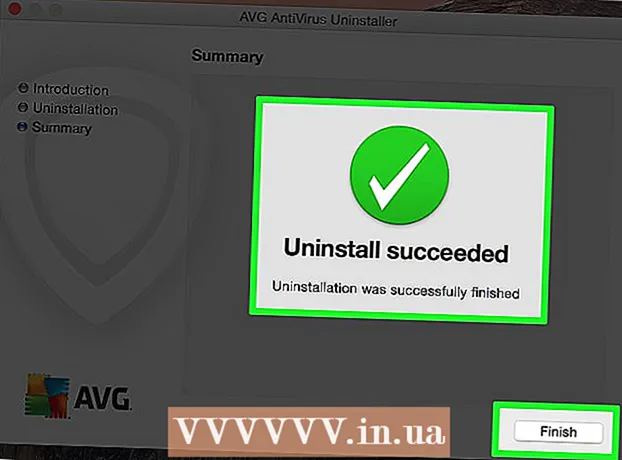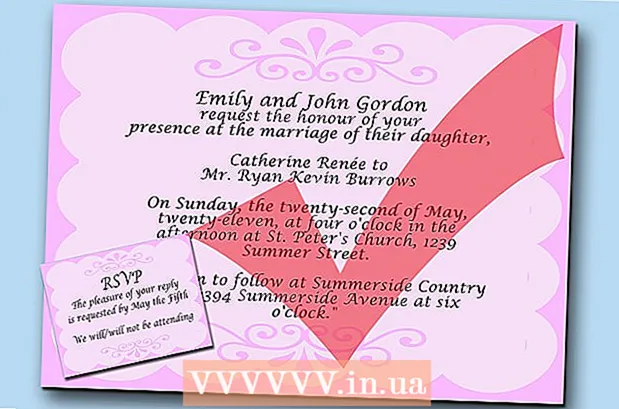Forfatter:
Monica Porter
Opprettelsesdato:
21 Mars 2021
Oppdater Dato:
27 Juni 2024

Innhold
ISO-bildefiler (filer med filtypen ".iso") er bildefiler som brukes til å rekonstruere data i optiske plater, for eksempel CDer. ISO-filen til den optiske platen inneholder informasjonen som er spilt inn på platen. Filen kan derfor brukes til å lage en eksakt kopi av en optisk plate, selv om brukeren ikke har en ekte kopi av den optiske platen. Generelt sett trenger du ikke å åpne ISO-filen og se innholdet, da det kan brennes på en plate uten å måtte gjøre det. Å vite hvordan du åpner ISO-filen kan imidlertid hjelpe deg med å fikse problemer relatert til diskbildet eller finne bestemte data i bildet.
Fremgangsmåte
Last ned og installer arkivprogrammet. Som standard har de fleste operativsystemer ikke en ISO-filhåndteringsfunksjon. Du må installere et arkiveringsprogram (også kjent som et komprimeringsprogram) for å åpne ISO-bildet. Den mest populære programvaren er WinRAR-lisensiert shareware.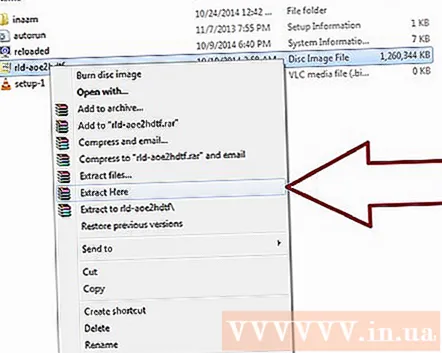
- Start med å laste ned WinRAR til datamaskinen din. Du finner programvaren på mange nettsteder, inkludert hovednettstedet www.win-rar.com.
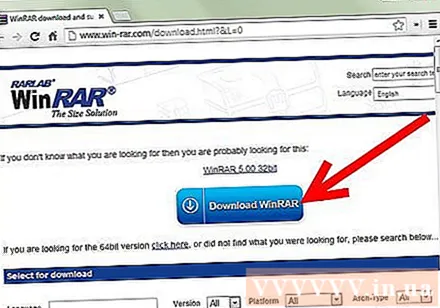
- Dobbeltklikk på WinRAR-installasjonsikonet for å starte installasjonen. Under installasjonen vil du se en dialogboks med tittelen "Knytt WinRAR til". Merk av i boksen "ISO" slik at datamaskinen automatisk knytter ISO-filen til WinRAR.

- Start med å laste ned WinRAR til datamaskinen din. Du finner programvaren på mange nettsteder, inkludert hovednettstedet www.win-rar.com.

Finn ISO-filen på datamaskinen din. Naviger nettleserruten til mappen som inneholder ISO-bildet. Filen har nå et WinRAR-bilde som består av 3 bøker som overlapper hverandre fordi filen allerede er koblet til WinRAR.
Åpne ISO-filen. Dobbeltklikk på filikonet for å åpne det. WinRAR viser innholdet i ISO-filen i den nye mappen. Merk at endring av innholdet kan føre til at ISO-filen blir ugyldig hvis den brennes på CDen. Hvis du trenger å åpne noe i bildet, må du lage en kopi i stedet for å bevege deg utenfor bildet.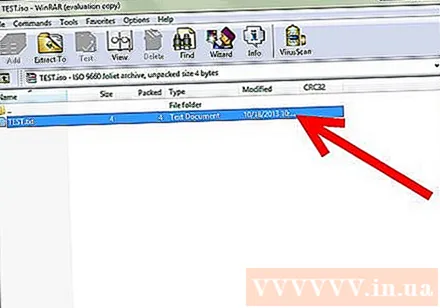
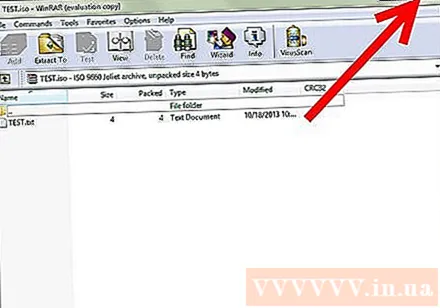
Lukk vinduet når du er ferdig. Etter å ha sett bildeinnholdet, lukk vinduet. Du trenger ikke å lukke WinRAR separat; Programmet aktiveres bare når det brukes. annonse
Råd
- Merk at montering av ISO-bildet (brenning til en optisk plate) krever annen programvare. Etter at bildet er satt inn i platen, kan du se datainnholdet, men ikke redigere det.
- Det er mange arkivprogrammer tilgjengelig i dag som spesialiserer seg i denne funksjonen, noen spesielt designet for å behandle diskbilder. Trinnene som utføres i hvert program er ofte like; Noen krever at du navigerer i ISO-filen ved hjelp av en "virtuell optisk stasjon" for å lese innholdet.
Hva trenger du
- Datamaskin
- WinRAR-programvare
- ISO-fil