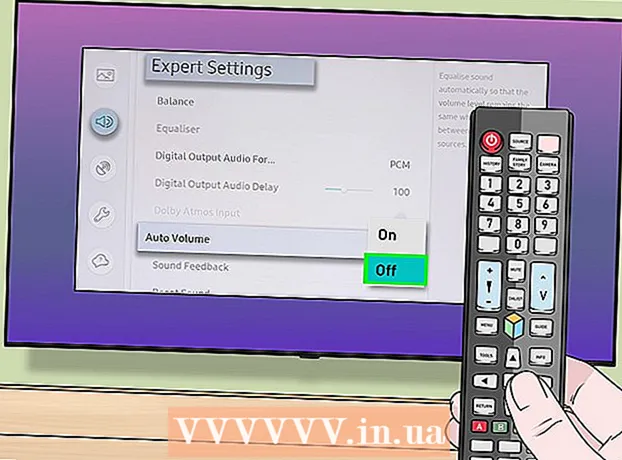Forfatter:
Lewis Jackson
Opprettelsesdato:
8 Kan 2021
Oppdater Dato:
1 Juli 2024

Innhold
Denne wikiHow lærer deg hvordan du gjør en hvit bakgrunn gjennomsiktig i Microsoft Paint. På Windows 10 kommer datamaskinen med en oppdatert MS Paint (kalt Paint 3D), og du kan fjerne bakgrunnen med bare noen få klikk. På tidligere Windows-versjoner vil vi ikke kunne lagre bilder med gjennomsiktig bakgrunn i Paint. Du kan imidlertid beskjære motivet på bildet og lime det inn i en annen bakgrunn.
Fremgangsmåte
Metode 1 av 2: Bruk Paint 3D
. Dette alternativet er i høyre rute under overskriften "Canvas". Bakgrunnsfargen er slått av, men du vil kanskje ikke umiddelbart merke den.

. Dette alternativet er øverst i høyre rute. Nå er bare den valgte delen av bildet synlig mot en grå bakgrunn.
under alternativet ″ Velg ″. Denne knappen er i den vertikale verktøylinjen øverst på Paint. En rullegardinmeny vises.
under ″ Velg ″ alternativet igjen. Denne menyen åpnes igjen.

Klikk Rektangulært utvalg (Rektangulært utvalg). Dette alternativet er øverst på menyen. Rektangulært valgverktøy lar deg tegne et rektangel rundt et objekt for å velge det.
Velg den delen av bildet du vil beholde. Klikk og dra musen rundt hele objektet, og slipp den deretter. En stiplet rektangulær ramme vises rundt området du valgte.- Eventuelle objekter i utvalget som ikke samsvarer med fargen i "Farge 2" -boksen, blir bevart. Hvis bakgrunnen ikke er helt hvit (for eksempel det er en skygge eller et annet objekt i bakgrunnen som du ikke vil beholde), velger du Valg av fri form (Freehand selection) slik at du kan skissere den delen av bildet du vil beholde.
Klikk Kopiere (Kopiere). Dette alternativet er i "Utklippstavlen" -panelet nær det øvre venstre hjørnet av Paint. Valget kopieres.
Opprett eller åpne en ny fil. Nå som utvalget er kopiert, kan du åpne et nytt bilde å lime inn. Paint vil be deg om å lagre eller avbryte endringer i det gjeldende bildet før det nye bildet åpnes.
- Klikk Fil i øvre høyre hjørne.
- Klikk ny for å opprette en ny fil, eller velg Åpen for å åpne et annet tilgjengelig bilde.
Klikk Lim inn (Lim inn) øverst i venstre hjørne Mal. Den valgte delen av forrige bilde limes inn i det nye bildet.
- Klikk og dra det limte utvalget for å flytte.
- Det kan fortsatt være noen hvite markeringer rundt kantene på det limte bildet. Les videre for å finne ut hvordan du løser det.
Klikk Farge 1. Denne boksen er ved siden av paletten øverst på skjermen.
Klikk på dropperen i verktøylinjen.
Klikk på bakgrunnen ved siden av den hvite rammen. Hvis det fremdeles er en hvit lapp rundt kanten av bildet du nettopp har limt inn, klikker du på bakgrunnen ved siden av den hvite lappen for å velge en farge rett bak den hvite kanten. På denne måten vil du kunne male over den hvite rammen for å matche den valgte fargen.
Klikk på penselverktøyet. Dette er penselikonet til høyre for "Verktøy" -panelet øverst i malingsvinduet.
- Du kan klikke på nedpilen under penselen for å velge andre børster.
Mal over hvit kant. Bruk penselverktøyet til å male over gjenværende hvite kanter rundt objektet du limte inn.
- Zoom inn og prøv å ikke legge på motivet.
- Hvis bakgrunnen ikke er en enkelt farge, kan det hende du må bruke dropperverktøyet flere ganger.
- Klikk på rullegardinmenyen under alternativene Størrelse for å endre størrelse på børsten. Bruk en større børste for å fylle det meste av resten av det hvite streket, og zoom deretter inn og bytt til en liten børste for detaljer.
- Finner hvite deler av bildet som Transparent Select-verktøyet ikke kopierte. Bruk børsteverktøyet til å farge disse delene.
- Hvis du ved et uhell maler over bildet, kan du klikke Ctrl+Z å gjøre om.