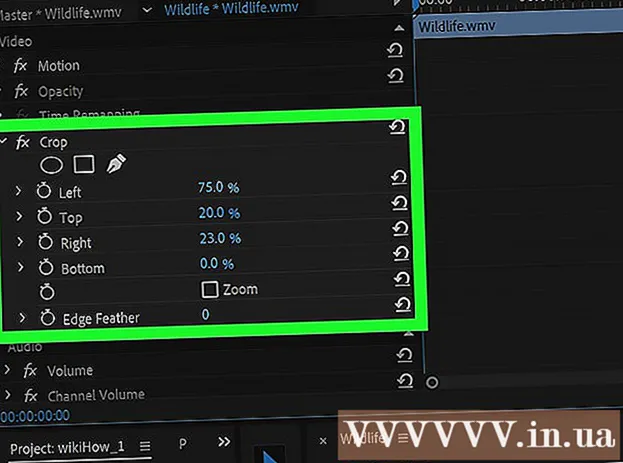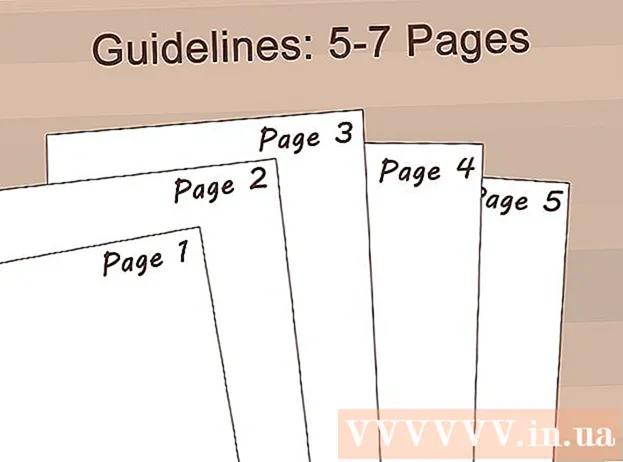Forfatter:
Monica Porter
Opprettelsesdato:
22 Mars 2021
Oppdater Dato:
1 Juli 2024

Innhold
PDF-filer brukes ofte for å vise profesjonalitet. Av den grunn er det noen ganger veldig viktig å skjule eller slette informasjon eller metadata for PDF-filer. Du kan enkelt velge og slette dataelementer i en PDF-fil med Adobe Acrobat. I tillegg vil Adobe Acrobats Redaction-verktøy hjelpe. Slettede data vises vanligvis i en svart ramme eller en annen farge. Skjult informasjon, for eksempel metadata - inkludert forfatternavn, nøkkelord og informasjon om opphavsrett, må slettes separat. Adobe Acrobat har en månedlig avgift på $ 12,99 (ca. 300 000 VND) for Adobe Acrobat Standard og $ 14,99 (rundt VND 350 000) for Adobe Acrobat Pro.
Fremgangsmåte
Metode 1 av 5: Slett hvert dataelement

Åpne Adobe Acrobat. Dette er et program som ser ut som en trekant med sirkler i hjørner på en mørk rød bakgrunn. Klikk på ikonet for å åpne Adobe Acrobat. Du finner Adobe Acrobat i Start-menyen i Windows, eller i Programmer-mappen i Mac Finder.
Åpne filen. Her er trinnene for å åpne en PDF-fil i Adobe Acrobat:- Klikk Fil (File) i menylinjen øverst til høyre.
- Klikk Åpen (Åpne) i menyen vist under "File".
- Velg PDF-filen du vil åpne, og klikk Åpen.
- Eller du kan høyreklikke på PDF-filen og velge Åpne med ... (Åpne med ...) og velg Adobe Acrobat.

Klikk på informasjonen du vil slette. Skjermen viser redigeringsalternativer for informasjon. Du kan velge et datainformasjonsfelt, et bilde eller annen informasjon.
trykk Slett (Slett) for å slette informasjon.- For å slette et ord i tekstboksen, klikker du på teksten du vil redigere for å vise musepekeren. Klikk og merk teksten du vil slette, og trykk på Slett eller ← Tilbake.

Klikk Fil i menylinjen øverst på skjermen.
Klikk Lagre (Lagre). Dette er handlingen med å slette den valgte informasjonen permanent fra dokumentet. Filnavnet blir lagt til med utvidelsen "_Redacted".
- For å unngå å overskrive originalen, bør du velge Lagre som (Lagre som) og lagre dokumentet i en annen mappe eller gi dokumentet et annet navn.
Metode 2 av 5: Slett siden

Åpne Adobe Acrobat. Du har kanskje lagret programmet på skrivebordet, men du må fremdeles søke etter det på datamaskinen. Den enkleste måten er å bruke søkefeltet. Windows-datamaskiner har en søkefelt nederst i venstre hjørne; Mac-søkefeltet er i øvre høyre hjørne.
Åpne filen. Følg disse trinnene for å åpne en PDF-fil i Adobe Acrobat.
- Klikk Fil (File) i menylinjen øverst til høyre.
- Klikk Åpen (Åpne) i menyen under "Fil".
- Velg PDF-filen du vil åpne, og klikk Åpen.
- Eller du kan høyreklikke på PDF-filen og velge Åpne med ... (Åpne med ...) og velg Adobe Acrobat.
Klikk på Sider-ikonet. Dette er et stablet ikon på to sider som vises over verktøylinjen på venstre side av siden.

Klikk på sidene du vil slette. Du vil se en liste over sider som vises i venstre kolonne. Klikk på hver side for å velge den. Hvis du vil velge flere sider, holder du nede tasten Ctrl og velg alle sidene du vil slette.
Klikk på søppelboksikonet som vises over sidelistekolonnen på venstre side av skjermen.
Klikk Ok i vinduet som vises. Dette vil bekrefte at du vil slette de valgte sidene permanent.

Klikk Fil (File) i menyen øverst på skjermen.
Klikk Lagre (Lagre). Dette er handlingen med å slette den valgte informasjonen permanent fra dokumentet. Filnavnet blir lagt til med utvidelsen "_Redacted".
- Klikk på for å unngå å overskrive originaldokumentet Lagre som (Lagre som) og lagre dokumentet i en annen mappe eller gi dokumentet et nytt navn.
Metode 3 av 5: Innholdsredigering
Åpne Adobe Acrobat. Du har kanskje lagret programmet på skrivebordet, men du må fremdeles søke etter det på datamaskinen. Den enkleste måten er å bruke søkefeltet. Windows-datamaskiner har et søkefelt nederst til venstre på skjermen. Mac-søkefeltet er i øvre høyre hjørne.
Åpne filen. Følg disse trinnene for å åpne en PDF-fil i Adobe Acrobat:
- Klikk Fil (File) i menylinjen øverst til høyre.
- Klikk Åpen (Åpne) i menyen under "Fil".
- Velg PDF-filen du vil åpne, og klikk Åpen.
- Eller du kan høyreklikke på PDF-filen og velge Åpne med ... (Åpne med ...) og velg Adobe Acrobat.
Klikk Verktøy (Verktøy) i den andre menylinjen øverst på skjermen.

Klikk Redigere (Redigering) med et rosa markeringsikon vist under "Beskytt og standardiser" i Verktøy-menyen.
Velg informasjonen du vil redigere. Det kan være hvilken som helst del av dokumentet, inkludert et bilde. Følg disse trinnene for å velge hva du vil redigere:- Dobbeltklikk for å velge ord eller bilde.
- Klikk og dra for å velge en linje, avsnitt eller hvilken som helst del av dokumentet.
- For å velge mer informasjon, hold nede tasten Ctrl mens du velger den neste.
- Hvis du vil at redigeringsmerket skal vises på andre sider - for eksempel det samme stedet øverst eller nederst på hver side - høyreklikk og velg “Gjenta merke på tvers av sider”.

Klikk Søke om (Bruk) i den andre verktøylinjen som vises over skjermen.
Klikk Ok for å bekrefte at du vil redigere det valgte innholdet.
- Hvis du vil fjerne skjult informasjon fra dokumentet, klikker du på Ja i dialogboksen.
Klikk Fil (File) i menylinjen øverst på skjermen.
Klikk Lagre (Lagre). Dette vil fjerne den valgte informasjonen permanent fra dokumentet. Filnavnet blir lagt til med utvidelsen "_Redacted".
- For å unngå å overskrive originalen, bør du velge Lagre som (Lagre som) og lagre dokumentet i en annen mappe eller gi dokumentet et annet navn.
Metode 4 av 5: Redigere innhold med en søkemotor
Åpne Adobe Acrobat. Du har kanskje lagret programmet på skrivebordet, men du må fremdeles søke etter det på datamaskinen. Den enkleste måten er å bruke søkefeltet.Windows-datamaskiner har et søkefelt nederst til venstre på skjermen. Mac-søkefeltet er i øvre høyre hjørne.
Åpne filen. Følg disse trinnene for å åpne en PDF-fil i Adobe Acrobat.
- Klikk Fil (File) i menylinjen øverst til høyre.
- Klikk Åpen (Åpne) i menyen under "Fil".
- Velg PDF-filen du vil åpne, og klikk Åpen.
- Eller du kan høyreklikke på PDF-filen og velge Åpne med ... (Åpne med ...) og velg Adobe Acrobat.
Klikk Verktøy (Verktøy) i den andre menylinjen øverst på skjermen.

Klikk Redigere (Redigering) med et rosa markeringsikon vist under "Beskytt og standardiser" i Verktøy-menyen.
Klikk Merk for redaksjon (Highlight Editing) i den andre menylinjen.
Klikk Finn tekst (Søketekst) for å åpne en menylinje som lar deg søke etter tekst du vil redigere.

Velg "I gjeldende dokument" eller "Alle PDF-dokumenter i"...). For å søke i det åpne dokumentet, klikk sirkelknappen ved siden av "I det gjeldende dokumentet". For å søke i flere PDF-dokumenter, klikk "Alle PDF-dokumenter i" og bruk valgboksen under dette alternativet for å velge mappen som inneholder PDF-dokumentene som skal redigeres.
Velg "Enkelt ord eller uttrykk", "Flere ord eller uttrykk" eller "Mønstre". Klikk på sirkelknappen ved siden av søkealternativene, og gjør ett av følgende:
- Enkelt ord eller uttrykk: Skriv inn et ord eller en setning i søkefeltet under alternativene.
- Flere ord eller uttrykk: Klikk Velg ord (Velg ord) og skriv inn ordet eller setningen du vil redigere i linjen øverst i menyen. Klikk Legge til (Legg til) for å legge til nye ord eller setninger og gå inn i linjen over. Velge Ok når du er ferdig med å legge til ord og setninger du vil slette.
- Mønstre: Bruk valgboksen for å velge malen. Du kan bruke malen til å slette telefonnumre, kredittkort, ID-nummer, datoer og e-postadresser.
Klikk Søk og fjern tekst (Søk og slett tekst). Dette er å finne treff på dokumentet.
Klikk på ruten ved siden av alle resultatene du vil redigere. Alle søkeresultater vises i menyen til venstre. Klikk på ruten ved siden av resultatet du vil redigere.
- Du kan også klikke Kontroller alt som vises over listen for å velge alle.
Klikk Merk av for kontrollerte resultater for redaksjon (Merk de valgte resultatene for redigering). Dette er handlingen som markerer alle de valgte resultatene for redigering.
Klikk Søke om (Bruk) i den andre verktøylinjen som vises øverst på skjermen.
Klikk Ok for å bekrefte at du vil slå det valgte settet med informasjon.
- Hvis du vil fjerne skjult informasjon i dokumentet, klikker du Ja i dialogboksen.
Klikk Fil (File) i menylinjen øverst på skjermen.
Klikk Lagre (Lagre). Dette vil fjerne den valgte informasjonen permanent fra dokumentet. Filnavnet blir lagt til med utvidelsen "_Redacted".
- For å unngå å overskrive informasjon i originaldokumentet, bør du velge Lagre som (Lagre som) og lagre dokumentet i en annen mappe eller gi dokumentet et nytt navn.
Metode 5 av 5: Slett skjult informasjon
Åpne Adobe Acrobat. Du har kanskje lagret programmet på skrivebordet, men du må fremdeles søke etter det på datamaskinen. Den enkleste måten er å bruke søkefeltet. Windows-datamaskiner har et søkefelt nederst til venstre på skjermen. Mac-søkefeltet er i øvre høyre hjørne.
Åpne filen. Følg disse trinnene for å åpne en PDF-fil i Adobe Acrobat.
- Klikk Fil (File) i menylinjen øverst til høyre.
- Klikk Åpen (Åpne) i menyen under "Fil".
- Velg PDF-filen du vil åpne, og klikk Åpen.
- Eller du kan høyreklikke på PDF-filen og velge Åpne med ... (Åpne med ...) og velg Adobe Acrobat.
Klikk Verktøy (Verktøy) i den andre menylinjen øverst på skjermen.

Klikk Redigere (Redigering) med et rosa markeringsikon vist under "Beskytt og standardiser" i Verktøy-menyen.
Velge Fjern skjult informasjon (Slett skjult informasjon) i den andre verktøylinjen under overskriften "Skjult informasjon".
Velg all informasjonen du vil slette. Informasjonen du ser her er metadata, kommentarer eller dokumentvedlegg. Merk av i boksene ved siden av informasjonen du vil slette i menylinjen til venstre på skjermen.
- Ved å klikke på + symbolet ved siden av hvert hoved- og underelement i denne dialogboksen, kan du se hvilke elementer som vil bli slettet. Merkede elementer blir slettet når du har fullført alle trinnene i denne metoden.

Klikk Ta vekk (Slett) vises over en liste med informasjon du kan krysse av på venstre side av skjermen.
Klikk Ok i dialogboksen som vises når du klikker "Fjern".
Klikk Fil (File) i menylinjen øverst på skjermen.
Klikk Lagre (Lagre). Dette vil fjerne den valgte informasjonen permanent fra dokumentet. Filnavnet blir lagt til med utvidelsen "_Redacted".
- For å unngå å overskrive informasjon i originaldokumentet, bør du velge Lagre som (Lagre som) og lagre dokumentet i en annen mappe eller gi dokumentet et nytt navn.
Advarsel
- Redigering vil slette informasjonen permanent; Så hvis du vil gjennomgå informasjonen, lagrer du dokumentet som en ny fil med et annet navn.
Hva trenger du
- Adobe Acrobat Pro