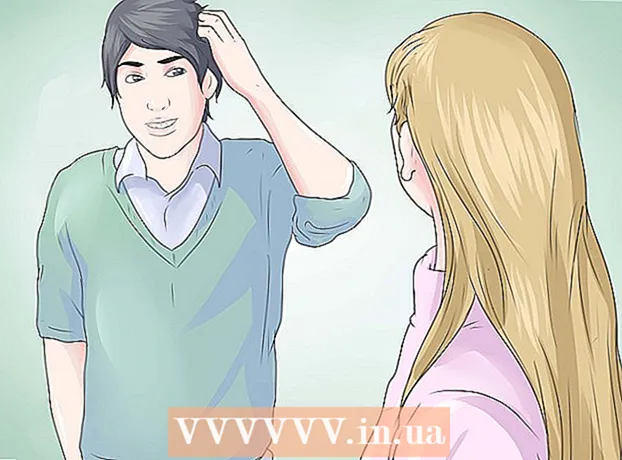Forfatter:
Laura McKinney
Opprettelsesdato:
3 April 2021
Oppdater Dato:
1 Juli 2024

Innhold
Denne wikiHow lærer deg hvordan du synkroniserer eller laster ned bilder fra datamaskinen din til iPad ved hjelp av iTunes for Windows.
Fremgangsmåte
Metode 1 av 2: Av iTunes
øverst i venstre kolonne.
- For å se bilder, klikker du på applikasjonen Bilder (et flerfarget blomsterikon ligger vanligvis på startskjermen), og velg deretter en handling Se alt (Se alle) under "Fra min Mac" (fra min Mac). Dette er mappenavnet selv om du bruker en PC.

Stopp fotosynkronisering (valgfritt). Hvis du bestemmer deg for å slutte å synkronisere bilder på iTunes, kobler du iPad til PC på nytt, klikker Bilder i venstre kolonne og fjern merket for "Synkroniser bilder". annonse
Metode 2 av 2: Bruke iCloud for Windows

Konfigurer iCloud for Windows. Slik gjør du det:- Last ned installeringsprogrammet for iCloud for Windows fra Apples støtteside.
- Dobbeltklikk iCloudSetup.exe.
- Les gjennom vilkårene og velg Jeg godtar vilkårene (Jeg godtar begrepet).
- Følg instruksjonene på skjermen for å installere.
- Hvis programfeilen ikke er installert vises, må du avinstallere all Apple-programvare (inkludert iTunes) og prøve på nytt. Hvis appen fremdeles ikke klarer å installeres, kan du sjekke ut Apple-støttesiden for å lære mer om hvordan du løser dette kjente problemet.

Åpne iCloud for Windows. Appen vil være på Start-menyen (eller muligens i en mappe Alle apper).
Logg på med Apple-ID-en din. Forsikre deg om at du er logget på med samme Apple ID på iPad.
- Vi har 5 GB gratis lagringsplass for alt personlig iCloud-innhold. Du kan se mer online om hvordan du administrerer iCloud-lagring (og oppgradere når du er oppbrukt).
Merk av i boksen "Bilder". Hvis du vil synkronisere andre typer data, kan du velge å legge til tilsvarende elementer.
Klikk Alternativer (Valgfritt) ved siden av "Bilder". En liste over mapper vises.
Velge iCloud Photo Library (ICloud Photo Library). Dette alternativet er øverst i vinduet.
Klikk Ferdig. Du kommer tilbake til iCloud-vinduet.
Klikk Søke om (Søke om). Endringene lagres, og alle dataene du valgte, blir synkronisert med iCloud.
Legg til bilder i "Uploads" -mappen på iCloud Photos. Så lenge iCloud for Windows-appen fremdeles kjører, synkroniseres bildene som er lagret i "Uploads" -mappen automatisk til iCloud. Slik legger du til bilder i mappen:
- trykk Vinn+E for å åpne File Explorer.
- Åpne mappen som inneholder bildene du vil synkronisere til iPad.
- Velg bildene, og trykk deretter på Ctrl+C å kopiere.
- Klikk på mappen iCloud-bilder i venstre rute (vanligvis under "Favoritter" eller "Rask tilgang").
- Høyreklikk på mappen Opplastinger i riktig ramme
- Klikk Lim inn (Lim inn).
Se synkroniserte bilder på iPad. Bildene lastet opp til iCloud vises i appen Bilder på iPad. annonse