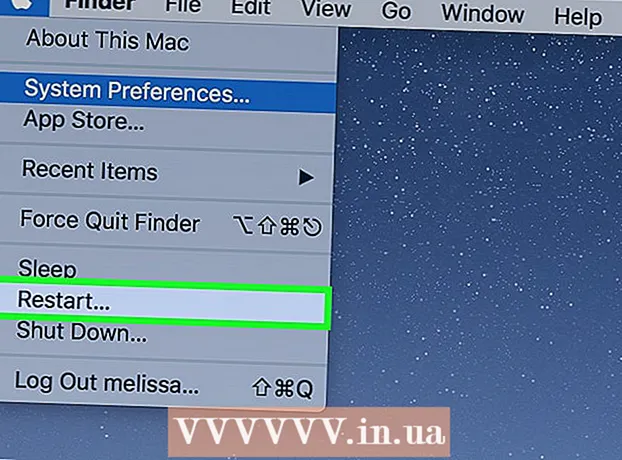Forfatter:
John Stephens
Opprettelsesdato:
28 Januar 2021
Oppdater Dato:
1 Juli 2024
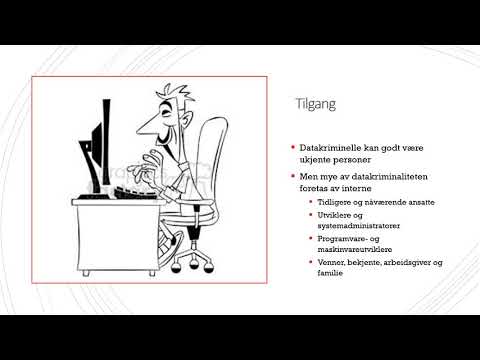
Innhold
I denne artikkelen lærer wikiHow deg hvordan du viser, lagrer og får tilgang til filer og data på iCloud, Apples skyapps og lagringsløsninger. Alle med en Apple-konto har automatisk 5 GB gratis iCloud-lagring. Du kan også dele iCloud-lagring med Family Sharing.
Fremgangsmåte
Metode 1 av 3: Få tilgang til iCloud på nettet
Tilgang til iCloud-nettsted. Du kan gjøre dette i hvilken som helst nettleser, en datamaskin som kan kjøre Windows eller Chromebooks.

Skriv inn Apple ID og passord.
Klikk på ➲. Ikonet er til høyre for passordfeltet.
- Hvis du har aktivert totrinnsbekreftelse, klikker du eller klikker på Tillate (Tillat) på en annen enhet og skriv inn bekreftelseskoden på 6 tegn du mottok i nettleservinduet.

Datatilgang. ICloud-nettappen lar deg få tilgang til eller manipulere alle data som er lagret eller synkronisert på iCloud.- Bare data og filer som er synkronisert eller lagret i iCloud er tilgjengelige i iCloud.
- Sikkerhetskopiering av iPhone, iPad eller datamaskin på iCloud er ikke tilgjengelig. De brukes bare når det er nødvendig å gjenopprette innstillinger og data på enheten.

Klikk på knappen Bilder (Bilde). Dette er handlingen som lar deg se, laste ned eller slette bilder på enheter med iCloud.- Klikk Album for å vise bilder. Det er øverst til venstre i vinduet.
- Klikk Alle bilder (Alle bilder). Dette er et av albumene, plassert i øvre venstre hjørne av skjermen. Når enheten din synkroniseres med iCloud, vises bilder fra enheten i denne mappen.
- For å laste ned et bilde, klikk på bildet og velg nedlastning. Denne knappen har et skyikon med en pil som peker nedover øverst på skjermen.
- Velg hvor du vil lagre bildet i dialogboksen som vises på skjermen.
Klikk iCloud Drive. Du vil se iCloud Drive-grensesnittet, lagringsplassen du bruker til å legge ut og laste ned dokumenter og filer.
- Klikk og dra dokumentet du vil lagre, til Disk-skjermen. Nå vises dokumentene dine på alle synkroniserte enheter, inkludert iPhone og iPad.
Klikk på knappen Kontakter (Ta kontakt med). Dette er kontaktene du synkroniserer med enheten. Eventuelle endringer som gjøres på iCloud-appen henvises umiddelbart til på den synkroniserte enheten.
Klikk Kalender (Kalender). Dette er hendelsene og avtalene du tar notater i Kalender-appen på synkroniseringsenheten din. Hvis du legger til eller redigerer en hendelse i iCloud-appen, vil endringen bli brukt på tvers av synkroniseringsenheter.
Klikk Finn min Iphone (Finn min Iphone). Når "Finn min ..." er slått på på en Apple-enhet, vil du kunne spore den i iCloud. Denne tjenesten brukes til å finne iPhone, iPad, Mac og AirPods. annonse
Metode 2 av 3: Synkroniser med iCloud på iPhone eller iPad
Åpne innstillinger. Dette er en app med hjulikon (⚙️), vanligvis plassert direkte på skrivebordet.
Klikk på Apple ID. Dette er øverst på menyen, og viser navnet ditt og bildet ditt hvis du har lagt det til.
- Hvis du ikke er logget inn, trykker du på Logg på (enheten din) (Logg på (Enheten din)), skriv inn Apple ID og passord, og trykk deretter på Logg inn (Logg Inn).
- Hvis du bruker en eldre versjon av iOS, er dette trinnet ikke nødvendig.
Klikk icloud. Dette er det andre elementet i menyen.
Velg datatypene du vil lagre på iCloud. Du sveiper kontrollen ved siden av en app under "Apper som bruker iCloud" til "På" (grønn) eller "Av" (hvit).
- Rull ned for å se den komplette listen over apper som har tilgang til iCloud.
Klikk Bilder. Dette alternativet er øverst i overskriften "Apper som bruker iCloud".
- Slå på iCloud Photo Library (ICloud Photo Library) for automatisk å laste opp og lagre bilder til iCloud. Når den er aktivert, kan du se alle bilder og videoer i galleriet på hvilken som helst mobil enhet eller datamaskin.
- Slå på Min bildestrøm (Mine bilder) laster automatisk opp nye bilder til iCloud hver gang du kobler til Wi-Fi.
- Slå på iCloud bildedeling (ICloud Photo Sharing) hvis du vil lage et fotoalbum som vennene dine kan få tilgang til fra Internett eller deres Apple-enheter.
Klikk icloud. Denne knappen er øverst til venstre på skjermen.
Bla ned og velg Nøkkelring (Nøkkelbunt). Dette alternativet er nær bunnen av delen "Apper som bruker iCloud".
Dra "iCloud nøkkelring" -knappen til høyre, "På" -modus. Knappen blir grønn. Dette er handlingen med å lagre tilgjengelige passord og betalingsinformasjon på alle enheter der du er logget på Apple-ID-en din.
- Apple har ikke tilgang til denne krypterte informasjonen.
trykk på knappen icloud. Denne knappen er øverst til venstre på skjermen.
Bla ned og velg Finn min Iphone (Finn min Iphone). Dette alternativet er nær bunnen av delen "Apper som bruker iCloud".
Dra "Finn min iPhone" -knappen til høyre, "På" -modus. Dette lar deg finne enheten ved å logge på iCloud-kontoen din på en annen datamaskin eller telefon og klikke Finn min Iphone.
- Slå på Send siste posisjon (Send siste posisjon) for å gjøre det mulig for enheten å sende posisjonsinformasjonen til Apple før batteriet er tomt.
Klikk icloud. Denne knappen er øverst til venstre på skjermen.
Bla ned og velg iCloud-sikkerhetskopi (ICloud Backup). Dette alternativet er nær bunnen av delen "Apper som bruker iCloud".
Dra "iCloud Backup" -knappen til høyre, "On" -modus. Dette er en aktivering som automatisk lagrer alle filer, innstillinger, appdata, bilder og musikk til iCloud når enheten er koblet til, låst eller koblet til Wi-Fi. ICloud Backup lar deg gjenopprette data fra iCloud hvis du bytter ut eller sletter enheten.
Dra "iCloud Drive" -knappen til høyre, "On" -modus. Dette er handlingen som lar appen få tilgang til og lagre data på iCloud Drive.
- Eventuelle applikasjoner som er oppført i varen iCloud Drive kan få tilgang til arkivene når bryteren er satt til "På".
- Du kan nå få tilgang til iCloud gjennom hvilken som helst av "På" -appene, som iCloud Drive, Photos, Kalendere eller Pages.
Metode 3 av 3: Synkroniser med iCloud på Mac
Klikk på Apple-menyen. Det er -ikonet øverst til venstre på skjermen.
Klikk Systemvalg (Systemtilpasning). Dette er det andre alternativet i rullegardinmenyen.
Klikk icloud. Denne knappen er på venstre side av skjermen.
- Hvis enheten ikke logger på automatisk, skriver du inn Apple ID og passord.
Merk av i boksen ved siden av "iCloud Drive". Dette er det første alternativet i høyre panel. Nå kan du få tilgang til og redigere filer og dokumenter på iCloud.
- Klikk på en hvilken som helst "Lagre" dialogboks under "iCloud Drive" eller dra filen inn iCloud Drive i venstre panel i Finder-vinduet.
- Velg appene som har tilgang til iCloud Drive ved å klikke på knappen Alternativer (Valgfritt) ved siden av "iCloud Drive" i dialogboksen.
Velg datatypene som skal synkroniseres med iCloud. Merk av i boksen under "iCloud Drive". Sjekk for eksempel "Bilder" hvis du vil sikkerhetskopiere og få tilgang til bilder på iCloud. Nå lagres dataene du nettopp valgte og vises på iCloud.
- Du må kanskje rulle ned for å se alle alternativene.
- Fra nå av får du tilgang til og synkronisert med iCloud hver gang du bruker en synkronisert app som Bilder, Kalendere eller Sider på din Mac.
Råd
- Du får 5 gigabyte gratis lagringsplass på iCloud-kontoen din. Hvis du vil kjøpe mer lagringsplass, går du til Innstillinger> "Lagring".
- Hvis du finner ut at du trenger mer plass, kan du finne en måte å frigjøre plass på iCloud før du kjøper.
- Hvis du tar et bilde med "Live" aktivert, kan du se Live-versjonen av de relaterte bildene ved å trykke på trekanten "Play" -knappen øverst til høyre på skjermen etter at du har åpnet bildet.
Advarsel
- Hvis iPhone, iPad eller Mac ikke kjører den nyeste versjonen av iOS, kan du oppleve problemer med iCloud-funksjoner.
- Noen filtyper er lagret på iCloud Drive, men ikke kompatible eller synlige på iOS.