Forfatter:
Monica Porter
Opprettelsesdato:
15 Mars 2021
Oppdater Dato:
1 Juli 2024

Innhold
Mens du fremdeles må fortsette å jobbe når du kommer hjem i disse dager, synes mange det er nødvendig å få tilgang til e-post på jobben hjemme eller på vei hjem. Hvis firmaet ditt tillater det, kan du koble til jobb-e-posten din ved hjelp av Outlook Web App (tidligere Outlook Web Access). Du kan bruke det tradisjonelle Outlook-programmet eller fra mobiltelefonen. Vanligvis må du kontakte IT-avdelingen i selskapet ditt for å få en vellykket forbindelse.
Fremgangsmåte
Metode 1 av 5: Outlook Web App
Kontakt bedriftens IT-avdeling. Før du prøver å få tilgang til arbeids-e-post hjemmefra, må du kontakte bedriftens IT-avdeling for å bekrefte om det er tillatt. Mange store selskaper forbyr tilgang til arbeids-e-post utenfor kontoret av sikkerhetsmessige årsaker. IT-avdelingen vil veilede deg gjennom riktig tilgang.

Finn ut om firmaet ditt bruker Office 365 eller en Exchange-server som støtter Outlook Web App (Access). Avhengig av Microsoft-produktet selskapet bruker, er det forskjellige måter å få tilgang til e-post fra en nettleser. Hvis firmaet ditt bruker Office 365 for bedrifter eller en Exchange-server som er konfigurert for nettilgang, kan du bruke Outlook Web App (tidligere Outlook Web Access) til å se jobb-e-posten din.
Gå til påloggingssiden til bedriftens e-posttjeneste. Hvis firmaet ditt bruker Outlook Web App, kan du få tilgang til påloggingssiden, avhengig av hvordan e-posttjenesten er konfigurert:- Office 365 for bedrifter - Access.
- Exchange-server - Gå til påloggingssiden for Exchange-serveren. For eksempel, hvis firmaets navn er "Interslice", kan Exchange-påloggingssiden være.

Logg på med full e-postadresse og passord. Skriv inn e-postadressen og passordet for Office 365 for business eller Exchange. Hvis ingen påloggingsinformasjon er tilgjengelig, kan du kontakte IT.
Åpne postkassen din. Når du er logget inn, kan du åpne innboksen til kontoen din. Det er litt annerledes på Office 365 for bedrifter og Exchange-servere:
- Office 365 for Business - Klikk på start applikasjonsknappen (med et rutenett) og velg "Mail".
- Exchange Server - Klikk på "Mail" i navigeringslinjen.
Les og svar på e-post. Etter at du har åpnet innboksen din, kan du lese, svare på og sende nye meldinger på samme måte som med andre e-postprogrammer. Mappen din vises på venstre side av skjermen, e-posten i midten. Hvis du velger en melding, vises den i høyre rute. annonse
Metode 2 av 5: Programmer Outlook
Kontakt IT. Hvert selskap vil ha forskjellige regler for tilgang til e-post utenfor kontoret. IT-avdelingen din kan ha spesielle instruksjoner du må følge for å koble til den konfigurerte e-postkontoen.
Åpne Outlook på skrivebordet. Hvis firmaet ditt bruker Exchange eller Office 365 for Business, kan du legge til kontoen i Outlook på en Windows- eller Mac-datamaskin.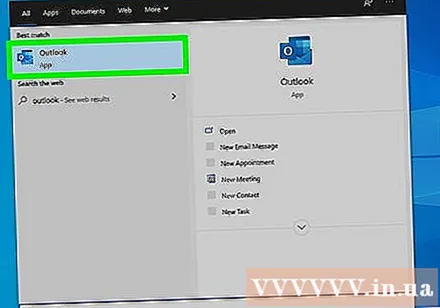
Klikk på Fil-menyen og velg "Info" (Informasjon). Dette viser kontoinformasjonen til gjeldende konto.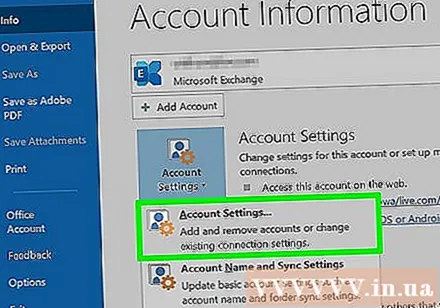
Klikk på knappen "Legg til konto". Dette lar deg legge til en ny Outlook-konto.
Skriv inn e-postadressen og passordet ditt. Outlook oppdager automatisk hvilken type server du kobler til. Du blir bedt om å skrive inn passordet ditt på nytt under installasjonsprosessen.
- Merk Outlook 2016 støtter bare å konfigurere Exchange-kontoer ved hjelp av det automatiserte systemet, Exchange-administratoren din må konfigurere serveren din for å få lov. Outlook 2016 støtter ikke Exchange 2007-servere.
Få tilgang til arbeids-e-post. Etter at du har logget på kontoen din, kan du sende og motta arbeids-e-postmeldinger via Outlook-programmet. Bare velg innboksen din i navigasjonsmenyen til venstre. annonse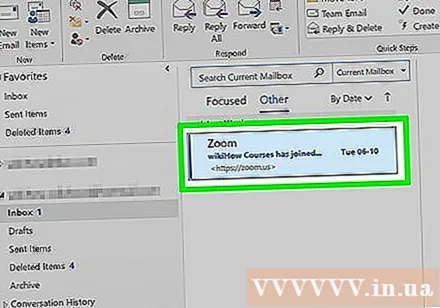
Metode 3 av 5: iPhone Exchange e-post
Kontakt IT. Mange selskaper tillater ikke ansatte å få tilgang til e-post utenfor kontoret av sikkerhetsmessige årsaker. Ta kontakt med IT-avdelingen din for å bekrefte at du kan få tilgang til e-post hjemme. De kan gi deg de mest spesifikke instruksjonene for å koble til e-post.
Åpne Innstillinger på iPhone. Hvis du bruker Office 365 for Business eller en Exchange-basert e-postkonto, kan du legge den til i Mail-appen på iPhone hvis IT-avdelingen din tillater eksterne tilkoblinger.
Velge "E-post, kontakter, kalendere" (E-post, kontakter, kalender). Dette åpner innstillingsmenyen til alle tilkoblede e-postkontoer.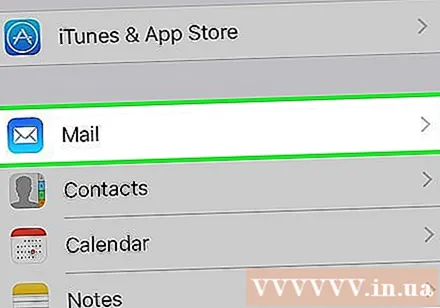
Klikk på "Legg til konto" og velg "Utveksling.’ Dette er å legge til en Exchange- eller Office 365 for Business-e-postkonto.
Skriv inn full e-postadresse og passord. Ikke glem domenenavnet på slutten av e-postadressen (f.eks. "[email protected]").
Ikke glem å slå på "Mail" og velg "Lagre.’ Dette er handlingen med å legge til en Exchange- eller Office 365 for Business-konto i Mail-appen.
- Hvis du ikke kan koble til Exchange-serveren eller Office 365 for Business, kan du kontakte IT-enheten din fordi de kanskje ikke tillater tilkoblingen på mobilenheten din.
Opprett et passord om nødvendig. Noen Exchange-servere krever passord når du legger til en konto. Du blir bedt om dette passordet når du sjekker arbeids-e-posten din. annonse
Metode 4 av 5: Android Exchange-e-post
Kontakt IT. Mange selskaper tillater ikke ansatte å få tilgang til e-post utenfor kontoret av sikkerhetsmessige årsaker. Ta kontakt med IT-avdelingen din for å bekrefte at du kan få tilgang til e-post hjemme. De kan gi deg de mest spesifikke instruksjonene for å koble til e-post.
Åpne Android Innstillinger-appen. Hvis IT-avdelingen din tillater det, kan du legge til en Exchange- eller Office 365 for Business-konto ved hjelp av Android Settings-appen.
Velg alternativet "Kontoer". Du vil se en liste over kontoer som for øyeblikket er koblet til Android-enheten din.
Klikk på knappen "+ Legg til konto" (+ Legg til konto) og velg "Utveksling.’ Dette legger til en Exchange- eller Office 365 for Business-konto til Android.
Skriv inn hele e-postadressen din. Skriv inn e-postadressen du bruker for å jobbe på Exchange-serveren, og klikk "Neste".
Skriv inn passordet ditt for e-post på jobben. Skriv inn passordet som brukes for å få tilgang til arbeids-e-post. Hvis du ikke vet passordet, kontakt IT.
Vis server- og kontoinformasjon. Du ser e-postadressen og passordet, sammen med serveren, porten og sikkerhetstypen. Du kan beholde standardinnstillingene, men du må kanskje endre dem i henhold til instruksjonene fra IT-avdelingen.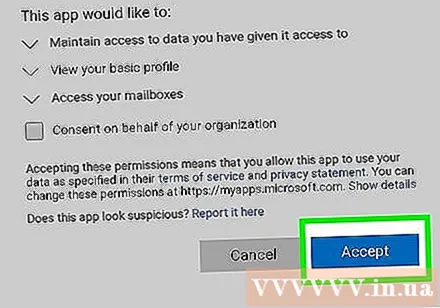
- Hvis du ikke kan koble deg til Exchange-serveren din, kan du kontakte IT-avdelingen din for å sikre at du får tilgang til jobb-e-posten din utenfor kontoret. De kan gi spesielle instruksjoner for å få tilgang til e-posten din.
Juster kontoinnstillingene. Når du er koblet til kontoen din, kan du velge hvilke data du vil synkronisere med Android. Ikke glem å velge "Synkroniser e-post" for å få e-postvarsler på jobb på Android.
Få tilgang til e-post fra e-post- eller e-post-appen. Når du har lagt til kontoen din, kan du få tilgang til jobb-e-posten din fra e-post- eller e-post-appen på Android. annonse
Metode 5 av 5: BlackBerry
Kontakt IT. Ikke alle selskaper tillater tilgang til arbeids-e-post utenfor kontoret, og mange selskaper har spesielle krav for å få tilgang til en e-postserver. Kontakt din IT for å sjekke om e-posttilgang er tillatt fra BlackBerry og for spesifikke instruksjoner.
- Hvis firmaet ditt bruker BlackBerry Enterprise Cloud-tjenesten, må IT-avdelingen din fortsette med enhetsaktivering og kontoautorisasjon.
Åpne Innstillinger-menyen på BlackBerry. Du finner dette alternativet på startskjermen.
Velg elementet "Systeminnstillinger" og klikk "Kontoer" (Regnskap). Du vil se en liste over kontoer som for øyeblikket er tilknyttet BlackBerry.
Klikk på knappen "Legg til konto". Dette er handlingen med å legge til en ny konto i BlackBerry.
Velg "E-post, kalender og kontakter" fra listen over kontotyper. Du kan legge til en Exchange- eller Office 365 for Business-konto.
Skriv inn din e-postadresse og passord. BlackBerry kobles automatisk til Exchange- eller Office 365 for Business-kontoen din.
- Hvis BlackBerry ikke kan koble til jobb-e-posten din, må du kontakte IT-avdelingen din og se etter spesielle instruksjoner.



