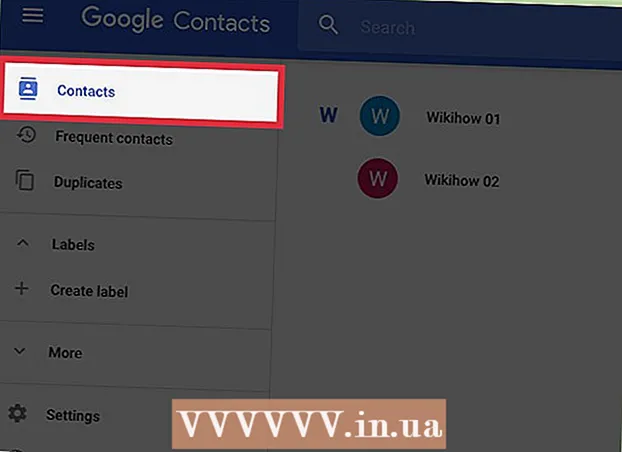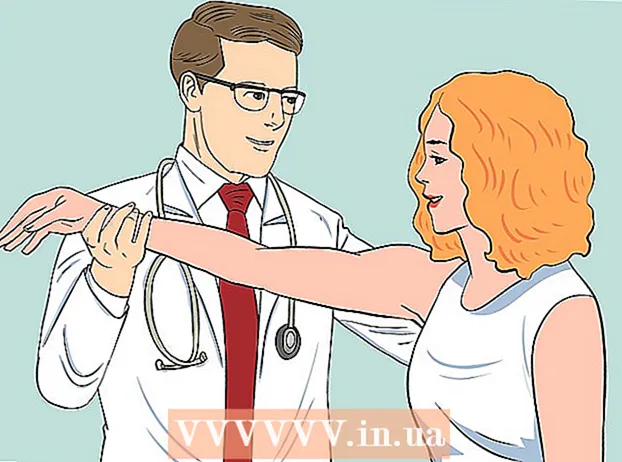Forfatter:
Monica Porter
Opprettelsesdato:
18 Mars 2021
Oppdater Dato:
2 Juli 2024

Innhold
Fyllbare PDF-skjemaer brukes ofte til å erstatte formelle papirdokumenter når vi trenger å fullføre viktig papirarbeid online. Du kan opprette skjemaer fra nesten alle typer tilgjengelige dokumenter, for eksempel skannede papirdokumenter (skannet), ikke-interaktive PDF-skjemaer, regneark og Word-dokumenter. Denne wikiHow lærer deg hvordan du lager PDF-filer som kan fylles fra hvilken som helst dokumenttype med Adobe Acrobat Pro.
Fremgangsmåte
Del 1 av 3: Opprette et skjema fra et dokument
Åpne Adobe Acrobat DC på datamaskinen. Adobe Acrobat DC er det offisielle registreringsplattformapplikasjonen for å opprette og administrere PDF-filer. Både Standard- og Pro-pakker tillater brukere å lage fyllbare PDF-filer.
- Se mer online for å lære hvordan du installerer Adobe Acrobat.

- Adobe Acrobat Pro tilbyr en gratis prøvepakke. Klikk på denne lenken for å besøke Adobes nettsted og fortsette med registreringen.

- Se mer online for å lære hvordan du installerer Adobe Acrobat.

Klikk på menyen Verktøy (Verktøy) øverst i applikasjonen.
Klikk Forbered skjema (Forbered skjema). Dette alternativet er nær midten av vinduet.

Klikk Velg en fil (Velg Fil). Dette lar deg importere et skjema fra en annen fil til Acrobat, for eksempel Word, Excel eller en PDF-fil som ikke kan fylles ut.- Hvis du vil skanne et papirdokument, klikker du på Skann et dokument, og følg deretter instruksjonene på skjermen for å importere dokumentet fra skanneren.

- Hvis du vil skanne et papirdokument, klikker du på Skann et dokument, og følg deretter instruksjonene på skjermen for å importere dokumentet fra skanneren.
Velg dokumentet du vil importere. Du kan fortsette ved å dobbeltklikke på dokumentnavnet.
- Hvis du vil be om en digital signatur, merker du av i boksen ved siden av "Dette dokumentet krever en signatur".

- Hvis du vil be om en digital signatur, merker du av i boksen ved siden av "Dette dokumentet krever en signatur".
Klikk Start (Kom i gang) for å opprette et skjema ved å importere dokumenter til Acrobat. Søknaden begynner å lage fyllbare felt basert på dokumentoppsettet. Du kan redigere og legge til flere felt om nødvendig. annonse
Del 2 av 3: Redigering av felt i skjemaet
Klikk på menyen Verktøy og velg Forbered skjema (Forbered skjema). Dette alternativet er øverst på skjermen. Du bytter til skjermredigeringsmodus. Nå som vi har importert skjemaet, kan vi redigere eksisterende felt, opprette nye felt eller legge til andre elementer som menyer og lister.
Rediger eksisterende tekstfelt. Acrobat oppretter et felt basert på dokumentoppsettet. En liste over felt vises i høyre rute under overskriften "Felter". Her er noen måter du kan endre et eksisterende felt på:
- For å endre størrelse på feltet, klikk på objektet slik at håndtakene vises rundt, og dra deretter håndtaket til ønsket størrelse.

- For å slette feltet, klikk objektet og klikk deretter Slett på tastaturet.

- Se trinn 5 for å lære mer om ideer om tilpasning av tekstfelt.
- For å endre størrelse på feltet, klikk på objektet slik at håndtakene vises rundt, og dra deretter håndtaket til ønsket størrelse.
Klikk på tekstfeltverktøyet for å legge til et nytt felt. Dette verktøyet har et "T" -symbol med musepekeren og ligger i verktøylinjen over dokumentet.
- For å kopiere et eksisterende felt, høyreklikk det og velg Kopiere.

- For å kopiere et eksisterende felt, høyreklikk det og velg Kopiere.
Klikk der du vil legge til tekstfeltet. Et felt med standardstørrelse vises på dette stedet. Hvis du vil tegne en ramme med en bestemt størrelse, kan du klikke og doble musepekeren til ønsket størrelse. Når feltet er etablert, vises en gul rute.
- For å lime inn det kopierte feltet, høyreklikker du på stedet og velger det Lim inn.

- For å lime inn det kopierte feltet, høyreklikker du på stedet og velger det Lim inn.
Skriv inn et navn for feltet i feltet "Feltnavn". Denne tilpasningen er spesifikk for deg og vises ikke i den endelige versjonen av skjemaet.
- Hvis du vil at dette feltet skal fylles ut, kan du merke av i boksen ved siden av "Obligatorisk felt" under "Feltnavn" -boksen.

- Hvis du vil at dette feltet skal fylles ut, kan du merke av i boksen ved siden av "Obligatorisk felt" under "Feltnavn" -boksen.
Klikk Alle eiendommer (Alle egenskaper) for å få tilgang til redigeringsverktøy for datafelt. Dette er en ny dialog der du kan redigere utseendet på feltet og legge til spesielle alternativer.
Rediger tekstfeltet. I dialogboksen "Tekstfeltegenskaper" kan du klikke på forskjellige faner for å se måter å formatere feltet på.
- Klikk på kortet Alternativer (Valgfritt) for å legge til funksjoner som stavekontroll, flere linjer og tegnbegrensning.

- Klikk på kortet Utseende (Layout) for å justere farger og skriftalternativer.

- Klikk Handlinger (Handlinger) for å sette opp bestemte funksjoner som feltet skal utføre basert på teksten som er angitt.

- Klikk Lukk (Lukk) når du er ferdig med å redigere dette tekstfeltet.

- Klikk på kortet Alternativer (Valgfritt) for å legge til funksjoner som stavekontroll, flere linjer og tegnbegrensning.
Legg til knapper, menyer og andre alternativer. Ikonene ved siden av tekstfeltverktøyet over dokumentet representerer andre funksjoner du kan legge til i skjemaet. Hold markøren over hvert verktøy for å se hva slags objekter verktøyet kan legge til. Du kan konsultere:
- For å legge til listen, klikk avkrysningsruten eller alternativknappen i verktøylinjen, og klikk deretter stedet der du vil plassere objektet. Du kan klikke Legg til en ny knapp for å legge til flere ting eller Alle eiendommer for å justere oppførselen til listen.

- For å legge til en rullegardinmeny, velg ett av menyalternativene med pilen på verktøylinjen, og tilpass den deretter som du vil.

- For å be om en digital signatur, klikk penn- og blekkikonet og klikk der du vil at signaturen skal plasseres.

- For å legge til en knapp, må du klikke på ikonet OK i verktøylinjen, angi hvor knappen skal vises, og klikk deretter Alle eiendommer å tilpasse.

- For å legge til listen, klikk avkrysningsruten eller alternativknappen i verktøylinjen, og klikk deretter stedet der du vil plassere objektet. Du kan klikke Legg til en ny knapp for å legge til flere ting eller Alle eiendommer for å justere oppførselen til listen.
Del 3 av 3: Lagre og bruk skjemaet
Klikk Forhåndsvisning øverst til høyre for å gjennomgå skjemaet. Dette lar deg se og teste utfyllbare PDF-filer.
Klikk Redigere øverst til høyre for å gå tilbake til redigeringsmodus. Du kommer tilbake til redigeringsmodus og kan gjøre de endelige endringene dine om nødvendig.
Lagre skjemaet på datamaskinen. For å fortsette, klikk på menyen Fil (File) øverst til venstre og velg Lagre som (Lagre som). Fortsett deretter med å velge en lagringsplass og klikk Lagre.
- Du kan når som helst åpne og redigere dette skjemaet.
Klikk Distribuere (Fordeling). Denne knappen er i nedre høyre hjørne av høyre panel i Acrobat-redigeringsmodus. Hvis du velger å sende skjemaet til en mottaker ved hjelp av denne funksjonen, blir den endelige filen automatisk samlet i det formatet du ønsker.
- Hvis du ikke ser et alternativ Distribueredu må klikke Redigere øverst til høyre på skjermen for å gå tilbake til redigeringsmodus.
- Avhengig av typen element som er lagt til skjemaet, kan programmet be deg om å gjøre ytterligere justeringer på dette trinnet. Følg instruksjonene på skjermen hvis du blir bedt om det.
Velg hvordan du vil motta den redigerte filen. Hvis du vil motta filen via e-post, kan du velge E-post. Hvis du har en webserver konfigurert for gjennomgang, velger du Intern server og følg instruksjonene på skjermen for å spesifisere serveren.
Klikk tiếp tục (Fortsette). Med muligheten til å sende skjemaet via e-post, vil programmet be deg om å oppgi ytterligere informasjon.
Skriv inn mottakerens e-postadresse. Hver e-postadresse blir atskilt med komma (,). Hvis du ikke planlegger å sende skjemaet med en gang, kan du skrive inn din egen e-postadresse.
Skriv inn teksten du vil vise i e-posten med skjemaet.
Velg tilpasset sporing. Velg "Samle inn navn og e-post fra mottakere for å gi optimal sporing" hvis du vil se mottakerens navn og e-postadresse i e-posten som de svarer på skjemaet. Du kan også aktivere eller deaktivere den anonyme sendefunksjonen.
Følg instruksjonene på skjermen for å sende inn skjemaet. Skjemaet vises i mottakerens innboks som et vedlegg. annonse
Råd
- Hvis en bruker får feilen "Denne operasjonen er ikke tillatt" når du fyller ut skjemaet, kan det være fordi skjemaet inneholder skjulte objekter eller skrifter ikke er innebygd. Vennligst åpne Fil> Egenskaper> Skrift for å se etter tegn som ikke er innebygd.