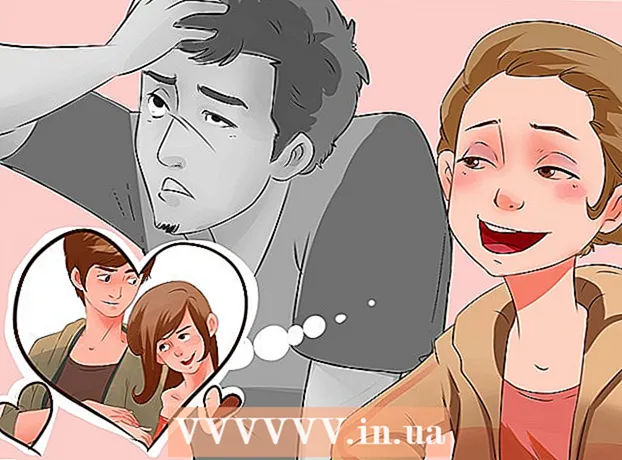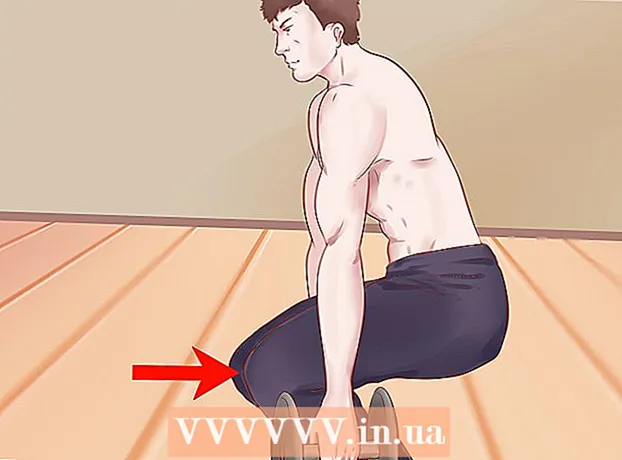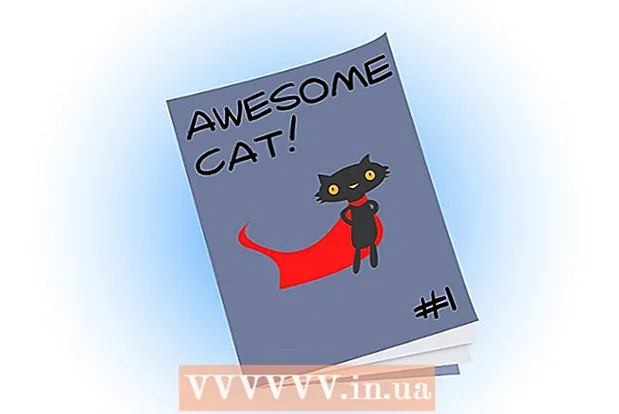Forfatter:
Peter Berry
Opprettelsesdato:
16 Juli 2021
Oppdater Dato:
23 Juni 2024
![How to Create Apple ID / iCloud Account [3 Methods]](https://i.ytimg.com/vi/1TjeiIFLkmU/hqdefault.jpg)
Innhold
Denne artikkelen veileder deg til å opprette en iCloud-konto ved å registrere en Apple-ID på en iPhone eller iPad, på en Mac-datamaskin eller via iCloud.com. Når du registrerer deg for en Apple-ID, får du også en gratis iCloud-konto; alt du trenger å gjøre etter det er pålogging.
Fremgangsmåte
Metode 1 av 3: Bruk en iPhone eller iPad
Åpne enhetens innstillinger. Det er en app med et grått tannhjulikon (⚙️) og finnes vanligvis på startskjermen.

Ta på Logg på (enheten) (Logg på (enheten din) øverst på menyen.- Hvis du bruker en eldre versjon av iOS, trykker du på icloud og velg Opprett en ny Apple ID (Opprett en ny Apple ID).

Ta på Har du ikke Apple ID eller har du glemt det? (Ingen Apple ID eller glemt?) under passordfeltet.
Ta på Opprett Apple ID (Opprett Apple ID) øverst på lokalmenyen.

Skriv inn fødselsdatoen din. Skyv opp eller ned i seksjonene måned (måned), dag (dato) og år (år) for å angi fødselsdatoen din, og velg deretter neste (Fortsett) øverst til høyre.
Skriv inn Fornavn og Etternavn, og velg deretter neste.
Skriv inn en eksisterende e-postadresse eller opprett en ny iCloud-e-postadresse. Denne e-postadressen blir Apple-ID-en du bruker for å logge på iCloud.
- Velge neste.
Skriv inn passordet og velg neste.
Tast inn ditt telefonnummer. Velg bekreft telefonnummer innen Tekstmelding (Melding) eller Telefonsamtale (Ring) og velg deretter Neste.
Angi bekreftelseskoden, og velg deretter neste.
Velge Bli enige (Enig) nederst til høyre på siden Vilkår og betingelser, og velg deretter Bli enige (Enig) i utvalgslisten.
Skriv inn enhetens passord. Det er skjermlåsekoden som genereres når du setter opp telefonen.
- Skjermen viser meldingen "Logger på iCloud" for å få tilgang til dataene dine.
Kombiner data. Hvis du vil slå sammen data som kalender, påminnelser, kontakter og notater til din nye iCloud-konto, velger du Slå sammen (Slå sammen); ellers velger du Don og Merge (Ikke inkludert).
- Du blir logget inn på den nyopprettede iCloud-kontoen din. Nå kan du konfigurere iCloud på iPhone eller iPad med den nye iCloud-kontoen din.
Metode 2 av 3: Bruk en Mac-datamaskin
Klikk på Apple-menyen med epleikonet øverst til venstre på skjermen.
Klikk Systemvalg (Systemvalg) i den andre delen av rullegardinlisten.
Klikk icloud i venstre del av vinduet.
Klikk Opprett Apple ID ... (Opprett Apple ID ...) under "Apple ID" -feltet i dialogboksen.
Skriv inn fødselsdatoen din. Bruk valgboksen i dialogboksen for å gjøre dette.

Klikk neste (Fortsett) nederst til høyre i dialogboksen.
Skriv inn fornavn og etternavn i feltene over dialogboksen.

Skriv inn email adressen din. Denne e-postadressen blir Apple-IDen du kan bruke med iCloud-påloggingen din.- Hvis du foretrekker e-postadresser med @ iCloud.com, klikker du Få en gratis iCloud-e-postadresse ... (Opprett en gratis iCloud-e-postadresse ...) under passordfeltet.

Skriv inn passordet ditt og bekreft det i feltene nær bunnen av dialogboksen.- Passordet ditt må inneholde minst 8 tegn som ikke inneholder mellomrom (inkludert tall, store og små bokstaver). Passordet kan heller ikke inneholde tre påfølgende identiske tegn (222), Apple-ID-en din eller et gammelt passord som ble brukt for ett år siden.

Klikk neste nederst til høyre i dialogboksen.
Lag tre sikkerhetsspørsmål. Bruk de tre valgboksene i dialogboksen til å velge sikkerhetsspørsmålet ditt, og skriv deretter inn svaret ditt i feltet under spørsmålet.
- Velg spørsmålet du lett vil huske svaret på.
- Svarene er mellom store og små bokstaver.

Klikk neste nederst til høyre i dialogboksen.
Merk av i boksen ved siden av teksten "Jeg har lest og er enig ....’ (Jeg har lest og er enig) i nederste venstre hjørne av dialogboksen.

Klikk Bli enige (Enig) nederst til høyre i dialogboksen.
Sjekk epost. Du må finne e-postmeldingen som er sendt fra den oppgitte e-postadressen for å opprette en Apple-ID.
Åpne en e-post fra Apple med tittelen "Verify your Apple ID".

Klikk på lenken Bekreft nå> (Bekreft nå>) i e-postteksten.
Oppgi passord. Skriv inn passordet du vil opprette for Apple-ID-en din i "Passord" -feltet i nettleservinduet.

Klikk tiếp tục (Fortsett) nær midten av bunnen av nettleservinduet.- Du vil se meldingen "E-postadresse bekreftet" på skjermen.
- Følg instruksjonene på skjermen for å konfigurere iCloud på din Mac.
Adgang iCloud-nettsted fra hvilken som helst nettleser.
Skriv inn Apple ID og passord.
Klikk på ➲ til høyre for passordfeltet. Nå kan du bruke iCloud-kontoen din. annonse
Metode 3 av 3: Bruk iCloud.com
Adgang www.icloud.com fra hvilken som helst nettleser, inkludert en Windows-datamaskin eller Chromebook.
Klikk Lag din nå. (Opprett en konto nå) nederst i Apple ID og passordfeltet til høyre for "Har du ikke en Apple ID?"(Ingen Apple-ID?).
Skriv inn email adressen din. Denne e-postadressen blir Apple-ID-en du bruker for å logge på iCloud.
Skriv inn passordet ditt og bekreft det i feltene nær bunnen av dialogboksen.
- Passordet ditt må inneholde minst 8 tegn som ikke inneholder mellomrom (inkludert tall, store og små bokstaver). Passordet kan heller ikke inneholde tre påfølgende identiske tegn (222), Apple-ID-en din eller et gammelt passord som ble brukt for ett år siden.
Skriv inn fornavn og etternavn i feltet nær midten av dialogboksen.
Skriv inn fødselsdatoen din i feltet nær midten av dialogboksen.
Rull ned og opprett tre sikkerhetsspørsmål. Bruk de tre valgboksene i dialogboksen til å velge sikkerhetsspørsmålet, og skriv deretter svaret ditt i feltet under spørsmålet.
- Velg et spørsmål der du enkelt kan huske svaret.
- Svarene er mellom store og små bokstaver.
Bla ned og velg landet ditt i valgboksen.
Rull ned og merk av eller fjern merkingen i varslingsboksen fra Apple. Merking betyr at du vil motta e-postoppdateringer og varsler fra Apple.
Rull ned og skriv inn de uryddete tegnene i feltet under dialogen for å bevise at du ikke er en robot.
Klikk tiếp tục (Fortsett) nederst til høyre i dialogboksen.
Sjekk epost. Du må finne e-postmeldingen som er sendt fra den oppgitte e-postadressen for å opprette en Apple-ID.
Åpne e-postmeldingen som er sendt fra Apple med emnet "Bekreft din Apple-ID".
Sett inn kode. Skriv den 6-sifrede koden i e-posten i boksene som vises på skjermen.
Klikk tiếp tục nederst til høyre i dialogboksen.
Merk av i boksen ved siden av teksten "Jeg har lest og er enig ....’ (Jeg har lest og er enig) nær bunnen av dialogboksen.
Klikk Bli enige (Enig) nederst til høyre i dialogboksen.

Adgang iCloud-nettsted fra hvilken som helst nettleser.
Skriv inn Apple ID og passord.

Klikk på ➲ til høyre for passordfeltet. Nå kan du bruke iCloud-kontoen din. annonse