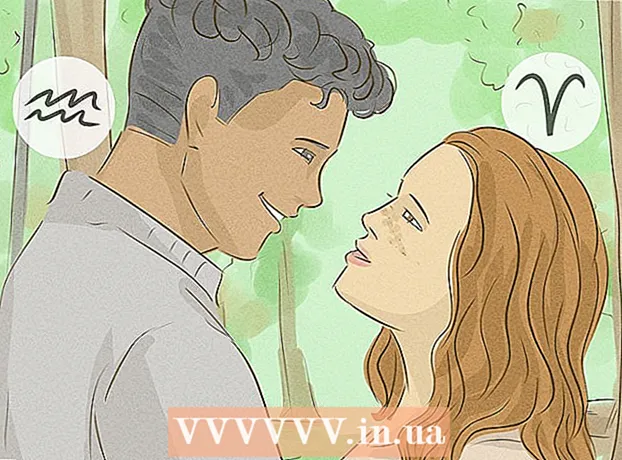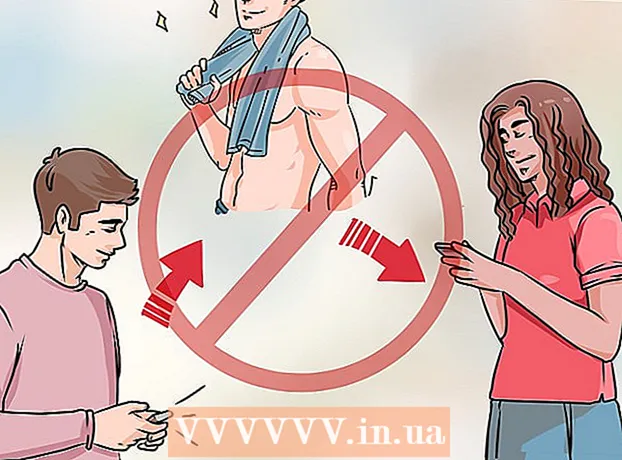Forfatter:
Randy Alexander
Opprettelsesdato:
24 April 2021
Oppdater Dato:
1 Juli 2024

Innhold
Det kan være lurt å sende formelle invitasjoner til familie og venner hvis du skal ha et møte, en liten feiring hjemme eller en bursdagsfest. Denne typen invitasjoner kan opprettes rett i Word. Microsoft Word tilbyr muligheten til å lage tilpassede invitasjonskort med en rekke mal- og layoutverktøy, og deretter skrive det ut. Ikke bare bidra til å spare kostnader, men også gi ditt personlige inntrykk.
Fremgangsmåte
Metode 1 av 2: Etter Word-mal
Åpne et nytt Word-dokument. Dobbeltklikk på MS Word-snarveisikonet på skrivebordet eller på Programmer-menyen for å starte det. Et nytt Word-dokument uten innhold åpnes.

Åpne malalternativer. Klikk på "File" øverst på verktøylinjen og velg "New". Et nytt vindu med listen over maler i venstre rute og en forhåndsvisning av miniatyrbildet av den eksisterende malen til høyre vises.
Velg "Invitations" fra rullegardinlisten. Listen er alfabetisk, så det er bare å bla ned til bokstaven "I" og se. Miniatyrbildet i høyre rute viser tilgjengelige invitasjonsmaler.

Velg riktig invitasjonsmal for anledningen i høyre rute. Dobbeltklikk på den valgte malen for å åpne den i et nytt Word-dokument.
Tilpasses mal. Avhengig av malen du velger, vil teksten og grafikken være inneholdt i tekst / bilderammene. Fortsett å redigere ved å klikke på teksten du vil endre. Du må sørge for at hendelsesinformasjonen (inkludert festnavn, dato, tid, sted, andre detaljer) vises fullt ut i invitasjonen.
- De fleste malene vil ha grafikk og illustrasjoner tilgjengelig. Du kan dra et bilde hvor som helst på malen for å justere det etter eget ønske, eller erstatte det med et annet bilde / kunst ved hjelp av Words Sett inn bilde-funksjonen.

Lagre invitasjonen. Etter utformingen lagrer du kortet ved å klikke på Fil -> Lagre som -> Word 97-2003-dokument. Velg en mappe for å lagre kortfilen i popup-vinduet "Lagre som". Etter å ha tastet inn kortnavnet som filnavn, klikker du på "Lagre".- Kortfiler lagret som Word 97-2003 Document vil være kompatible med alle versjoner av MS Word. Nå kan du skrive ut kortet til hjemmeskriveren eller lagre filen på en USB-flashstasjon og ta den med til en profesjonell trykkeributikk.
Metode 2 av 2: Med et tomt Word-dokument
Åpne et nytt Word-dokument. Dobbeltklikk på MS Word-snarveisikonet på skrivebordet eller på Programmer-menyen for å starte det. Et nytt Word-dokument uten innhold åpnes.
Sett inn en grafikk eller et kunstverk. Når du oppretter invitasjoner på et tomt dokument, vil du kunne frigjøre kreativiteten din uten å være begrenset av grafikken eller kunstverket som er tilgjengelig i malen. For å sette inn en bildefil, klikk på Sett inn-fanen øverst i verktøylinjen og velg enten "Sett ut utklipp" eller "Sett inn bilde" fra alternativene som vises.
- Hvis du allerede har ønsket bilde eller grafikk på datamaskinen, bruker du "Sett inn bilde" -funksjonen. En filleser åpnes slik at du finner bildet du vil sette inn. Alternativet "Sett inn utklipp" brukes til å velge blant bilder som er tilgjengelige i MS Word. Dobbeltklikk på figuren du vil sette inn.
- Når du har satt den inn, kan du dra bildet eller illustrasjonen hvor som helst på kortet, eller dra bildekanten for å endre størrelsen på den som du vil.
Legg til tekst. Det er to måter å legge til tekst på: bruk “Tekstboks” -funksjonen eller skriv inn informasjon direkte. Tekstboksfunksjonen vil begrense teksten du skriver inn med rammer, mens alternativet for gratis skriving vil bruke linjene i blanke dokumenter.
- For å lage en tekstboks, klikk på "Sett inn" -fanen øverst og velg "Tekstboks". Dette alternativet er mellom "Sidetall" og "Hurtigdeler". Velg deretter tekstbokstilen fra rullegardinmenyen og skriv inn informasjonen du ønsker i boksen som vises i dokumentet.
- Enten du bruker tekstboksen eller skriver inn informasjon direkte, kan du endre skrift, størrelse og fet, kursiv og understreket tekst. Du kan også endre tekstfargen ved hjelp av alternativene øverst, under Hjem-fanen.
- Ikke glem å ta med full hendelsesinformasjon (inkludert festnavn, dato, tid, sted, andre detaljer) på kortet.
Lagre kortet. Etter utformingen, gå til Fil -> Lagre som -> Word 97-2003-dokument. Velg mappen som inneholder kortfilen, i popup-vinduet "Lagre som". Etter å ha tastet inn et navn på kortfilen, klikk "Lagre".
- Kortfiler lagret som Word 97-2003 Document vil være kompatible med alle versjoner av MS Word. Nå kan du skrive ut kortet til hjemmeskriveren eller lagre filen på en USB-flashstasjon og ta den med til en profesjonell trykkeributikk.