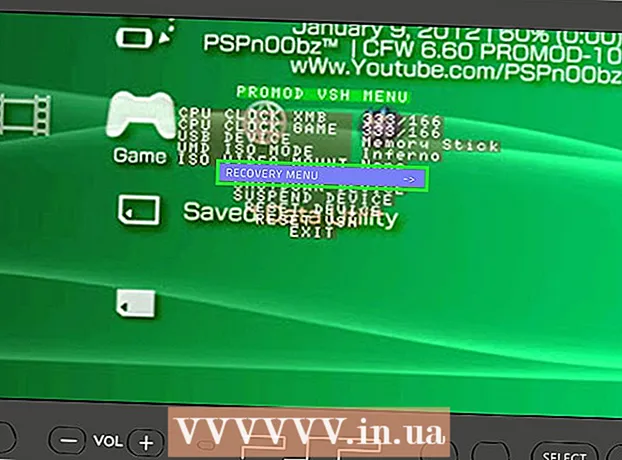Forfatter:
Randy Alexander
Opprettelsesdato:
26 April 2021
Oppdater Dato:
1 Juli 2024

Innhold
Denne wikiHow lærer deg hvordan du konfigurerer og skriver ut maler for en eller flere etiketter i Microsoft Word.
Fremgangsmåte
Metode 1 av 2: Skriv ut enkeltetiketter eller ark med samme etikett
Samle etikettene du trenger. Etiketter som brukes til forskjellige formål, finnes i en rekke størrelser, fra standard konvoluttetikett 10 til foreskrevet brevstørrelse og CD-omslag. Velg etiketten som passer best for prosjektet ditt.

Opprett et nytt Microsoft Word-dokument. Dobbeltklikk på tekstapplikasjonen "W"blå, dobbeltklikk deretter Tomt dokument"øverst til venstre i det åpne vinduet.
Klikk på kortet Sendinger (Korrespondanse) øverst i vinduet.

Klikk Etiketter (Etikett) under "Opprett" -menyen. Alternativet er på venstre side av verktøylinjen.- Hvis du blir spurt, klikk OK for å la Word få tilgang til kontaktlisten.

Legg til tekst på etiketten. Skriv inn mottakerens adresse, merkenavn, CD-etikett og så videre i feltet Leveringsadresse (Leveringsadresse) eller klikk på adressebokikonet til høyre for feltet, velg mottaker og klikk deretter Sett inn (Sett inn).
Klikk Skrift ... (Font). Denne dialogboksen lar deg tilpasse utseendet til etiketten ved å velge etiketttype, størrelse, tekstfarge og stil.
Tilpass innholdet på etiketten, og klikk deretter OK.

Klikk Alternativer ... (Valgfritt) i avsnitt Merkelapp i dialogboksen.
Klikk på alternativknappen ved siden av utskriftsmønsteret.

Klikk på rullegardinmenyen "Merk produkter".
Velg en produsent av etiketter.
- Hvis produsenten ikke er på listen, må du sjekke etikettemballasjen for størrelse og antall etiketter per ark. Med denne informasjonen kan du velge et tilsvarende produkt.

Klikk på rullegardinboksen "Produktnummer".
Klikk på produktparametrene for etiketten. Dette nummeret er tydelig merket på pakken.

Klikk OK.
Velg antall etiketter du vil skrive ut.
- Klikk Hele siden av samme etikett (Samme etikett hele siden) for å skrive ut hele etiketten
- Klikk Enkel etikett (Enkel etikett), og finn deretter raden og kolonnen på arket til etiketten du vil skrive ut.
Sett arket med tom etikett i skriveren. Forsikre deg om at du har riktig justering for skriveren.
Klikk Skrive ut ... (Skrive ut).
- Forsikre deg om at forhåndsvisning av etiketten ser ut akkurat slik du vil ha den.
Klikk Skrive ut. Etiketten blir skrevet ut.
- Klikk Fil (Fil) i menylinjen og velg Lagre (Lagre) hvis du vil lagre denne etikettmalen for fremtidig bruk.
Metode 2 av 2: Skriv ut etiketter fra adresselisten

Samle etikettene du trenger. Etiketter som brukes til forskjellige formål, finnes i en rekke størrelser, fra standard konvoluttetikett 10 til foreskrevet brevstørrelse og CD-omslag. Velg etiketten som passer best for prosjektet ditt.
Forbered adresselisten din. Word kan laste inn navn og adresser fra et Excel-regneark, en Access-database, Outlook-kontakter, Apple-kontakter (på en Mac) eller en FileMaker Pro-database i dokumentet. Du kan også importere en ny adresseliste under sammenslåingsprosessen hvis ønskelig.

Opprett et nytt Microsoft Word-dokument. Dobbeltklikk på tekstapplikasjonen "W"blå, og dobbeltklikk deretter Tomt dokument"øverst til venstre i det åpne vinduet.
Klikk på kortet Sendinger øverst i vinduet.

Klikk Start utskriftsfletting (Begynn å slå sammen) og Etiketter .... Alternativet er på venstre side av verktøylinjen.- Hvis du blir spurt, klikk OK for å la Word få tilgang til kontaktlisten.
Klikk på alternativknappen ved siden av utskriftsmønsteret.

Klikk på rullegardinmenyen "Merk produkter".
Velg en produsent av etiketter.
- Hvis produsenten ikke er på listen, må du kontrollere etikettemballasjen for størrelse og antall etiketter per ark. Med denne informasjonen kan du velge et tilsvarende produkt.

Klikk på rullegardinboksen "Produktnummer".
Klikk på produktparametrene for etiketten. Dette nummeret er tydelig merket på pakken.

Klikk OK.
Klikk Velg mottakere ... (Velg mottaker). Alternativet er på venstre side av verktøylinjen.
Velg adresseliste. Klikk på kilden til adressen du vil inkludere i etiketten.
- Hvis du vil opprette en ny spilleliste rett fra dette trinnet, klikker du Opprett en ny liste ....
- Hvis du ikke vil lage etiketter for hele adresselisten, klikker du Rediger mottakerliste (Rediger mottakerliste) og velg mottakerne du vil inkludere.

Klikk Adresseblokk (Adresseblokk).- På Mac-datamaskinen klikker du på linjen nær toppen av den første etiketten Sett inn flettefelt (Sett inn et samlet felt), og velg deretter feltet du vil inkludere, for eksempel "First_Name". Gjenta denne prosessen for hvert datafelt du vil inkludere, legg til mellomrom og formater adressen etter behov.

Velg elementet du vil ha med på etiketten. Disse faktorene inkluderer navneformat, firmanavn, navn og så videre.
Klikk OK.

Klikk Oppdater etiketter (Oppdater etiketter). Alternativet har et grønt "oppdateringsikon" i verktøylinjen.
Klikk Forhåndsvisning av resultater (Forhåndsvisning av resultater) i verktøylinjen. Forsikre deg om at etiketten ser ut som den skal være.
Sett arket med tom etikett i skriveren. Forsikre deg om at du har riktig justering for skriveren.
Klikk Fullfør og slå sammen (Complete & Merge) og Skriv ut dokumenter ... (Skriv ut dokumenter). Alternativet er på høyre side av verktøylinjen.
Klikk Skrive ut. Etiketten blir skrevet ut.
- Klikk Fil i menylinjen og velg Lagre (Lagre) hvis du vil lagre denne etikettmalen for fremtidig bruk.