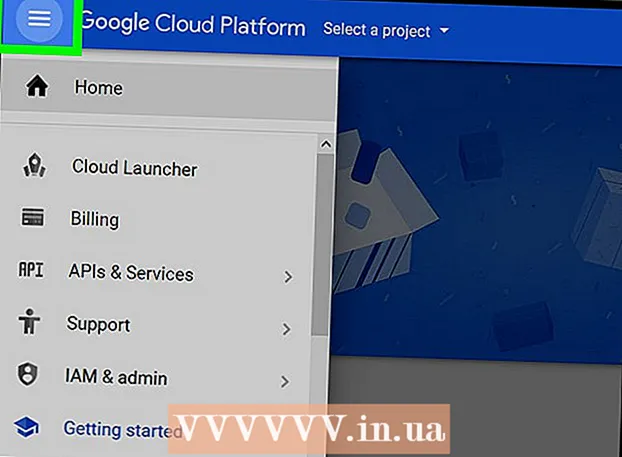Forfatter:
Laura McKinney
Opprettelsesdato:
7 April 2021
Oppdater Dato:
1 Juli 2024

Innhold
Selv om Excel ikke er grafisk orientert, er det mange forskjellige måter du kan lage en tidslinje på. Hvis du bruker Excel 2013 eller nyere, kan du opprette en automatisk tidslinje fra en gitt tabell. På eldre versjoner må du stole på SmartArt, innebygde maler eller bare sortere regnearkceller.
Fremgangsmåte
Metode 1 av 3: Bruk SmartArt (Excel 2007 eller nyere)
Lag et nytt regneark. SmartArt lager et grafisk oppsett der du kan legge til data. Denne funksjonen fyller ikke ut dine eksisterende data automatisk, så du må opprette et nytt regneark for tidslinjen.

Åpne SmartArt-menyen. Avhengig av hvilken versjon av Excel du har, kan du klikke SmartArt-fanen i båndmenyen, eller klikke Sett inn-fanen og deretter klikke SmartArt. Dette alternativet er tilgjengelig i Excel 2007 og senere.
Velg tidslinjen fra undermenyen Prosess. Klikk på Prosess i gruppen Sett inn smart kunstgrafikk i SmartArt-båndmenyen. I rullegardinmenyen som vises velger du Grunnleggende tidslinje (pilen peker til høyre).
- Du kan endre annen prosessgrafikk for å lage tidslinjen din. For å se navnet på hver grafikk, hold musepekeren over ikonet og vent til teksten vises.

Legg til flere arrangementer. Som standard har du bare en håndfull hendelser tilgjengelig. Hvis du vil legge til hendelser, må du velge en tidslinje. Tekstrutens tekstrute vises på venstre side av grafikken. Klikk på + tegnet øverst i tekstrammen for å legge til en ny hendelse på tidslinjen.- For å zoome inn på tidslinjen uten å legge til nye hendelser, klikker du på tidslinjen for å vise en rammeskisse. Klikk og dra deretter venstre eller høyre kant av rammen utover.

Tidslinjeredigering. Skriv inn dataene i tekstruten for å legge til elementer. Du kan også kopiere og lime inn data i en tidslinje for Excel for å sortere seg selv. Vanligvis er hver datakolonne et uavhengig element på tidslinjen. annonse
Metode 2 av 3: Bruk pivottabellanalyse (Excel 2013 eller nyere)
Åpne regnearket ja sammendrag eller pivottabell. For å opprette en automatisk tidslinje, må dataene dine organiseres i en pivottabell. Du trenger en meny for pivottabellanalyse, som er omtalt i Excel 2013.
Klikk hvor som helst i pivottabellen. "PIVOT TABLE TOOLS" (pivottabellverktøy) åpnes i toppbåndet.
Klikk på "Analyser". Et bånd med datastyringsalternativer i tabellen vises.
Klikk på "Sett inn tidslinje". En dialogboks vises med felt som tilsvarer datoformatet. Merk at hvis du skriver inn en dato i tekst, blir den ikke gjenkjent.
Velg Gjeldende felt og klikk OK. En ny rute som lar deg navigere gjennom tidslinjen vises.
Velg hvordan dataene skal filtreres. Avhengig av hvilken informasjon som er tilgjengelig, kan du velge hvordan dataene skal filtreres (etter måned, år eller kvartal).
Analyser månedlige data. Når du klikker en måned i tidslinjekontrollboksen, viser pivottabellen bare data for den aktuelle måneden.
Utvid utvalget. Du kan utvide utvalget ved å klikke og dra i sidene på glidebryterne. annonse
Metode 3 av 3: Bruk et grunnleggende regneark (på alle versjoner)
Vurder å laste ned maler. Selv om det ikke er nødvendig, vil malen spare deg for tid med forhåndsdefinerte tidslinjestrukturer. Du kan sjekke om du har en tidslinjemal ved å bla gjennom alternativene i Fil → Ny eller Fil → Ny fra mal. Eller du kan søke online etter brukeropprettede maler for tidslinjen. Hvis du ikke vil bruke en mal, fortsett til neste trinn.
- Hvis tidslinjen brukes til å spore fremdriften til et prosjekt med flere grener, bør du vurdere å lete etter en "Gantt chart" -mal.
Start din egen tidslinje fra vanlige celler. Du kan sette opp en tidslinje for baselinjen ved hjelp av et vanlig tomt regneark. Angi datoene for tidslinjen på rad, atskilt med tomme celler i forhold til tidsintervallet mellom dem.
Skriv tidslinjepostene. I boksen rett over eller under hver dato, beskriv hendelsen som skjedde den dagen. Ikke bekymre deg hvis dataene ikke ser bra ut.
- Juster beskrivelser over og under datoen for å lage den mest lesbare tidslinjen.
Vipp beskrivelsene. Velg cellen som inneholder beskrivelsen. Klikk på Hjem-fanen i båndmenyen, og finn deretter Retningsknappen under Justeringsalternativer-gruppen. (I noen versjoner er retningsknappen en abc.) Klikk på denne knappen og velg et av de kursive alternativene. Når teksten er rotert ordentlig, vil beskrivelsene passe inn i tidslinjen.
- I Excel 2003 og tidligere må du høyreklikke på de valgte cellene. Velg Format celler, og klikk deretter kategorien Justering. Angi antall grader du vil at teksten skal rotere, og klikk OK.
Råd
- Hvis du fortsatt ikke er fornøyd med disse alternativene, gir PowerPoint deg flere grafikkalternativer.