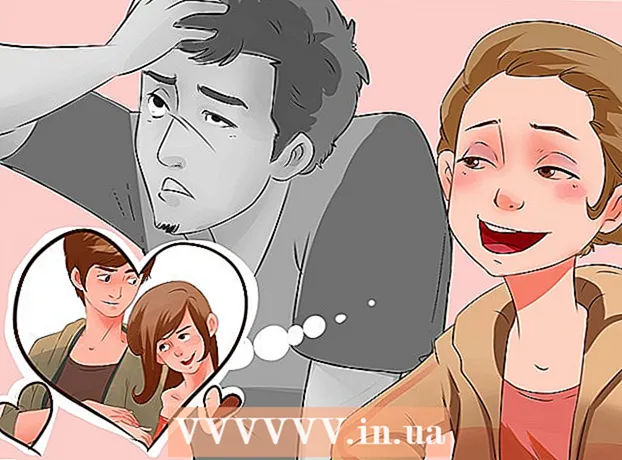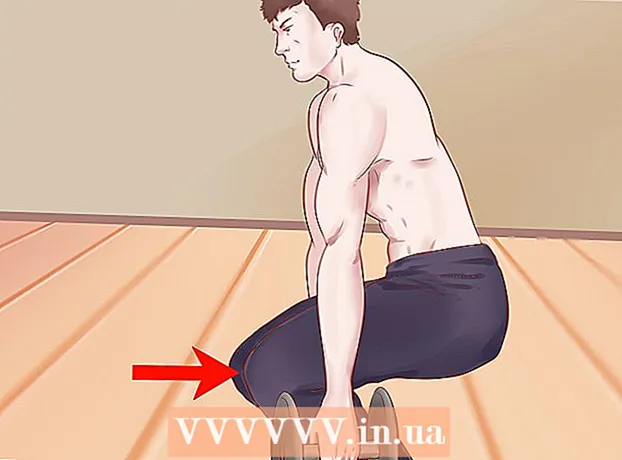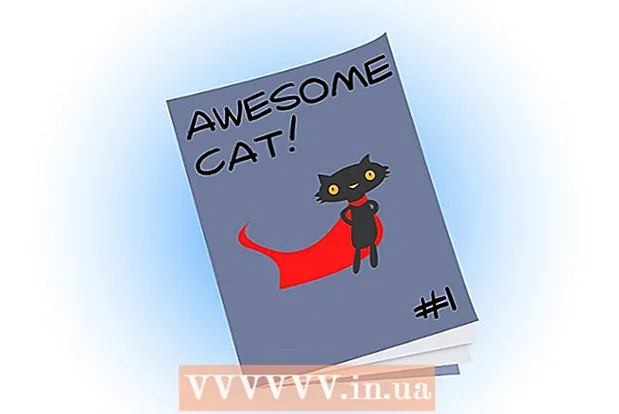Forfatter:
Randy Alexander
Opprettelsesdato:
28 April 2021
Oppdater Dato:
26 Juni 2024

Innhold
Denne wikiHow lærer deg hvordan du bruker kalkulatoren din til å lage rullegardinlister på Microsoft Excel-ark. Denne funksjonen lar deg lage en liste over elementer du kan velge mellom, mens du setter inn en rullegardinvelger i en tom celle på regnearket. Nedtrekksrammefunksjonen er bare tilgjengelig på Excel-stasjonære versjoner.
Fremgangsmåte
Del 1 av 2: Lag lister
Rullegardinmeny i celle. Når dette alternativet er merket av, oppretter du en rullegardinliste i den valgte cellen på regnearket.
Ignorer tomt (valgfri). Når denne avkrysningsboksen er merket av, vil brukeren kunne la rullegardinmenyen være tom uten å få en feilmelding.
- Hvis rullegardinboksen du oppretter, er et obligatorisk felt, må du sørge for at boksen ikke er merket av. Eller du kan ikke krysse av.

Vis inngangsmelding .... Dette alternativet lar deg vise en liten popup-melding hvis en rullegardinmeny er valgt.- Hvis du ikke vil vise popup-meldinger, ikke merker av i boksen.
Vis feilvarsling ... (Error chime display). Når dette alternativet er merket av, vil en feilmelding dukke opp når brukeren legger inn ugyldige data i rullegardinboksen.
- Hvis du ikke vil at feilmeldingen skal dukke opp, ikke kryss av i boksen.

Velg feiltype i rullegardinboksen Stil. Du kan velge mellom Stopp, Advarsel og informasjon her.- Alternativ Stoppe vil vise et popup-vindu med en feilmelding som forhindrer brukere i å legge inn data som ikke er i rullegardinlisten.
- Alternativer Advarsel og Informasjon hindrer ikke brukere i å angi ugyldige data, men vil vise en feilmelding med "!"gul eller tekst"Jeg" grønnblå.

Skriv inn teksten "Tittel" og "Feilmelding"tilpasset (valgfritt). Tilpassede overskrifter og feilmeldinger dukker opp når ugyldige data legges inn i rullegardinlistene.- Du kan la disse feltene være tomme. Standard overskrift og feilmelding vil da være den generelle feilmalen til Microsoft Excel.
- Standardfeilskjemaet heter "Microsoft Excel" og meldingen "Verdien du skrev inn er ikke gyldig. En bruker har begrensede verdier som kan legges inn i denne cellen", og brukeren som er angitt er ikke gyldig. Begrensede verdier kan legges inn i denne cellen).
Klikk på knappen OK i "Datavalidering" -dialogboksen som dukker opp. Rullegardinlisten vil bli opprettet og satt inn i cellen du valgte. annonse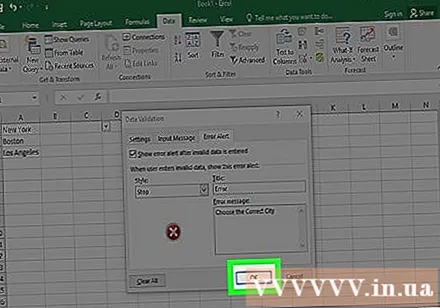
Råd
- Etter at du har opprettet rullegardinlisten, åpner du rullegardinlisten for å sikre at alle elementene du har importert vises riktig. I noen tilfeller må du kanskje utvide cellen for å vise alle elementene.
- Når du importerer varer til en liste, må du oppgi i den rekkefølgen du vil at dataene skal vises i rullegardinmenyen. For eksempel kan du legge inn data i alfabetisk rekkefølge slik at det er lettere for brukere å finne elementer eller verdier.
Advarsel
- Du vil ikke kunne få tilgang til "Data Validation" -menyen hvis arket er beskyttet eller delt. I dette tilfellet må du fjerne beskyttelseslaget eller avbryte delingen av dokumentet, og deretter prøve å få tilgang til datavalideringsmenyen igjen.