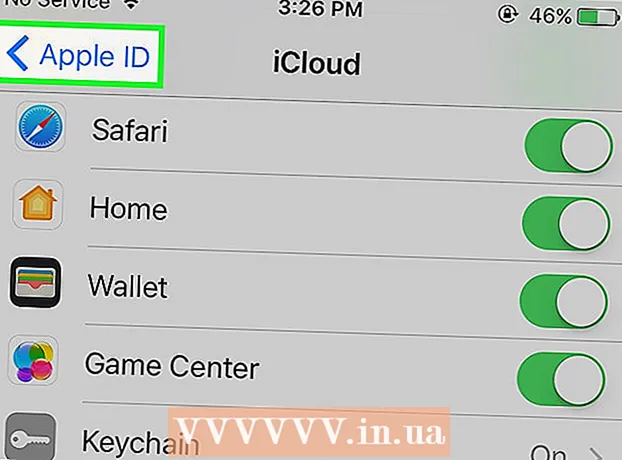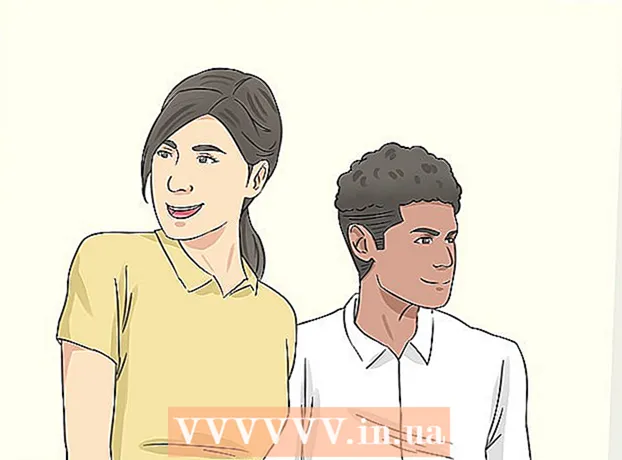Forfatter:
John Stephens
Opprettelsesdato:
27 Januar 2021
Oppdater Dato:
1 Juli 2024

Innhold
Denne artikkelen viser deg hvordan du lager en brosjyre med Microsoft Word på Windows- og Mac-datamaskiner. Brosjyrer er pene sammenleggbare informasjonsdokumenter. For å lage en brosjyre i Microsoft Word, kan du bruke en mal eller design som du vil.
Fremgangsmåte
Metode 1 av 2: Bruk en eksisterende mal
Åpne Microsoft Word med et hvitt "W" -symbol på en blå bakgrunn.

Type brosjyre søkefeltet øverst på skjermen, og trykk deretter på ↵ Gå inn. Dette vil søke i brosjyremalene i databasen.- Hvis du ikke ser malsiden på Mac, klikker du Fil øverst på skjermen og velg Nytt fra mal ... i utvalgslisten.

Velg en brosjyremal. Finn og klikk på brosjyremalen du liker. Skjermen viser brosjyresiden.- De fleste brosjyremaler har nesten samme format, så du vil velge en brosjyre i henhold til designet.

Klikk Skape på høyre side av forhåndsvisningssiden for brosjyren. Dette vil fortelle Word å begynne brosjyrelastingsprosessen, som vanligvis tar bare noen få sekunder.
Skriv inn informasjon for brosjyren. Dette trinnet vil variere avhengig av hvilken modell du velger; for de fleste brosjyrer kan du imidlertid erstatte eksemplet på teksten i hver ramme med firmainformasjon.
- De fleste brosjyrer har mange informasjonssider, inkludert kommentarer.
- Du kan erstatte bildet i brosjyren ved å klikke på bildet og deretter klikke på taggen Format, velg Endre bilde, velg Fra en fil og velg filen fra datamaskinen.

Lagre brosjyren din på følgende måte:- Windows Klikk Fil, velg Lagre som, Dobbeltklikk Denne PC-en, velg en lagringsmappe på venstre side av vinduet, gi brosjyren et navn i "Filnavn" -feltet og velg Lagre.
- Mac Klikk Fil, klikk Lagre som ..., navngi brosjyren din i "Lagre som" -feltet, klikk "Hvor", velg deretter en lagringsmappe og velg Lagre.
Metode 2 av 2: Design brosjyren din slik du vil

Åpne Microsoft Word med et hvitt "W" -symbol på en blå bakgrunn.
Klikk Tomt dokument med et tomt sideikon øverst til venstre i vinduet for å åpne en ny Word-side.
- Hopp over dette trinnet på Mac.
Klikk på kortet Oppsett øverst i Word-vinduet. Skjermen viser en ny verktøylinje under fanene.
Klikk Marger på venstre side av verktøylinjen Oppsett for å åpne en utvalgsliste.
Klikk Egendefinerte marger ... under utvalgslisten Marger for å åpne et nytt vindu.
Reduser margen. I delen "Marger" øverst i vinduet vil du se en rekke justeringsalternativer (for eksempel "Venstre"), med verdier 1 i boksen til høyre. Endre verdien i denne cellen til 0.1 for å sikre at margen i brosjyren er redusert for å inneholde alt innholdet.

Klikk Landskap midt i vinduet.
Klikk OK nederst i vinduet for å lagre endringene og formatere Word-dokumentet.

Legg til kolonner i dokumentet på følgende måte:- Forsikre deg om at kortet ditt fortsatt er åpent Oppsett.
- Klikk Kolonner
- Velg antall kolonner i utvalgslisten.

Legg til en kolonneutskiller. Dette sikrer at hver kolonne (ramme) i brosjyren viser individuelle opplysninger. Du gjør det på følgende måte:- Forsikre deg om at kortet ditt fortsatt er åpent Oppsett.
- Klikk Pauser
- Velge Kolonne i utvalgslisten.
Skriv inn brosjyreinformasjon. Det er to hovedtyper av informasjon du kan legge til i et dokument:
- Dokument - Skriv inn informasjonen i brosjyrekolonnen. Du kan redigere den skrevne teksten ved å klikke på taggen Hjem og velg alternativene i "Font" -delen etter å ha markert teksten du vil redigere.
- Bilde Forsikre deg om at musepekeren er plassert der du vil legge til bildet, og klikk deretter Sett inn, velg Bilder, velg bildet og klikk Sett inn eller Åpen.
Lagre brosjyren din på følgende måte:
- Windows Klikk Fil, velg Lagre som, Dobbeltklikk Denne PC-en, velg en lagringsmappe på venstre side av vinduet, gi brosjyren et navn i "Filnavn" -feltet og velg Lagre.
- Mac Klikk Fil, klikk Lagre som ..., navngi brosjyren din i "Lagre som" -feltet, klikk "Hvor", velg deretter en lagringsmappe og velg Lagre.
Råd
- Det er bedre å designe utformingen av brosjyren på papir før du arbeider i Word.
- Husk å velge tosidig modus når du skriver ut brosjyrer.
Advarsel
- Å utforme en brosjyre etter eget ønske vil ta mer tid og krefter enn å lage en brosjyre etter mal.