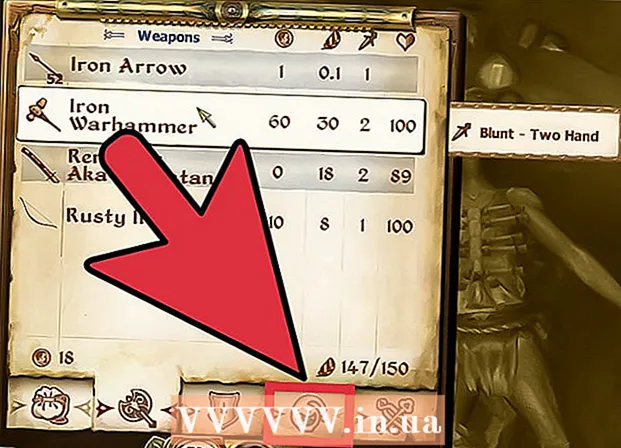Forfatter:
Monica Porter
Opprettelsesdato:
19 Mars 2021
Oppdater Dato:
1 Juli 2024

Innhold
Denne artikkelen viser hvordan du lager en presentasjon med Microsoft PowerPoint. PowerPoint er et Microsoft Office-program som er tilgjengelig på både Windows- og Mac-datamaskiner.
Fremgangsmåte
Del 1 av 6: Lag en ny Power Point-presentasjon
høyre side ikon Nytt lysbilde på verktøylinjen.
- Ved å klikke på ikonet for tom side over dette alternativet, blir det lagt til en tom side i presentasjonen.

Velg en nettstedstype. Klikk på en av følgende kategorier i rullegardinmenyen for å legge den til i presentasjonen:- Tittel lysbilde (Tittelside)
- Tittel og innhold (Tittel og innhold)
- Seksjonstittel (Seksjonstittel)
- To innhold (To innhold)
- Sammenligning (Sammenligne)
- Bare tittel (Bare tittel)
- Blank (Hvit side)
- Innhold med bildetekst (Innhold med bildetekster)
- Bilde med bildetekst (Foto med bildetekst)

Legg til flere sider hvis du trenger det. Du kan legge til sider under innholdsimplementering, men å legge til noen få sider vil gi deg en ide om utformingen av presentasjonen din underveis.
Bestill sidene etter behov. Når du har flere sider i PowerPoint-presentasjonen, kan du flytte dem ved å klikke og dra sideforhåndsvisningen opp eller ned i venstre kolonne i PowerPoint-vinduet.
- Vanligvis er tittelsiden den første siden i presentasjonen, noe som betyr at siden alltid er nummer én i venstre kolonne.
Del 4 av 6: Legge til innhold på sider

Velg et nettsted. I sideforhåndsvisningskolonnen til venstre klikker du på en side for å redigere for å åpne den i hovedpresentasjonsvinduet.
Finn dataregistreringsboksen. Hvis du har valgt en side med en inntastingsboks tilgjengelig, kan du importere tekst til den siden.
- Hopp over dette trinnet og de neste to trinnene hvis det valgte nettstedet bruker en mal uten inndataboks.
Legg til innhold på siden. Klikk i inntastingsfeltet og skriv inn teksten du vil ha.
- Inndatabokser i PowerPoint formaterer automatisk dataene for deg (for eksempel å legge til punktpunkter) basert på teksten i brødteksten.
Formater innholdet på siden. Velg om nødvendig den delen av teksten du vil endre, og klikk deretter på taggen Hjem og se tekstformatvalget i "Font" -delen på verktøylinjen.
- Du kan endre skrift på den valgte teksten ved å klikke på navnet på den gjeldende fonten og deretter klikke på en annen font du ønsker.
- Hvis du vil endre tekststørrelsen, klikker du i nummervalgboksen og klikker på et større eller mindre tall, avhengig av om du vil forstørre eller redusere teksten.
- Du kan også endre farge, fet skrift, kursiv stil, understrekingstekst og mange flere alternativer her.
Legg til bilder på siden. Hvis du vil legge til et bilde på siden, klikker du på taggen Sett inn (Sett inn), og velg deretter Bilder (Bilde) i verktøylinjen og velg et bilde.
Organiser innholdet på siden. I likhet med tittelsiden kan du flytte innholdet rundt siden ved å klikke og dra.
- Bilder kan forstørres eller zoomes ut ved å klikke og dra kanten av bildet eller dra i et av hjørnene på bildet.
Gjenta dette for hver side av presentasjonen. Etter at du har opprettet hver side av presentasjonen, kan du gå til neste trinn.
- Husk at du bør unngå å gjøre sidene dine forvirrende og distraherende. Enda bedre, hver side skal være på 33 ord eller mindre.
Del 5 av 6: Legge til overgangseffekter
Velg et nettsted. Klikk på siden du vil animere i venstre kolonne i PowerPoint-vinduet.
Klikk på kortet Overganger (Overgangseffekter) øverst i PowerPoint-vinduet. Dette åpner verktøyet Overganger nær toppen av vinduet.
Se tilgjengelige effekter. Effekter gjør siden din interessant og engasjerende gjennom hele presentasjonen; Du vil se en liste over tilgjengelige effekter øverst i vinduet.
Effekt forhåndsvisning. Klikk på en effekt øverst i vinduet for å se hvordan siden beveger seg.
Velg en effekt du vil bruke. Når du vil ha en effekt, klikker du på den for å velge den. Gjeldende side vil ha den effekten du valgte.
Legg til effekter i innholdet på siden. Du kan legge til effekter i spesifikt innhold på siden (f.eks. Bilder eller punktpunkter) ved å velge innholdet og klikke på kodene. Animasjoner (Bevegelseseffekt) øverst i vinduet, og velg effekten du vil bruke.
- Innholdet på siden vises i den rekkefølgen du angir effekten. Hvis du for eksempel animerer et bilde og deretter en tittel, vises bildet foran tittelen.
Del 6 av 6: Kontroller og lagre presentasjonen
Vis din PowerPoint. Når du er ferdig med å animere innholdet i PowerPoint-presentasjonen, sveiper du gjennom sidene for å sikre at det ikke er noen feil.
Klikk på kortet Lysbildefremvisning (Lysbildefremvisning) øverst i vinduet for å åpne widgetdelen Lysbildefremvisning.
Klikk Fra begynnelsen (Starter fra første side) i venstre hjørne av verktøylinjen for å åpne PowerPoint-presentasjonen som et lysbildefremvisning.
Bla gjennom lysbildefremvisningen. Du kan bruke venstre og høyre pil for å flytte mellom lysbildene i presentasjonen.
- Trykk på tasten hvis du vil avslutte presentasjonen Esc.
Gjør noen nødvendige endringer før du fortsetter. Etter å ha bladd gjennom presentasjonen, kan du legge til glemte detaljer, fjerne unødvendig innhold og gjøre annen redigering.
- Lagre PowerPoint. Dette lagrer presentasjonen din som en fil som kan åpnes på alle Windows- eller Mac-datamaskiner med PowerPoint installert:
- På Windows Klikk Fil (Fil), velg Lagre (Lagre), dobbeltklikk Denne PC-en (Denne PC-en), velg en mappe, skriv inn et navn på presentasjonen og klikk Lagre.
- På Mac Klikk Fil (Fil), velg Lagre som ... (Lagre som), skriv inn et navn for presentasjonen i "Lagre som" -feltet, velg en lagringsmappe ved å klikke "Hvor" og velg en mappe, og klikk deretter Lagre (Lagre).
Råd
- Uten Microsoft Office kan du fremdeles bruke Apples Keynote- eller Google Slides-programvare til å lage PowerPoint-presentasjoner.
- Klikk lagre regelmessig under kjøring for å unngå å miste innhold når datamaskinen plutselig slås av eller krasjer.
- Hvis du lagrer PowerPoint-presentasjonen i .pps-format i stedet for standard .ppt-format, vil dobbeltklikk på PowerPoint-filen umiddelbart vise innholdet som et lysbildefremvisning.
Advarsel
- Hvis du vil ha en flott PowerPoint-presentasjon, ikke legg til for mye tekst på en side.
- PowerPoint-presentasjonen din (eller noen av funksjonene i den) kan ikke åpne med tidligere PowerPoint-programvare.