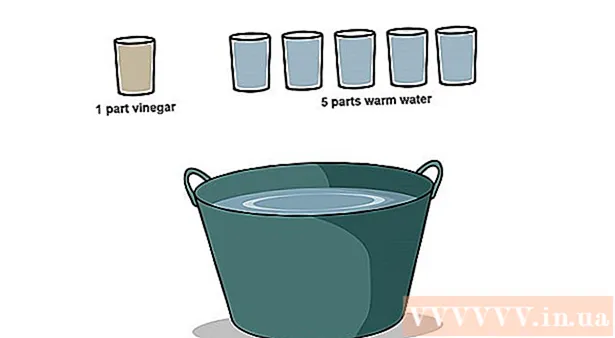Forfatter:
Monica Porter
Opprettelsesdato:
22 Mars 2021
Oppdater Dato:
1 Juli 2024

Innhold
Denne artikkelen viser deg hvordan du laster ned YouTube-videoer for å se på iPad. Å bruke en tredjepartsapp for å laste ned en video bryter vilkårene i YouTube-brukeravtalen og bryter også opphavsrettslovene, så de fleste apper med denne funksjonaliteten fjernes fra App Store.
Fremgangsmåte
Metode 1 av 2: Bruk YouTube Red
Åpne YouTube. Appen har et hvitt ikon med et rødt rektangel som omgir en hvit trekant.

Klikk på Google-profilbildet. Bildet er øverst til høyre på skjermen.- Hvis du ikke er logget inn, klikker du på det røde og hvite lysbildefremvisningen øverst til høyre på skjermen, og deretter klikker du LOGG INN (LOGG PÅ) og skriv inn Google brukernavn og passord.

KlikkFå YouTube Red (Få YouTube Red). Knappen er i toppmenyen.- YouTube Red er en betalt abonnementstjeneste som lar deg laste ned videoer for visning på enheten din uten å bryte YouTube-brukeravtalen.
- Live streaming er en måte å se på video uten å ha en direkte kopi - som å se på TV - men som krever en Internett-tilkobling. Strøm opphavsrettsbeskyttelse for videoskapere.
- Den nedlastede videoen tar opp minne på iPad, men kan vises uten internettforbindelse. Hvis du ikke kjøper eller tar opp en video selv, eller ber om tillatelse fra forfatteren, kan det å eie en videokopi være i strid med lov om opphavsrett. Nedlasting av videoer fra YouTube er i de fleste tilfeller et brudd på YouTube-brukeravtalen.

Klikk PRØV DEN GRATIS (PRØV GRATIS). Knappen er på høyre side av skjermen.- 30-dagers prøveversjon tilgjengelig for første medlemmer.
- Du kan avbryte i YouTube-innstillingsmenyen.
Oppgi passord. Skriv inn passordet som er tilknyttet Apple-ID-en for å bekrefte kjøpet.
Klikk Greit.
Klikk på "søk" -ikonet. Ikonet er et forstørrelsesglass øverst til høyre på skjermen.
Skriv inn søkeord. Bruk søkefeltet øverst på skjermen for å skrive inn en videotittel eller beskrivelse.
Klikk ⋮. Knappen er plassert ved siden av videotittelen du vil laste ned.
Klikk Lagre offline (Lagre offline). Knappen er midt på menyen.
Velg kvalitet. Avhengig av den originale videokvaliteten, kan du velge kvaliteten på den nedlastede videoen.
- Videoer av høyere kvalitet tar mer minne på iPad.
Klikk OK. Dette trinnet laster ned videoen til iPad-minnet.
Klikk Thư viện (Bibliotek). Dette er et ikon med et mappebilde nederst på skjermen.
Klikk Offline videoer (Frakoblet video). Knappen er i venstre rute på skjermen, under "Tilgjengelig offline".
- Den nedlastede videoen vises i høyre ramme.
- Klikk på videoen for å begynne å spille.
Metode 2 av 2: Bruk dokumenter 5
Åpen App Store. Appen er blå med et hvitt "A" inne i sirkelen.
Søk etter dokumenter 5. I App StoreKlikk på forstørrelsesglassikonet nederst, og begynn deretter å skrive "Dokumenter 5" i tekstboksen øverst på skjermen.
Klikk Dokumenter 5. Elementet vises under tekstrammen.
Klikk Få (Ta). Knappen er på høyre side av Documents 5-appen.
- Etter en stund vil knappen endres til Installere (Innstilling); Klikk for å installere appen på enheten.
Trykk på Hjem-knappen. Knappen har en sirkulær form på forsiden av iPad.
Åpne YouTube. Den hvite appen består av et rødt rektangel rundt en hvit trekant.
Søk etter videoer. Bruk søkefeltet øverst på skjermen for å angi en videotittel eller beskrivelse.
Klikk på videoen. Velg videoen du vil laste ned.
Klikk på Del-knappen. Knappen har en buet pil oppover og høyre, plassert under videorammen.
Klikk Kopier link (Kopier link). Knappen er nederst på menyen.
Trykk på Hjem-knappen. Knappen har en sirkulær form på forsiden av iPad.
Åpne dokumenter 5. Søknaden er hvit med tekst D Brun.
Klikk Nettleser (Nettleser). Knappen er øverst til venstre på skjermen.
Besøk SaveFrom.net. Skriv "savefrom.net" i søkefeltet øverst i nettleseren din, og klikk Komme tilbake ' (Kom tilbake).
Klikk og hold nede Bare sett inn en lenke (Sett inn sti). Knappen er rett under søkefeltet.
Klikk Lim inn (Lim inn). Operasjon for å sette inn en YouTube-lenke i en tekstramme.
Klikk>. Knappen er blå til høyre for banen du har angitt.
Velg videokvalitet. Klikk på teksten til høyre for den blå "Last ned" -knappen som vises under banen du skrev inn. Klikk for å åpne menyen med tilgjengelig videokvalitet og format. Klikk på kvaliteten du vil velge.
- MP4 er det populære formatet som passer best for iPads.
Klikk nedlasting. Klikk for å åpne dialogboksen for å gi nytt navn til filen hvis ønskelig.
Klikk Ferdig (Bli ferdig). Den blå knappen er øverst til høyre i dialogboksen.
Klikk ≡. Knappen er øverst til venstre på skjermen.
Klikk Dokumenter (Dokument). Knappen er øverst til venstre på skjermen.
Klikk Nedlastinger. Knappen med et mappeikon er i høyre ramme på skjermen.
Klikk og hold på videoen.
Dra videoen øverst til venstre. Dra teksten "Dra hit" og hold den til mappeikonet vises på skjermen.
Dra videoen inn i "Bilder" -mappen og slipp den. Videoen inkluderer blomsterikonet for fargespekteret til Photos-appen.
Trykk på Hjem-knappen. Knappen har en sirkulær form på forsiden av iPad.
Åpne bilder. Søknaden er hvit i fargen og inneholder en blomst som består av fargespekteret.
KlikkAlle bilder. Dette er albumet øverst til venstre på skjermen.
Klikk på videoen. Dette er det siste elementet under oppsummeringsskjermen. Gjør dette for å åpne videoen og begynne å spille i iPad-appen Photos.
Advarsel
- For øyeblikket støtter eller oppfordrer ikke YouTube til å laste ned videoer for senere offlinevisning. Husk at nedlastinger og apper fra tredjeparter kan slutte å fungere når som helst eller fjernes fra App Store uten forvarsel eller advarsel.