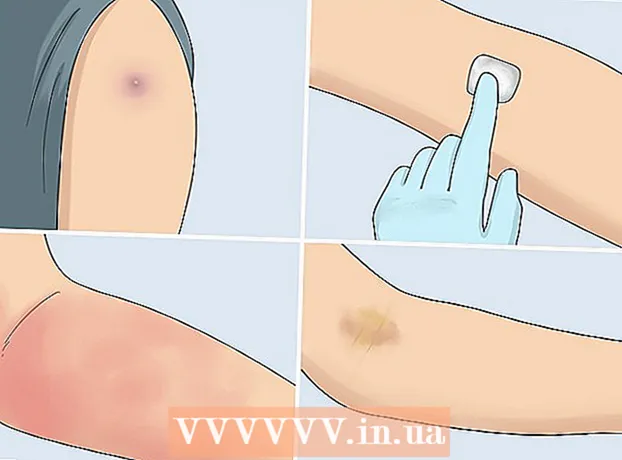Forfatter:
John Stephens
Opprettelsesdato:
21 Januar 2021
Oppdater Dato:
1 Juli 2024

Innhold
Dette er en artikkel som guider deg til å starte datamaskinen, nettbrettet eller smarttelefonen på nytt normalt etter at du har slått den på i sikkermodus. I sikkermodus laster datamaskinen, nettbrettet eller telefonen bare programmene og informasjonen som trengs for å kjøre noen grunnleggende operasjoner, som er nyttige for å diagnostisere problemer eller fjerne malware. Du bør bare avslutte Sikker modus når du er sikker på at problemet som forårsaker at du bruker Sikkermodus er løst.
Fremgangsmåte
Metode 1 av 4: På Windows
, klikk Makt

, og velg Omstart. I de fleste tilfeller bør dette være nok for deg å avslutte sikkermodus på datamaskinen.- Hvis datamaskinen går tilbake til sikkermodus etter omstart, går du til neste trinn.
. Klikk på Windows-logoen nederst til venstre på skjermen.
, klikk Makt

, og velg deretter Skru av for å slå av datamaskinen.
, klikk Omstart ... og Omstart nok en gang når du blir spurt. I de fleste tilfeller bør dette være nok til å avslutte Sikker modus på datamaskinen.
- Etter at datamaskinen fortsatt er i sikkermodus etter omstart, går du til neste trinn.

, klikk Skru av ... og Skru av en gang til når du blir bedt om det.
Åpne Mac. Trykk på Macens "Power" -knapp på tastaturet (laptop) eller på skjermen (iMac).
trykk og hold ⌥ Alternativ+⌘ Kommando+P+R med en gang. Gjør dette så snart du trykker på "Strøm" -knappen på din Mac.
Hold nøklene til Mac-en gir en ny oppstartslyd. Dette tar omtrent 20 sekunder. Mac-en din vil starte opp i løpet av denne tiden.
- Hvis Mac-en ikke lager en oppstartslyd, er det bare å vente på at Apple-logoen lyser en gang til.
Vent til Mac-maskinen din er ferdig med omstart. Hele prosessen tilbakestiller Macens midlertidige systeminnstillinger. Enheten går tilbake til normal modus etter at Mac-en har startet på nytt.
- Hvis Mac-en ikke har kommet tilbake til normal modus, bør du ta den med til et teknisk senter for inspeksjon.
Metode 3 av 4: På iPhone
Finn ut om iPhone har blitt jailbroken. Ubrutte iPhones har ikke innebygd sikkermodus, noe som betyr at du får en irrelevant opplevelse når enheten krasjer.
Trykk og hold nede "Volum ned" og "Av / på" -knappene. Dette vil tvinge iPhone til å starte på nytt i normal modus. Du må holde disse to knappene i noen sekunder.
Slipp når telefonen er slått av. Du slutter å trykke på knappene når skjermen blir svart.
Vent til telefonen starter på nytt. Du bør se Apple-logoen vises fra noen få sekunder til noen minutter. Etter omstart vil iPhone gå tilbake til normal modus.
Prøv å slette problematiske apper eller innstillinger. Hvis iPhone ikke starter på nytt og har blitt jailbroken, har du sannsynligvis installert noe som fikk telefonen til å krasje nylig. Slett apper, programvare, redigeringsinnstillinger for å sette telefonen i normal drift.
- Dette trinnet gjelder for begge ubrutte iPhones.
Gjenopprette Iphone. Den beste måten å returnere telefonen til normal modus er å gjenopprette sikkerhetskopien. Hvis din iPhone allerede er jailbroken, fjerner den den.
- Hvis telefonen ikke har blitt låst opp, bør du løse problemet ved å gjenopprette en sikkerhetskopi fra en gammel versjon av operativsystemet.
Metode 4 av 4: På Android
Bruk oppslagstavlen. Sveip ned fra toppen av Android-skjermen for å åpne varslingspanelet, og velg deretter SIKKERHETSMODUS eller velg med lignende navn. Dette vil hjelpe Android-enheten til å avslutte sikkermodus, men vil starte på nytt.
- Ikke alle Android-enheter har dette alternativet. Hvis du ikke ser et alternativ SIKKERHETSMODUS i varselpanelet, gå til neste trinn.
Start Android-enheten på nytt. Trykk og hold "Av / på" -knappen, og trykk deretter på Omstart eller Start på nytt i vinduet som vises. Dette går alltid ut av Android-enhetens sikkermodus.
- Etter at du har startet på nytt, hvis Android-enheten fortsatt er i sikkermodus, går du til neste trinn.
Slå av maskinen en stund. For å gjøre dette, slå av datamaskinen og vent noen minutter før du slår den på igjen:
- Trykk og hold inne "Av / på" -knappen
- Velge Skru av
- Slå av telefonen i noen minutter.
Åpne telefonen og hold nede "Volum ned" -knappen. Trykk og mellom "Av / på" -knappen og "Volum ned" -knappen for å slå telefonen på igjen etter en stund.
Tøm Android-hurtigbuffer. Dette vil slette alle midlertidige filer relatert til oppstart av Android og andre apper på telefonen eller nettbrettet.
Prøv å slette nylige apper. Hvis du nettopp har installert en app, kan dette være grunnen til at Android-enheten forblir i sikker modus. Slett appene du nettopp har installert, og start deretter enheten på nytt.
Tilbakestill Android-enhet. Hvis ingen av metodene fungerer, må du tilbakestille enheten for å gå tilbake til fabrikkinnstillingene. Dette sletter eksisterende data på Android-enheten din, så sørg for å sikkerhetskopiere enheten før du tilbakestiller den.
- Hvis dette fremdeles ikke slår av sikkermodus, må du ta med Android-enheten din til et teknisk senter for inspeksjon.
Råd
- I de fleste tilfeller der sikkermodus er involvert, er det bare å starte datamaskinen på nytt.
- Fjern eksterne enheter (for eksempel USB, mus, ladekabel osv.) På datamaskinen før du starter den på nytt.
Advarsel
- Hvis du avslutter sikkermodus før du løser problemet, kan det føre til at datamaskinen setter seg fast i systemets omstartssyklus eller fører til fullstendig feil.