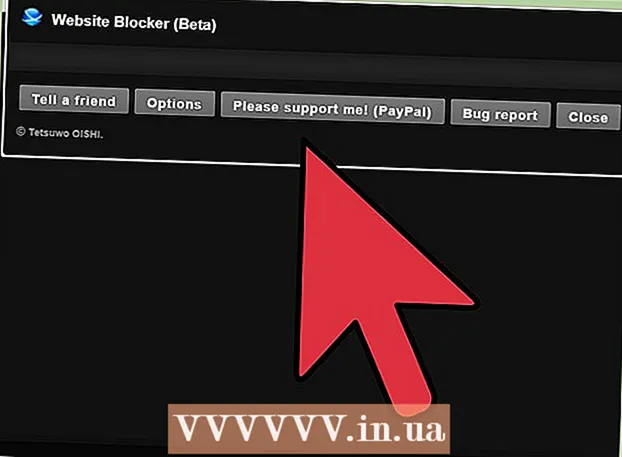Forfatter:
Lewis Jackson
Opprettelsesdato:
6 Kan 2021
Oppdater Dato:
1 Juli 2024

Innhold
Plugins (plugins eller plugins) støtter Google Chrome så vel som andre nettlesere som håndterer bestemt spesialinnhold på en webside. Populære programtillegg som støttes av Google Chrome inkluderer: Adobe Flash Player, Adobe Reader, Java, Real Player, QuickTime og Microsoft Silverlight. Når et nettsted starter og ber om en av disse programtilleggene, blir du bedt om å installere eller oppdatere programtillegget før du kan se det spesielle innholdet.
Fremgangsmåte
Metode 1 av 2: Slå på plugin-modulen
Start Google Chrome. Finn og åpne Google Chrome-appen på datamaskinen din. Nettleseren starter.

Gå til Innstillinger-siden. Klikk på "Tilpass og kontroll Google Chrome" -knappen med et loddrett trepunktsikon øverst til høyre i nettleseren for å åpne hovedmenyen. Rull ned og klikk på alternativet "Innstillinger" eller "Innstillinger". Innstillingsvinduet åpnes på en ny side.
Vis avanserte innstillinger. Bla til bunnen av siden Innstillinger og klikk på koblingen "Vis avanserte innstillinger ..." eller "Vis avanserte innstillinger ...". Innstillingssiden utvides med flere alternativer.
Gå til delen Innholdsinnstillinger. Bla ned til Personvern-delen, og klikk deretter på "Innholdsinnstillinger ..." eller "Innholdsinnstillinger ..." -knappen. Et lite vindu inkluderer innstillinger relatert til innholdet på websiden, for eksempel: Cookies, Images, JavaScript, Handlers, Plug-ins, Pop-ups ( Pop-ups), og så videre, vises.

Slå på plugin-modulen. Klikk på alternativet "Kjør automatisk (anbefalt)" eller "Tillat hvert nettsted å bruke programtillegget for å få tilgang til datamaskinen din" under Plugins-delen. Dette lar Google Chrome manuelt starte alle typer plugin-moduler som et nettsted krever.- I stedet kan du også justere hvilke plugin-moduler som lanseres ved å klikke på alternativet "Klikk for å spille" eller "Klikk for å spille". Google Chrome vil blokkere alle plugin-moduler som standard, men du kan fortsatt starte dem ved å klikke på plugin-ikonet.
- Hvis du vil, kan du se alle plugin-modulene som Google Chrome har ved å gå til "chrome: // plugins /" -linken i adressefeltet.
Metode 2 av 2: Installer og start plugin-modulen

Besøk på et nettsted kan kreve et tillegg. Hvis du for eksempel vil se demovideoene på http://trailers.apple.com/, må du installere QuickTime-plugin.
Vent til ledeteksten dukker opp. Under innlasting vil nettstedet oppdage at det trenger en bestemt programtillegg for å starte spesialinnhold og automatisk sjekke om Google Chrome har den programtillegget tilgjengelig. Hvis nettleseren din ikke har plugin-modulen som nettstedet trenger, vises en melding øverst på websiden.

Installer plugin-modulen. Klikk på meldingen "Installer plugin" eller "Update plugin". Plugin-modulen lastes ned og installeres for Google Chrome.- Noen plugins kan kreve at du laster ned filer og installerer separat.
Start Google Chrome på nytt. Når installasjonen er fullført, lukker du alle vinduer og avslutter Google Chrome. Start nettleseren på nytt for å sikre at plugin-modulen er installert. Nå kan du gå tilbake til forrige nettsted og se spesialinnhold ved hjelp av plugin-modulen du nettopp installerte. annonse