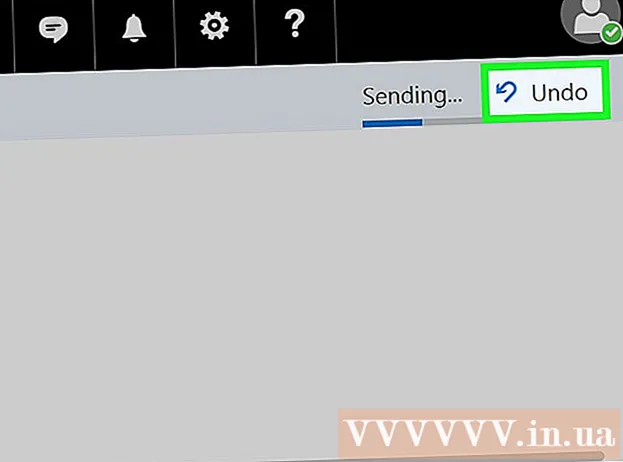Forfatter:
Peter Berry
Opprettelsesdato:
16 Juli 2021
Oppdater Dato:
1 Juli 2024

Innhold
Denne artikkelen viser hvordan du oppretter og installerer undertekstfiler for videoer som er lastet ned til datamaskinen din. Etter at du har opprettet tekstfilen din med et tekstredigeringsprogram, kan du legge den til videoen din ved hjelp av gratis programmer som VLC eller HandBrake.
Fremgangsmåte
Del 1 av 4: Opprette undertekstfiler på Windows
. Klikk på Windows-logoen nederst til venstre på skjermen.
. Klikk på forstørrelsesikonet øverst til høyre på skjermen. Søkelinjen vises her.

Import textedit. Dette finner du TextEdit-programmet på din Mac.
Dobbeltklikk TextEdit. Dette er alternativet som vises over listen over søkeresultater. Med denne handlingen vises Macens standard teksteditor - TextEdit på skjermen.

Skriv inn nummeret på undertekstene først. Vennligst skriv inn 0, og trykk deretter på ⏎ Gå tilbake for å starte en ny linje.- Du kommer inn 1 for den andre underteksten, bruk deretter 2 for den tredje underteksten, og så videre.

Lag tidslinje for undertekster. Hver del av tidslinjen må ha formatet HH: MM: SS.TT, med start- og sluttidene atskilt med et mellomrom, og pilen har to bindestreker slik: HH: MM: SS. TT -> HH: MM: SS.TT.- Hvis du for eksempel vil at den første underteksten til videoen skal vises mellom sekunder 5 og 10, skriver du inn 00:00:05.00 -> 00:00:10.00 her.
trykk ⏎ Gå tilbake. Dette vil opprette en ny linje for deg å skrive inn bildeteksten.
Skriv inn undertekstinnhold. Tekstingene vises på samme linje hvis du ikke trykker på ⏎ Gå tilbake til teksten på den linjen er skrevet inn.
- Du kan også opprette en undertekstlinje ved å trykke på ⏎ Gå tilbake én gang og skriv inn teksten i den andre linjen.
trykk ⏎ Gå tilbake to ganger. Dette vil skape litt mellomrom mellom forrige undertekst og når den neste starter.
Lag undertekster for resten av videoen. Hver billedtekst skal ha et tall, tidslinje, minst en linje med brødtekst og en tom linje mellom overskriftslinjen og neste nummer.
Klikk Format (Format). Dette er alternativet øverst på skjermen. En annen meny vises etter klikket.
Klikk Lag vanlig tekst (Lag ren tekst). Dette alternativet er tilgjengelig fra menyen Format viser.
Klikk Fil (Fil). Du vil se Fil øverst til venstre på skjermen. Dette bringer opp en utvalgsliste.
Klikk Lagre som (Lagre som). Dette er et alternativ i den nåværende filmenyen. Lagre-vinduet vises på skjermen.
Skriv inn navnet på videoen. Du skriver inn navnet på videoen som skal tekster i navnefeltet til undertekstfilen. Dette navnet må samsvare med videoens visningsnavn på datamaskinen (inkludert store og små bokstaver).
Legg til utvidelse for undertekstfil. Etter at du har skrevet inn navnet på videoen, vil du endre utvidelsen .tekst Fort .srt her.
Klikk Lagre (Lagre). Dette er knappen som vises nederst i vinduet. Dette lagrer SRT-filen i katalogen du ønsker. Nå som du har laget undertekstfilen din, er den neste tingen å legge til undertekstene i videoen. annonse
Del 3 av 4: Legg til undertekstfil til video ved hjelp av VLC
Lagre undertekster og videofiler i samme mappe. Du kan gjøre dette ved å velge undertekstfil, trykk på Ctrl+C (på Windows) eller ⌘ Kommando+C (på Mac) for å kopiere filen, åpne deretter mappen der videoen er lagret, og trykk på Ctrl+V (på Windows) eller ⌘ Kommando+V (på Mac).
Åpne videoen i VLC. Denne handlingen vil være litt annerledes, avhengig av operativsystemet du bruker:
- Windows - Høyreklikk på videoen, velg Åpne med (Åpne med) og klikk VLC mediespiller i menyen som vises.
- Mac - Velg videoen, klikk Fil, velg Åpne med og klikk VLC i menyen som vises.
- Hvis datamaskinen din ikke har VLC Media Player installert, kan du laste ned og installere dette programmet gratis.
Klikk på kortet Teksting (Teksting). Dette er alternativet øverst i VLC-vinduet. Her vises en meny.
- Velg på Mac Teksting vises øverst på skjermen.
Velge Subspor (Spor undertekster). Dette alternativet er tilgjengelig fra den viste menyen. Du vil se en annen meny vises her.
Klikk Spor 1. Dette er et alternativ i menyen som vises. Nå vises tekstingene dine i videoen.
Sett inn undertekstfilen manuelt. Hvis videoen ikke viser undertekster, kan du legge til undertekstfilen manuelt i videoen slik at undertekstene er synlige til du slår av VLC:
- Klikk Subspor
- Klikk Legg til undertekstfil ... (Legg til undertekstfil ...)
- Velg tekstfilen.
- Klikk Åpen (Åpen).
Del 4 av 4: Legge til undertekstfiler til video ved hjelp av HandBrake
Åpne håndbremsen. Dette er en app med et ananasikon ved siden av et glass vin.
- Hvis datamaskinen din ikke har HandBrake, kan du laste ned HandBrake gratis fra https://handbrake.fr/.

Klikk Fil (File) når du blir spurt. Dette er et alternativ fra menyen som vises på venstre side av håndbremsen. Dette åpner vinduet File Explorer (på Windows) eller Finder (på en Mac).- Hvis du ikke ser denne menyen, klikker du på Åpen kilde (Open Source) øverst til venstre i vinduet og klikk Fil i menyen som vises.

Velg video. Du åpner mappen der videoen må legges til, og klikker deretter på videoen.
Klikk Åpen (Åpen). Dette er alternativet nederst til høyre i vinduet.

Klikk Bla gjennom (Nettleser). Dette alternativet vises midt på siden. Et annet vindu vises på skjermen.
Skriv inn et filnavn og velg en lagringskatalog. Skriv inn navnet du vil gi til videoen der teksting kreves, og velg deretter en mappe (for eksempel Desktop) for å lagre videoen.
Klikk OK. Denne knappen vises nederst til høyre i vinduet.
Klikk på kortet Teksting (Teksting). Du finner denne kategorien under håndbremsevinduet.
Klikk Importer SRT (Importer SRT-fil). Dette er alternativet som vises på venstre side av vinduet.
- På en Windows-datamaskin må du først fjerne standardteksten ved å klikke på merket X den røde fargen til høyre for underteksten.
- Klikk på valgboksen på en Mac Spor og klikk Legg til ekstern SRT ... (Legge til eksterne SRT-filer ...) i listen som vises.
Velg SRT-filen. Finn SRT-filen du allerede har opprettet, og klikk på den.

Klikk Åpen (Åpen). Dette vil legge SRT-filen til håndbremsen.
Merk av i boksen "Innbrenning". Dette er alternativet til høyre for undertekstfilnavnet. Dette sikrer at undertekstfilen alltid er synlig på videoen og gjør videoen kompatibel med alle videospillere.

Klikk Start Encode (Koding starter). Dette er alternativet øverst i vinduet Håndbrems. Dermed vil HandBrake-programmet legge til undertekstfiler i videoen.- Når kodingen er fullført, vises videoen med bildetekster i lagringsmappen du valgte.
Råd
- Du kan også bruke YouTube til å legge til en SRT-fil i videoen din, hvis du vil legge ut videoen online.
- Tekstfiler kan ta mye arbeid å lage, men vil være mer nøyaktige enn teksting som automatisk genereres på nettsteder som YouTube eller tredjeparts tjenester.
Advarsel
- Vær tålmodig da det kan ta mye tid å legge til undertekster i videoen din.