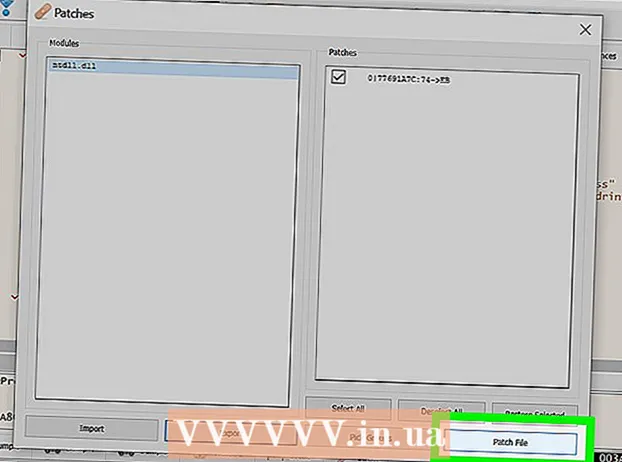Forfatter:
Laura McKinney
Opprettelsesdato:
8 April 2021
Oppdater Dato:
1 Juli 2024

Innhold
Formater bakgrunnsfunksjonen i PowerPoint lar oss velge bilder fra en datamaskin eller i nettverket og bruke som bakgrunn for lysbildet (lysbildet). Du kan angi denne bakgrunnen for flere lysbilder samtidig, eller bruke den på en hel presentasjon. Du kan også legge til effekter i et bakgrunnsbilde for en mer estetisk tiltalende berøring. Hvis du ikke kan endre bakgrunnselementene, kan det hende du må redigere lysbildemasteren.
Fremgangsmåte
Del 1 av 3: Legge til bilder
Åpne en PowerPoint-presentasjon. Du kan legge til et grafisk bilde i bakgrunnen på et lysbilde i en PowerPoint-presentasjon. Åpne først presentasjonen du vil redigere i PowerPoint.

Klikk kategorien Design øverst i vinduet. Designverktøyene vises.
Klikk på "Format bakgrunn" -knappen til høyre for Design-båndet. Sidebjelken Format Bakgrunn vises på høyre side av skjermen.

Velg lysbildet der du vil bruke bakgrunnen. Som standard gjelder bakgrunnen bare for det aktive lysbildet. Du kan holde nede nøkkelen Ctrl / ⌘ Kommando og klikk på hvert lysbilde i lysbildelisten til venstre for å velge det.- Hvis du vil bruke bakgrunnen på hvert lysbilde i presentasjonen, kan du gjøre det på slutten av denne delen.

Velg "Bilde eller tekstur fyll" (Foto eller tekstur bakgrunn). Dette lar deg velge et bakgrunnsbilde.- Det er forskjellige fyllingsalternativer som helfarge, gradientfarge og mønster. Når du har klikket på et alternativ, vises også flere visningsalternativer. Denne artikkelen fokuserer bare på å legge til bilder og grafikk i bakgrunnen.
Velg bildet du vil sette inn som bakgrunn. For at bakgrunnsbildet ikke skal strekke eller miste kvalitet, må bildet være 1280 x 720 piksler.
- Klikk på "File" -knappen for å velge bildet på datamaskinen. En filleser åpnes slik at du kan navigere til bildet du vil bruke.
- Klikk på "Online" -knappen for å finne bilder fra online kilder. Du kan søke på Google, velge bilder som er lagret i OneDrive eller få bilder fra Facebook- eller Flickr-kontoen din.
- Klikk på "Texture" -menyen for å velge tilgjengelig bakgrunnsstruktur. Du kan bruke alternativene som er tilgjengelige hvis du ikke setter inn bildet selv.
Klikk "Bruk på alle" for å angi et bilde for alle lysbildene. Ofte blir bilder bare lagt til som bakgrunn for lysbildene du velger. Hvis du vil søke på hvert lysbilde, klikker du "Bruk på alle". Det nye bakgrunnsbildet blir satt opp for alle lysbildene, inkludert det du oppretter senere. annonse
Del 2 av 3: Bruk av effekter
Merk av i boksen "Tile picture as texture" for å lage tekstur flettet inn i bildet. Dette alternativet er egnet for små bilder og vil skape et kontinuum mellom bildene.
Juster interlacing-effekten ved hjelp av panelet nedenfor. Du kan bruke kontrollpanelet til å tilpasse avstanden mellom sammenflettede bilder, velge om du vil duplisere eller ikke, og å justere.
Bruk transparenten til å justere gjennomsiktigheten til bildet. Dette alternativet er spesielt nyttig hvis du vil legge til et vannmerke (vannmerke) på lysbildet. Hvis du setter et bakgrunnsbilde med høy gjennomsiktighet, kan du bruke bildet til copyright uten å skjule eller påvirke informasjonen på lysbildet.
Klikk på "Effekter" -knappen øverst i "Format bakgrunn" -menyen for å bruke effekten. Denne menyen lar deg velge forskjellige effekter som skal brukes på bakgrunnsbildet. Du vil se en forhåndsvisning samt navnet på hvert alternativ i menyen når du holder markøren over den.
- Klikk på "Artistic Effects" -menyen og velg effekten du vil bruke.
- Når du velger en effekt, kan flere alternativer vises nedenfor. Disse alternativene vil være forskjellige, avhengig av hvilken effekt du velger.
Klikk på "Bruk på alle" for å bruke effekter på alle lysbildene. Alle lysbildene i presentasjonen vil bruke bakgrunnsbildet og effekten du ønsker. annonse
Del 3 av 3: Bruke Slide Master-visning
Klikk på Vis-fanen i PowerPoint. Ulike visningsalternativer vises.
Klikk på "Slide Master" -knappen. En liste over alle større lysbilder vises i venstre rute. Dette er temaet for de forskjellige innholdstypene i presentasjonen. Grafikk- og temealternativene på hovedbildet overstyrer de vanlige bakgrunnsinnstillingene.
Velg hovedlysbildet du vil redigere. Lysbildet åpnes i hovedvisningen. Du må kanskje rulle oppover i listen for å se lysbildefremvisningen.
- De forskjellige lysbildene i hovedlisten er for forskjellige lysbildelayouter. Endringer som er gjort på hovedlysbildet, gjelder for alle lysbildene med samme oppsett. Hovedlistebildet gjelder for alle lysbildene i presentasjonen.
Klikk på "Bakgrunnsstiler" -knappen og velg "Formater bakgrunn.’ Sidebjelken Format Bakgrunn åpnes.
Juster bakgrunnen ved å følge trinnene i forrige avsnitt. Etter at sidefeltet Format bakgrunn åpnes, kan du justere bakgrunnsgrafikken i henhold til trinnene beskrevet ovenfor. Bruk alternativet "Picture or texture fill" for å angi det nye bildet som hovedbakgrunn. Dette bakgrunnsbildet blir brukt på alle lysbildene i presentasjonen. annonse