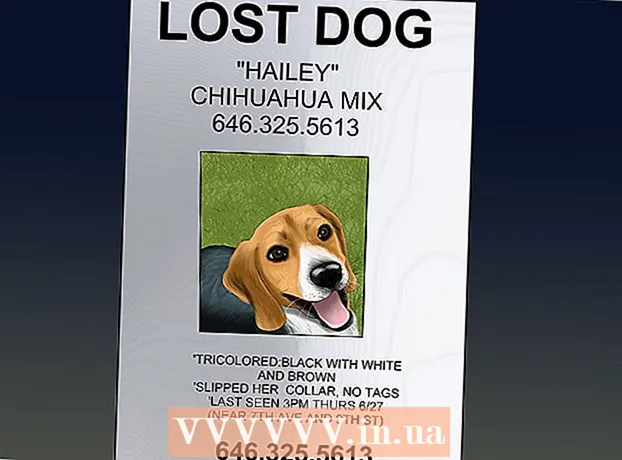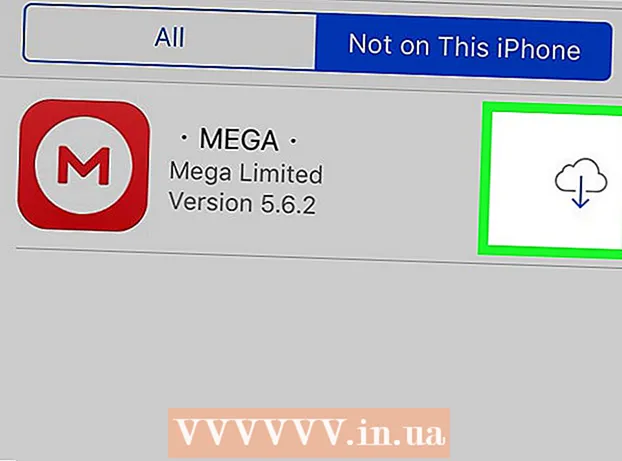Forfatter:
Robert Simon
Opprettelsesdato:
21 Juni 2021
Oppdater Dato:
24 Juni 2024

Innhold
Funksjonen for ikke-kontorassistent i Microsoft Outlook lar deg konfigurere automatiske svar for de som sender e-post når du er borte eller ikke på kontoret. Denne funksjonen er bare tilgjengelig for brukere med en Microsoft Exchange-konto. Imidlertid kan hjemmebrukere som ikke bruker en Exchange-konto, opprette sine egne maler og regler utenom kontoret slik at Outlook automatisk svarer. Hvis du er usikker på kontotype, må du forstå at en Exchange-konto ofte brukes av de fleste bedrifter eller skoler. Denne wikiHow lærer deg hvordan du konfigurerer en Outlook utenfor kontoret svar i begge tilfeller: ved hjelp av en Exchange-konto og en annen konto.
Fremgangsmåte
Metode 1 av 4: På Outlook 2010-2019 og Outlook for Office 365

Start Microsoft Outlook på den personlige datamaskinen. Denne applikasjonen ligger vanligvis i Start-menyen.
Klikk Info (Informasjon) i Fil-fanen. Dette alternativet er i båndet over innboksen, ved siden av alternativer som Hjem, Send motta, Mappe, Utsikt og Grupper.

Klikk Automatiske svar (uten kontor) (Automatisk svar). Dialogboksen Automatiske svar åpnes.- Hvis dette alternativet ikke er tilgjengelig, er det sannsynlig at kontoen din ikke er en Exchange-type. Følg metodene i denne artikkelen for å slå på automatiske svar for andre kontoer enn Exchange.

Klikk for å merke av i boksen ved siden av teksten “Send automatiske svar”(Send automatisk svar). Når du klikker i ruten, vil det vises et hake som indikerer at alternativet er aktivert.- Hvis du vil spesifisere et klokkeslett, klikker du i boksen ved siden av alternativet "Bare send i løpet av dette tidsområdet" og velger deretter start- og sluttdato. Hvis du for eksempel planlegger å reise i to uker, kan du velge tidsperioden du vil ta en pause slik at svaret bare fungerer på det tidspunktet.
Klikk på kategorien Inside my organization. Dette alternativet er over en stor, tom tekstramme.
Skriv inn autosvaret du vil sende til kollegene på samme kontor eller firma som vil sende dem e-post. Bare adresser med samme domenenavn (f.eks. @ WikiHow.com) vil motta meldingene du skriver inn her.
Klikk kategorien utenfor organisasjonen min. Dette alternativet er over store tekstrammer uten tekst.
Skriv inn autosvaret du vil sende en melding til folk utenfor organisasjonen som vil sende deg en e-post. For eksempel kan du skrive inn en melding som forklarer at du er på ferie, og videresende spørsmål og henvendelser til andre kontakter på kontoret. Bare e-post sendt fra en annen domeneadresse enn din vil se denne meldingen.
- Det vil være en rullegardin for å velge skrift og størrelse, samt funksjonsknapper for tekstformatet til meldinger.
Klikk OK. Enkeltpersoner som sender e-post under fraværet ditt vil motta et ferdig automatisk svar. Hvis du ikke velger en tidsperiode, sendes et automatisk svar til du slår av funksjonen. annonse
Metode 2 av 4: På Outlook 2007
Start Microsoft Outlook på den personlige datamaskinen. Denne applikasjonen ligger vanligvis i Start-menyen.
Klikk Ikke på kontoret-assistent (Out of Office Assistant) i Verktøy-fanen. Kort Verktøy i menylinjen øverst til venstre i programvinduet. Dialogboksen Assistent uten kontor åpnes.
- Hvis dette alternativet ikke er tilgjengelig, er det sannsynlig at kontoen din ikke er en Exchange-type. Følg metoden i denne artikkelen for å aktivere automatiske svar for andre kontoer enn utveksling.
Klikk for å velge sirkelen ved siden av teksten “Send out of Office auto-replies”(Send melding utenom kontoret).
- Hvis du vil spesifisere et klokkeslett, klikker du i boksen ved siden av alternativet "Bare send i løpet av dette tidsområdet" og velger deretter start- og sluttdato. Hvis du for eksempel planlegger å reise i to uker, kan du velge tidsperioden du vil ta en pause slik at svaret bare fungerer på det tidspunktet.
Klikk kategorien Inne i organisasjonen min. Dette alternativet er over en stor, tom tekstramme.
Skriv inn autosvaret du vil sende til kollegene på samme kontor eller firma som vil sende dem e-post. Bare adresser med samme domenenavn (f.eks. @ WikiHow.com) vil motta meldingene du skriver inn her. For eksempel kan du forklare at du har permisjon og at lederen vil håndtere arbeidet for deg i løpet av denne tiden.
Klikk kategorien utenfor organisasjonen min. Dette alternativet er over en stor, tom tekstramme.
Skriv inn autosvaret du vil sende en melding til folk utenfor organisasjonen som vil sende deg en e-post. For eksempel kan du skrive inn en melding som forklarer at du er på ferie, og videresende spørsmål og henvendelser til andre kontakter på kontoret. Bare e-post sendt fra en annen domeneadresse enn din vil se denne meldingen.
- Det vil være en rullegardin for å velge skrift og størrelse, samt funksjonsknapper for tekstformatet til meldinger.
Klikk OK. Enkeltpersoner som sender e-post under fraværet ditt vil motta et ferdig automatisk svar. Hvis du ikke velger en tidsperiode, sendes et automatisk svar til du slår av funksjonen. annonse
Metode 3 av 4: På Outlook 2003
Start Microsoft Outlook på den personlige datamaskinen. Denne applikasjonen ligger vanligvis i Start-menyen.
Klikk Ikke på kontoret-assistent i kategorien Verktøy. Kort Verktøy i menylinjen øverst til venstre i programvinduet. Dialogboksen Assistent uten kontor åpnes.
- Hvis dette alternativet ikke er tilgjengelig, er det sannsynlig at kontoen din ikke er en Exchange-type. Følg metoden i denne artikkelen for å aktivere automatiske svar for andre kontoer enn utveksling.
Klikk for å velge sirkelen ved siden av innholdet "Jeg er for øyeblikket ikke på kontoret"”(Jeg er for øyeblikket fraværende).
Skriv inn meldingen i tekstboksen. Personer som sender e-post i nær fremtid vil motta dette svaret bare en gang til du kommer tilbake til kontoret.
Klikk OK. Alle organisasjoner som sender deg e-post, får svaret på ubestemt tid, eller til du velger "Jeg er for øyeblikket på kontoret" (jeg har vært tilbake på kontoret). annonse
Metode 4 av 4: For ikke-Exchange-konto
Start Microsoft Outlook på den personlige datamaskinen. Denne applikasjonen ligger vanligvis i Start-menyen.
Klikk ny epost (Ny e-post) i kategorien Hjem. Denne kategorien er i båndet over innboksen, ved siden av fanene Fil, Send motta, Mappe, Utsikt og Grupper. En tom e-post åpnes.
Rediger e-postmaler fra kontoret. La først linjen være tom Stor… og CC ....
- Skriv inn et emne for e-postmeldingen, for eksempel "Ikke på kontoret", slik at folk vet at de får automatisk svar fra deg.
- Skriv inn svaret du vil sende automatisk til personene som vil sende deg e-postadressen. Denne meldingen vil bli brukt som en "out-of-the-office" mal.
Klikk kategorien Fil og klikk Lagre som. Dialogboksen "Lagre som" åpnes.

Klikk Outlook-mal (Outlook-mal) fra rullegardinmenyen "Lagre som type".
Skriv inn et navn på meldingsmalen, og klikk deretter Lagre. Så denne malen kan brukes hver gang du er ute av kontoret via e-post på din personlige Outlook-konto.

Klikk på Fil-fanen og velg Administrer regler og varsler (Administrer regler og kunngjøringer). For at malen skal sendes automatisk til andre brukere når du er borte fra hjemmet, må du opprette en regel som lar Outlook få vite og automatisk svare på e-post ved hjelp av denne malen.
Klikk Ny regel (Ny regel). Dette alternativet er under kortet E-postregler (E-postregler). Dialogboksen Regelveiviser vil dukke opp og guide deg gjennom prosessen med å opprette regler.
Klikk “Bruk regler for meldinger jeg mottar”(Bruk regler på meldingene jeg mottar). Dette alternativet er under overskriften "Start fra en tom regel".
- Klikk neste (Fortsatt) to ganger for å fortsette med å opprette en regel. Du må klikke neste på siden med mange alternativer, men la boksene i trinn 1 og 2 være tomme for at regelen skal fungere.
Klikk i ruten ved siden av linjen “svar ved hjelp av en bestemt mal”(Svar med spesifikk form). Dette alternativet er under overskriften "Hva vil du gjøre med meldingen?" (Hva vil du gjøre med denne meldingen?)
Klikk på lenken "en bestemt mal" i trinn 2. En ramme dukker opp.
Velg "User Templates in File System" fra rullegardinmenyen "Look In".
- Dobbeltklikk på malen du opprettet tidligere for å velge den som autosvar utenom kontoret.
Klikk neste. Du blir omdirigert til det siste trinnet i regelgeneratoren for reglerveiviseren, der vi kan gi regelen navn, sette unntak og gjennomgå.
- Skriv inn et navn for autosvarregelen du nettopp opprettet.
Klikk bli ferdig (Oppnådd). Fra nå av vil enhver bruker som sender deg en e-post motta en autosvar etter malen du opprettet. annonse
Råd
- Du kan vurdere å legge til faktiske datoer for at du ikke er på kontoret, samt alternative kontakter til autosvarmeldingene dine utenom kontoret. Denne informasjonen vil hjelpe enkeltpersoner å vite når de kan komme tilbake til deg og hvem de trenger å kontakte når du ikke er der.