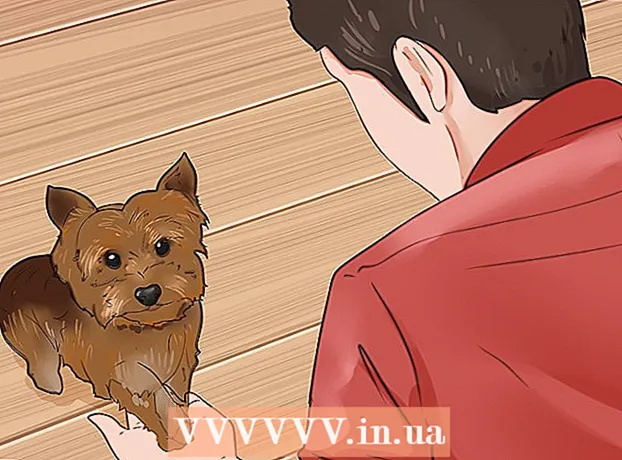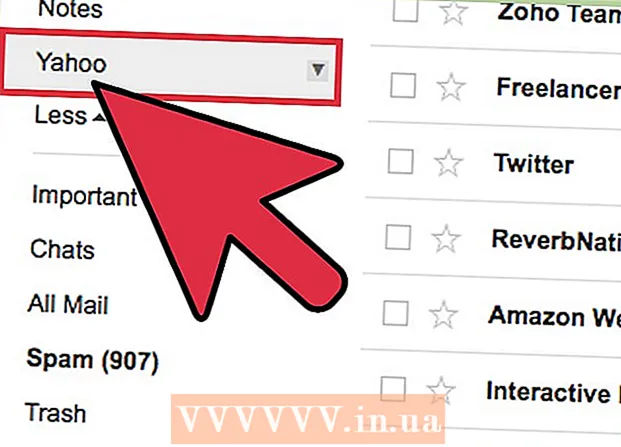Forfatter:
Louise Ward
Opprettelsesdato:
10 Februar 2021
Oppdater Dato:
1 Juli 2024
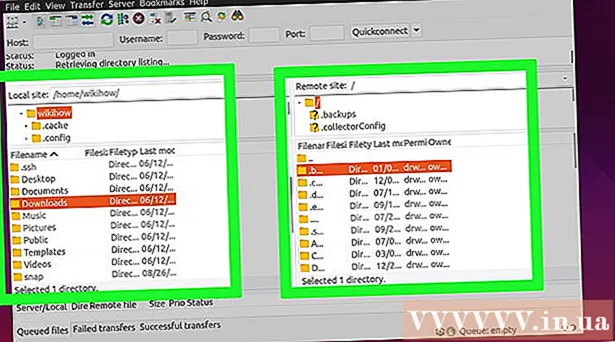
Innhold
Denne wikiHow lærer deg hvordan du konfigurerer og kobler til en FTP-server på en datamaskin som kjører Ubuntu Linux. FTP-servere er veldig nyttige for å lagre data fra datamaskinen din og la andre bla gjennom disse filene. For å opprette en forbindelse fra datamaskinen din, trenger du en FTP-server. Du må også oppdatere til den nyeste Ubuntu-versjonen.
Fremgangsmåte
Del 1 av 4: Installere FTP-rammeverket
Forsikre deg om at Ubuntu-versjonen din er oppdatert. Ubuntu versjoner 17.10 og nyere har mange forskjellige filbaner enn tidligere versjoner, så du må oppdatere til den nyeste Ubuntu-versjonen:
- Åpen Terminal
- Skriv inn en ordresudo apt-get oppgradering trykk deretter på ↵ Gå inn.
- Skriv inn passordet og trykk på ↵ Gå inn.
- Import y vises, og trykk deretter på ↵ Gå inn.
- Vent til oppgraderingen er ferdig med installasjonen, og start deretter datamaskinen på nytt hvis du blir bedt om det.

Åpne terminalen. Klikk på menyen applikasjoner⋮⋮⋮, bla ned og klikk på ikonet Terminal å starte.- Du kan også trykke Alt+Ctrl+T for å åpne Terminal.

Skriv inn installasjonskommandoen VSFTPD. Skriv inn en ordre sudo apt-get install vsftpd inn i Terminal, og trykk deretter på ↵ Gå inn.
Oppgi passord. Skriv inn passordet du bruker til å logge på datamaskinen din, og trykk deretter på ↵ Gå inn.
Vent til VSFTPD installeres. Dette tar omtrent 5-20 minutter, avhengig av FTP-oppsett og internettforbindelse, så vær tålmodig.
Installer FileZilla. Dette er programmet du vil bruke for å få tilgang til og laste opp data til serveren din. For å installere, vennligst:
- Skriv inn en ordre sudo apt-get install filezilla
- Skriv inn passordet ditt på nytt hvis du blir bedt om det.
- Vent til installasjonen er fullført.
Del 2 av 4: Konfigurere FTP-serveren
Åpne VSFTPD-konfigurasjonsfilen. Skriv inn en ordre sudo nano /etc/vsftpd.conf og trykk ↵ Gå inn. Du må redigere denne filen for å aktivere (eller deaktivere) spesifikke VSFTPD-funksjoner.
Tillat lokale brukere å logge på FTP-serveren. Bruk piltastene og bla ned til tittelen
# Fjern merket for å tillate lokale brukere å logge på. , fjern deretter "#" fra linjenlocal_enable = JA nedenfor.- Du kan fjerne "#" ved hjelp av piltastene og velge bokstaven foran pundtegnet (i dette tilfellet "l") og deretter trykke på tasten ← Tilbake.
- Hopp over dette trinnet hvis linjen
local_enable = JA uten pundtegn.
Tillat FTP å skrive kommandoer. Rull ned til tittelen
# Fjern merking av dette for å aktivere enhver form for FTP-skrivekommando., fjern deretter "#" fra linjenwrite_enable = JA nedenfor.- Hopp over dette trinnet hvis linjen
write_enable = JA uten pundtegn.
- Hopp over dette trinnet hvis linjen
Deaktiver ASCII-forstyrrelse. Rull ned til tittelen
# ASCII-mangling er en fryktelig funksjon i protokollen., fjern deretter "#" fra følgende to linjer:ascii_upload_enable = JAascii_download_enable = JA
Endre innstillingen "chroot". Rull ned til tittelen
# chroot), og legg deretter til følgende linjer:user_sub_token = $ USERchroot_local_user = JAchroot_list_enable = JA- Hvis noen av linjene ovenfor allerede finnes, sletter du bare "#" foran disse linjene.
Endre standard "chroot" -innstillinger. Rull ned til tittelen
(standard følger), og legg deretter til følgende linjer:chroot_list_file = / etc / vsftpd.chroot_listlocal_root = / home / $ USER / Public_htmlallow_writeable_chroot = JA- Hvis noen av linjene ovenfor allerede finnes, sletter du bare "#" foran disse linjene.
Slå på alternativet "ls rekursive function". Rull ned til tittelen
# Du kan aktivere alternativet "-R" ..., fjern deretter "#" fra linjenls_recurse_enable = JA nedenfor.
Lagre og avslutt et tekstredigeringsprogram. For å gjøre dette må du:
- trykk Ctrl+X
- Import y
- trykk ↵ Gå inn
Del 3 av 4: Legge til brukernavn i chroot-listen
Åpne "chroot" tekstfilen. Skriv inn en ordre sudo nano /etc/vsftpd.chroot_list og trykk ↵ Gå inn.
- Du kan hoppe over og gå til det siste trinnet i denne delen hvis du ikke trenger å spesifisere hvem som får tilgang til FTP-serveren.
Oppgi passord. Skriv inn passordet du bruker for å logge på Ubuntu, og klikk deretter ↵ Gå inn. Tekstfilen "chroot" åpnes.
- Hopp over dette trinnet hvis systemet ikke ber deg om å oppgi passordet ditt.
Legg til brukernavn i listen. Skriv inn brukernavnet ditt, og trykk deretter på ↵ Gå inn, gjenta deretter for brukernavnene som eier hjemmemappen du vil ha tilgang direkte på serveren din.
Lagre listen. trykk Ctrl+X, import y trykk deretter på ↵ Gå inn. Listen din blir lagret.
Start VSFTPD på nytt. Skriv inn en ordre sudo systemctl start på nytt vsftpd trykk deretter på ↵ Gå inn. VSFTPD starter på nytt for å sikre at endringene dine er lagret. Du skal nå kunne få tilgang til FTP-serveren. annonse
Del 4 av 4: Tilgang til serveren
Bestem adressen til serveren. Hvis du kjøpte en FTP-server gjennom en tredjepartstjeneste (for eksempel Bluehost), må du vite tjenestens IP-adresse eller en vanlig adresse for å kunne koble til.
- Hvis du holder en privat server på datamaskinen din, trenger du datamaskinens IP-adresse, skriv inn kommandoenifconfig Gå til Terminal og se tallet "inet addr" i utgangen.
- Hvis "ifconfig" ikke er installert, kan du angi kommando sudo apt-get install nettverktøy Gå til Terminal for å installere.
- Hvis du holder en privat server på datamaskinen din, trenger du datamaskinens IP-adresse, skriv inn kommandoenifconfig Gå til Terminal og se tallet "inet addr" i utgangen.
Port videresending på ruteren. Når du vet serverens IP-adresse, må du videresende ruteren din med 21 spor til den adressen; Forsikre deg om at denne porten bruker TCP-protokoll (ikke UDP eller kombinasjonstype).
- Portvideresendingsprosessen vil variere avhengig av ruteren. Du bør se i den aktuelle artikkelen eller ruterdokumentasjonen for instruksjoner.
Åpne Filezilla. Import filezilla Gå til terminalen, og trykk deretter på ↵ Gå inn. Etter et øyeblikk åpnes FileZilla.
- Hvis du vil koble til via terminal, kan du prøve å skrive inn kommandoer ftp . Så lenge FTP-serveren er i gang og du har tilgang til Internett, vil systemet prøve å koble til serveren. Det er imidlertid ikke sikkert du kan laste opp filen.
Klikk Fil øverst til venstre i FileZilla-vinduet. En rullegardinmeny vises.
Klikk Nettstedsansvarlig ... (Site Manager). Dette alternativet er i rullegardinmenyen. Site Manager-vinduet åpnes.
Klikk Nytt nettsted (Ny side). Denne hvite knappen er nede til venstre i vinduet. Avsnittet Ny side åpnes på nettstedsadministrator.

Skriv inn serveradressen. Skriv inn adressen (eller IP-adressen) til FTP-serveren du vil koble til i "Vert:" -feltet.
Legg til portnummeret som skal videresendes. Import 21 skriv inn "Port:" -feltet.

Klikk Koble (Koble). Denne røde knappen er nederst på siden. FileZilla vil koble datamaskinen til FTP-serveren.
Overfør filer til serveren. Du kan dra mappen i venstre rute og slippe den i høyre vindu for å laste opp dataene til FTP-server siden. annonse
Råd
- Port 20-videresending kan løse noen nettverksproblemer hvis du holder serveren privat.
- Prosessen med å koble til en FTP-server på Ubuntu 17 og nyere vil være litt forskjellig fra tidligere versjoner, så du må oppdatere Ubuntu til versjon 17.10 (eller høyere) hvis du ikke allerede har gjort det.
Advarsel
- En FTP-server er ikke alltid sikker, spesielt hvis du beholder din egen server. Derfor bør du avstå fra å laste opp personlig / sensitiv informasjon til FTP-servere.