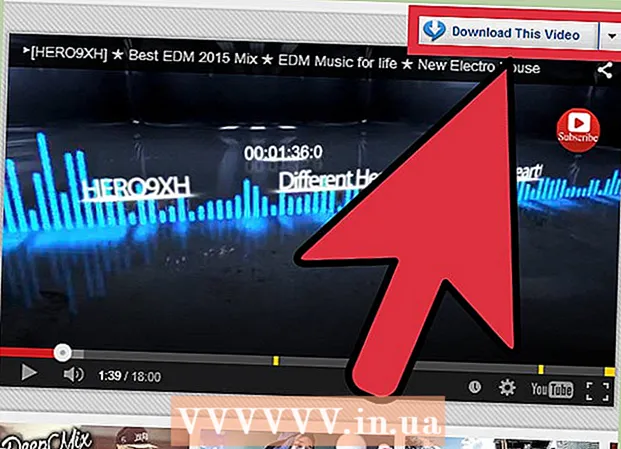Forfatter:
Laura McKinney
Opprettelsesdato:
3 April 2021
Oppdater Dato:
1 Juli 2024
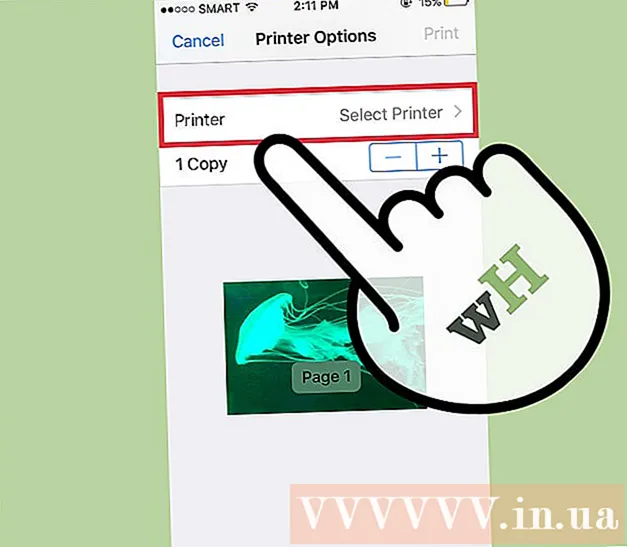
Innhold
Evnen til å skrive ut jobben over den trådløse tilkoblingen kan være svært nyttig. De fleste nyere skrivere kan koble seg direkte til et trådløst nettverk, slik at du kan sende kommandoer til skriveren fra hvilken som helst datamaskin i nettverket. Du kan også gjøre det fra en Android- eller iOS-enhet. Vanligvis må du imidlertid konfigurere litt for å bruke denne funksjonen.
Fremgangsmåte
Del 1 av 3: Koble til skriveren
Plasser skriveren innenfor rekkevidden til den trådløse ruteren. De fleste moderne skrivere har en trådløs funksjon, slik at oppsett kan gjøres uten å koble til noen datamaskin. Skriveren må være innenfor rekkevidden til den trådløse ruteren for å kunne koble til den.
- Hvis skriveren ikke kan motta Wi-Fi, fortsett til neste avsnitt.

Slå på skriveren. Du vil koble skriveren til det trådløse nettverket, så det er ikke nødvendig å koble til datamaskinen først.
Koble skriveren til det trådløse nettverket. Denne prosedyren er ikke konsistent på tvers av forskjellige skrivere. Du må vite Wi-Fi-nettverksnavnet (SSID) og passord.
- Mange skrivere kan koble til det trådløse nettverket via et innebygd menysystem. Se skriverens bruksanvisning for å bestemme den nøyaktige plasseringen. Hvis du ikke finner dokumentasjonen, kan du nesten alltid laste ned en PDF-versjon av den fra produsentens supportside.
- Hvis både skriveren og ruteren støtter WPS push-to-connect-funksjonen, trykker du ganske enkelt på WPS-knappen på skriveren og trykker på WPS-knappen på ruteren innen to minutter. Forbindelsen opprettes automatisk.
- Med noen eldre trådløse skrivere må du kanskje koble til datamaskinen først for å konfigurere den trådløse tilkoblingen. Dette er vanlig i skrivere som ikke har en kontrollmeny, men som fremdeles støtter trådløse nettverk. Koble skriveren til datamaskinen via en USB-port og bruk programvaren som fulgte med produktet for å opprette den trådløse tilkoblingen. Etter at du har konfigurert de trådløse nettverksinnstillingene på skriveren, kan du koble fra datamaskinen og plassere den på ønsket sted.

Legg til skriveren på Windows-datamaskinen. Når skriveren er koblet til et nettverk, kan du legge den til datamaskinen din for å begynne å sende utskriftsjobber.- Åpne kontrollpanelet fra Start-menyen med Windows 7 eller tidligere, eller ved å høyreklikke på Windows-knappen med Windows 8 eller nyere.
- Velg "Vis enheter og skrivere" eller "Enheter og skrivere".
- Klikk på knappen "Legg til en skriver" øverst i vinduet.
- Velg skriveren din fra listen. Det kan ta litt tid før listen vises.
- Installer drivere om nødvendig. Windows har muligheten til å automatisk installere drivere for de mest populære skrivere.

Legg skriveren til Mac-en. Hvis du bruker en Mac og skriveren er Mac-kompatibel, kan du legge den til datamaskinen din etter tilkobling til nettverket.- Klikk på Apple-menyen og velg "Systemvalg".
- Klikk på "Skriv ut og skann" -knappen.
- Klikk på "+" -knappen nederst på listen over skrivere.
- Velg den nye skriveren fra listen, og følg instruksjonene for å installere nødvendig programvare.
Send utskriftsjobben til den trådløse skriveren. Når skriveren er lagt til operativsystemet, kan du velge den fra hvilket som helst program som tillater utskrift. Den nye skriveren vises i "Skriver" -menyen når du fortsetter å skrive ut et bilde eller dokument.
- Hvis den nye skriveren ikke vises i den menyen, må du kontrollere at datamaskinen er koblet til samme nettverk som skriveren. Å starte skriveren på nytt løser noen ganger problemet.
Del 2 av 3: Skriv ut fra Android-enhet
Sett opp skriveren slik at den er koblet til et nettverk eller en datamaskin. Før du kan skrive ut en jobb fra Android-enheten din, må skriveren være riktig koblet til hjemmenettverket ditt ved å følge trinnene som er beskrevet ovenfor eller direkte koblet til datamaskinen via en USB-port. Du legger til skriveren i Google Cloud Print, en tjeneste som lar deg sende utskriftsjobber fra hvor som helst og ethvert program som støtter utskrift.
- Hvis skriveren din støtter Google Cloud Print, er dette ganske enkelt. Hvis skriveren ikke støtter Google Cloud Print, må du legge den til fra datamaskinen den er installert på.
Koble nettverksskriveren direkte til Google Cloud Print (hvis mulig). Hvis skriveren din støtter Google Cloud Print, kan du sette opp en direkte forbindelse fra skriveren til Google-kontoen din med kontrollmenyen som er tilgjengelig på skriveren. Følg instruksjonene for å logge på Google-kontoen din.Forsikre deg om at det er den samme Google-kontoen som er tilknyttet Android-enheten din.
- Hvis skriveren er koblet til Google Cloud Print, går du til trinn 9.
- Hvis skriveren ikke støtter Google Cloud Print, kan du fortsatt legge den til via datamaskinen din.
Hvis skriveren ikke støtter Google Cloud Print, åpner du Chrome på datamaskinen din. På dette tidspunktet må du legge den til manuelt i Google-kontoen din. Ulempen er at skriveren bare godtar kommandoen når du åpner og logger på datamaskinen.
- For å konfigurere Google Cloud Print-tjenesten, trenger du Chrome.
- Forsikre deg om at datamaskinen du bruker allerede har tilgang til skriveren via nettverket. Følg trinnene ovenfor for å konfigurere forbindelsen mellom datamaskinen og den trådløse skriveren din på forhånd.
Klikk på Chrome-menyknappen og velg "Innstillinger" (Innstilling). Et nytt kort åpnes.
Klikk på lenken "Vis avanserte innstillinger" og bla nedover. Du finner Google Cloud Print-delen nederst i menyen.
Klikk på "Administrer" -knappen for å åpne Google Cloud Print Manager. En liste over de tilkoblede enhetene dine vises.
- Hvis du blir bedt om å logge på, må du sørge for at det er Google-kontoen som er tilknyttet Android-enheten din.
Klikk på "Legg til skrivere", så ser du en liste over skrivere som er koblet til datamaskinen. Det er mulig at listen vil inneholde flere enheter, spesielt hvis skriveren også er en faksmaskin.
Forsikre deg om at enheten er valgt og klikket på "Legg til skrivere" (Legg til skriver). Dette vil legge skriveren til Google Cloud Print-kontoen din.
Last ned Cloud Print-appen på Android-enheten din. Som et resultat vil du kunne få tilgang til skriveren til Google Cloud Print-appen fra Android-enheten din. Den kan lastes ned gratis fra Google App Store.
Skriv ut fra Android-appen din. Når Google Cloud Print er installert, kan du sende utskriftsjobber til skriveren til Google Cloud Print-appen fra alle utskriftsaktiverte applikasjoner. Hver applikasjon har forskjellige nivåer av støtte for utskrift. Imidlertid støtter de fleste applikasjoner for dokumentleser, e-post og fotovisning utskrift. Du har vanligvis tilgang til "Skriv ut" fra ⋮-menyen.
- Hvis du har lagt til en skriver fra Chrome, må du åpne datamaskinen du brukte den for å bruke den, og åpne eller la Chrome kjøre i bakgrunnen. Hvis skriveren kan koble direkte til Google Cloud Print, er det bare å slå på skriveren og la den koble til nettverket.
Del 3 av 3: Skriv ut fra iPhone eller iPad
Bestemmer om skriveren din støtter AirPrint-funksjonen. Denne funksjonen lar iOS-enheter sende utskriftsjobber direkte til skriveren. Se etter AirPrint-logoen på skriveren eller AirPrint-alternativet i Innstillinger-menyen.
- Noen skrivere må konfigureres til å bruke AirPrint.
- AirPrint-skriveren må være på samme nettverk som iOS-enheten din. Følg trinnene i begynnelsen av denne artikkelen for å nettverke skriveren.
- Hvis skriveren din ikke støtter AirPrint, må du finne en utskriftsapp fra skriverprodusenten.
Åpne programmet du vil bruke til å skrive ut jobben. Ikke alle apper støtter AirPrint, men de fleste apper fra Apple og andre store utviklere gjør det. Du vil mest sannsynlig finne AirPrint-alternativet i applikasjoner som leser dokumenter, e-post og viser bilder.
Åpne elementet du vil skrive ut. Bruk appen til å åpne dokumentet, bildet eller e-posten du vil skrive ut.
Klikk på "Del" -knappen og velg "AirPrint". Dette lar deg velge din AirPrint-skriver.
- Forsikre deg om at du er i samme nettverk som skriveren.
Velg skriveren og trykk på "Skrive ut" (Skrive ut). Filen vil bli sendt til AirPrint-skriveren. annonse