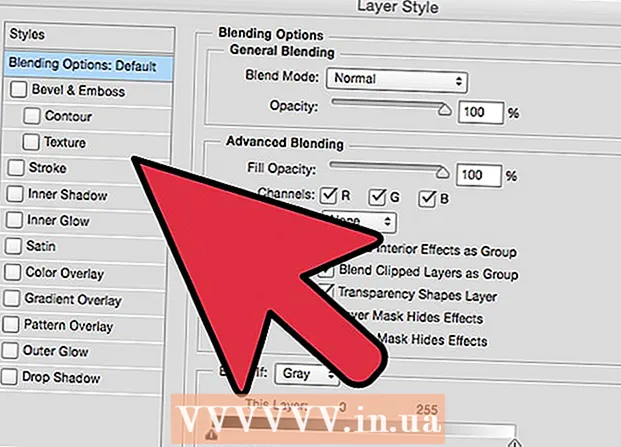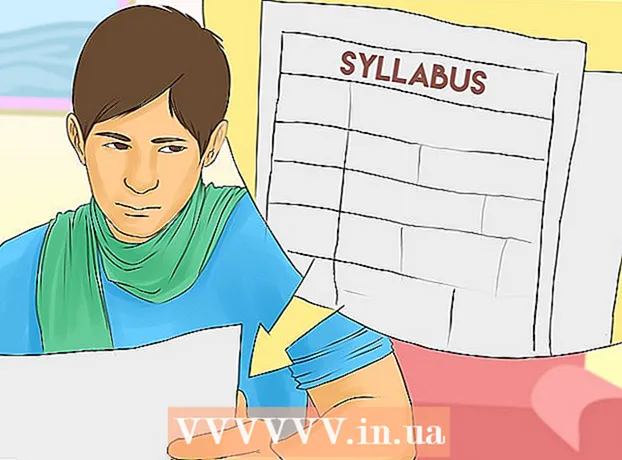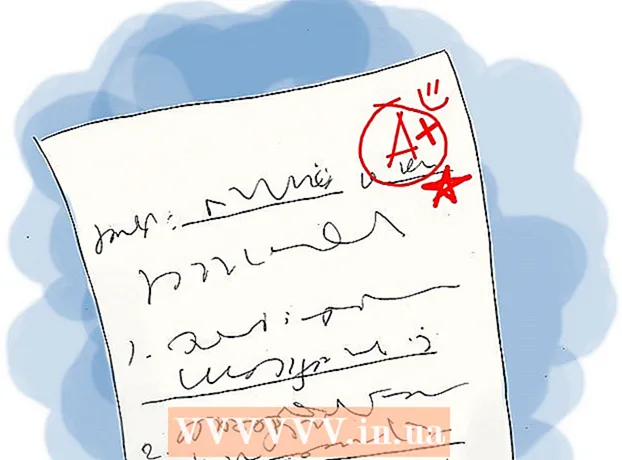Forfatter:
Robert Simon
Opprettelsesdato:
21 Juni 2021
Oppdater Dato:
1 Juli 2024

Innhold
Denne artikkelen viser deg hvordan du endrer navnet på det trådløse nettverket. Du kan vanligvis endre nettverksnavnet på innstillingssiden til ruteren (ruteren) via en nettleser, men først må du finne adressen til ruteren for å få tilgang til den siden. Hvis dette ikke fungerer, kan du endre nettverksnavnet ved å tilbakestille ruteren og deretter koble til på nytt.
Fremgangsmåte
Metode 1 av 4: Finn adressen til ruteren på Windows
. Klikk på Windows-logoen nederst til venstre på skjermen.
(Etablere). Klikk på tannhjulikonet i nedre venstre hjørne av Start-menyen for å åpne innstillingsvinduet.

Nettverk og Internett med et globusikon i Innstillinger-vinduet.
. Klikk på Apple-logoen øverst til venstre på skjermen for å åpne en liste over valg.
Klikk Systemvalg ... (Systemvalg ...) i rullegardinmenyen, åpner vinduet Systemvalg.

Klikk Nettverk (Nettverk) med globusikonet i vinduet Systemvalg for å åpne i et nytt vindu.
Klikk Avansert ... (Avansert) nederst til høyre i nettverksvinduet, og skjermen viser et nytt vindu.
Klikk på kortet TCP / IP over det viste vinduet.
Se "Router" -adresse. Dette er nummeret til høyre for "Router" -hodet midt på siden der du kommer inn i nettleseren din for å få tilgang til rutens innstillingsside.- Adressen ser vanligvis slik ut: "192.168.1.1" eller "10.0.0.1".
Metode 3 av 4: Endre nettverksnavnet

Åpne en nettleser. Standard nettleser for Windows-datamaskiner er Microsoft Edge og på Mac-datamaskiner Safari, men du kan bruke hvilken som helst nettleser på dette trinnet.
Skriv inn adressen til ruteren. Skriv inn nummeret du fant i trinnet ovenfor i adresselinjen, og trykk deretter på ↵ Gå inn for å få tilgang til ruteren Innstillinger-side.- Med noen spesielle rutere, for eksempel Google WiFi, blir du bedt om å laste ned en app til smarttelefonen din og manipulere den appen for å sette opp nettverket.
Skriv inn ruteren din når du blir bedt om det. Hvis du angir et passord for installeringssiden når du konfigurerer ruteren, må du oppgi passordet for å fortsette.
Velg det nåværende navnet på ruteren. Avhengig av innstillingssiden til hver ruter, kan trinnene i dette trinnet variere. Vanligvis kan du klikke på navnet på ruteren eller klikke på alternativet Innstillinger Gå til generell informasjonsseksjon på ruteren innstillingsside.
Finn SSID-feltet. Dette feltet kan også hete "Nettverksnavn", "Trådløst nettverksnavn", "Ruternavn" eller noe lignende.
- Du vil sannsynligvis se et navn tilknyttet det nåværende nettverksnavnet som er tilgjengelig i SSID-feltet (for eksempel "Belkin.be").
Skriv inn et nytt navn for det trådløse nettverket. Dette er navnet du vil se når du velger nettverket ditt fra datamaskinens Wi-Fi-meny.
Lagre det nye nettverksnavnet. Klikk Søke om (Søke om), Lagre innstillinger (Lagre innstillinger), Lagre (Lagre) eller en hvilken som helst knapp på skjermen som vises for å avslutte prosessen. Dette lagrer det nye nettverksnavnet.
- I noen tilfeller må du klikke på diskettikonet eller haken.
- Endring av ruterenes innstillinger vil vanligvis føre til en omstart.
Metode 4 av 4: Sett ruteren til fabrikkinnstillinger
Vet når du skal bruke denne metoden. Hvis rutersiden ikke lar deg endre nettverksnavnet eller navneendringen ikke er lagret, kan du tilbakestille ruteren til de opprinnelige innstillingene og deretter gi navnet til det nye nettverket når du først logger på. Siden tilbakestilling av ruteren vil miste forbindelsen til enhetene, bør du bare bruke denne metoden når det ikke er noen annen måte.
- Ved å tilbakestille ruteren konverteres nettverksnavnet til standardnavnet (eller "SSID") som er trykt på baksiden eller bunnen av ruteren.
- Hvis du tilbakestiller ruteren din, må du koble hver enhet i hjemmet til ruteren en etter en.
Forsikre deg om at ruteren har et passordklistremerke. Hvis du har brukt ruteren i mange år, kan standard passordklistremerker falme eller løsne. Du finner vanligvis passordet fast på baksiden eller bunnen av ruteren.
- Hvis du ikke har standardpassordet, vil du ikke kunne logge på nettverket etter at du har tilbakestilt ruteren.
Finn "Tilbakestill" -knappen på ruteren. Dette er en liten, innrykket knapp, vanligvis på baksiden av ruteren.
Trykk og hold inne "Tilbakestill" -knappen i omtrent 30 sekunder. Du trenger en binders eller nål for å utføre dette trinnet.
Slipp knappen etter 30 sekunder. Ruteren din slås automatisk av og starter på nytt.
Vent til ruteren er ferdig med tilbakestillingen. Når ruteren er på igjen, kan du fortsette.
Koble ruteren fra datamaskinen. I de fleste tilfeller har du lov til å endre ruterenavnet når du kobler til ruteren fra datamaskinens Wi-Fi-meny:
- På Windows Klikk på Wi-Fi-ikonet nederst til høyre på skjermen, velg standardnavnet på ruteren, klikk Koble (Tilkobling), skriv deretter inn standardpassordet, og klikk neste (Fortsette). Du kan angi nettverksnavnet du vil bruke når du blir bedt om det.
- På Mac Klikk på Wi-Fi-ikonet øverst til høyre på skjermen, velg standardnavnet på ruteren, skriv inn standardpassordet og velg Bli med (Bli med). Du kan angi nettverksnavnet du vil bruke når du blir bedt om det.
Råd
- En årlig tilbakestilling av ruteren kan forbedre enhetens operasjonsstatus.
- Ruterens IP-adresser er vanligvis:
- 192.168.0.1
- 192.168.1.1
- 192.168.2.1
- 10.0.0.1
- 10.0.1.1
Advarsel
- Forsikre deg alltid om at det trådløse nettverket ditt er beskyttet med et passord.