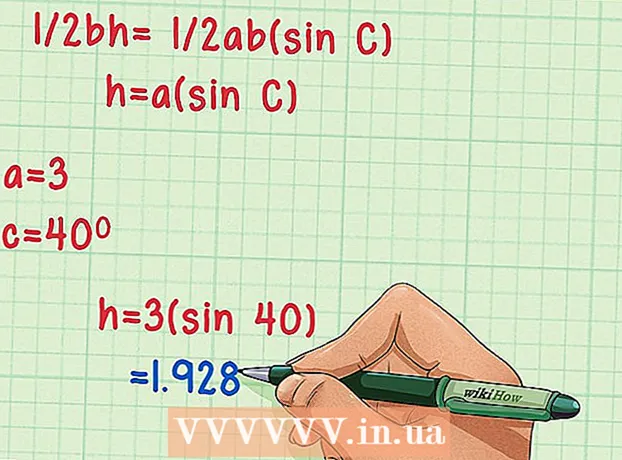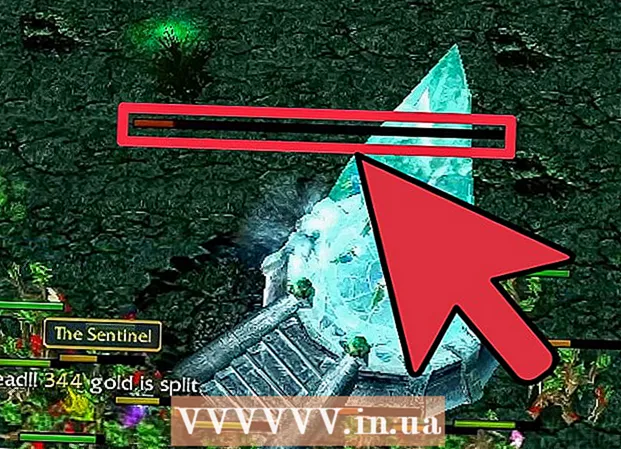Forfatter:
John Stephens
Opprettelsesdato:
23 Januar 2021
Oppdater Dato:
27 Juni 2024

Innhold
Denne wikiHow lærer deg hvordan du åpner og bruker Windows Registerredigering, Registerredigering eller "regedit". Registerredigering lar oss se og redigere filer og systemprogrammer som du ellers ikke har tilgang til. Hvis du ikke redigerer registret feil, kan datamaskinen din bli skadet, så det er best å ikke endre noe i registeret hvis du ikke vet hva du skal gjøre med registret.
Fremgangsmåte
Del 1 av 4: Åpne Registerredigering
. Klikk på Windows-logoen nederst til venstre på skjermen, eller trykk på tasten Vinn.
- På Windows 8 holder du musepekeren over øverste / nederste høyre hjørne av skjermen og klikker på forstørrelsesikonet som vises.

Import regedit Gå til Start. Dette er kommandoen for å "starte" Registerredigering.
Klikk på ikonet regedit små blå terninger øverst i Start-vinduet.
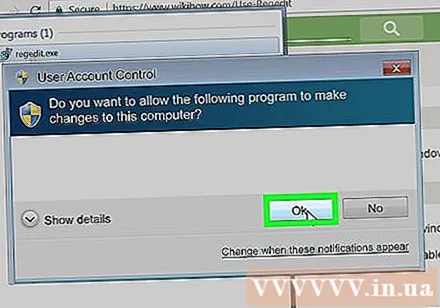
Klikk Ja når du blir spurt. Registerredigering-vinduet åpnes.- Hvis du ikke er administrator på denne datamaskinen, vil du ikke kunne åpne Registerredigering.
Del 2 av 4: Sikkerhetskopier registeret
Klikk på varen Datamaskin å velge. Dette elementet har et skrivebordsikon øverst til venstre i registervinduet.
- Det kan hende du må bla til toppen av sidefeltet for å se dette ikonet.
- Dette trinnet lar deg sikkerhetskopiere hele registeret, men du kan fortsatt fortsette med bestemte mapper eller mapper i registeret.

Klikk på kortet Fil (File) øverst til venstre i registervinduet. En rullegardinmeny vises.
Klikk på et alternativ Eksporter ... (Eksporter) nær toppen av rullegardinmenyen. Eksportvinduet Eksporter registerfil åpnes.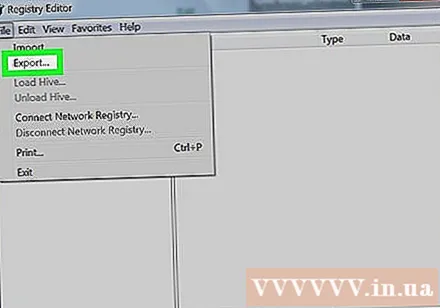
Skriv inn et navn på sikkerhetskopifilen. Skriv inn et navn for sikkerhetskopien. Det anbefales at du bruker gjeldende dato eller lignende til identifikasjon i tilfelle du trenger å gjenopprette sikkerhetskopien.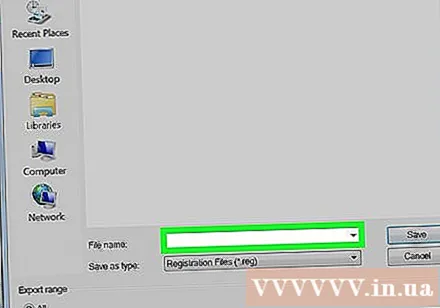

Velg et lagringssted. Klikk på en mappe til venstre for vinduet Eksporter registerfil for å angi den som sikkerhetskopieringsplassering, eller klikk på en mappe midt i vinduet for å spesifisere mappen inne i gjeldende plassering.
Klikk på knappen Lagre (Lagre) er nederst i vinduet. Kopier av gjeldende registerinnstillinger, verdier og andre data blir eksportert. Hvis det oppstår et utilsiktet problem med registeret når du redigerer, kan du gjenopprette denne sikkerhetskopien for å fikse små og mellomstore feil.
- Klikk på fanen for å gjenopprette en sikkerhetskopi av registret Fil, velg Importer ... (Import) i rullegardinmenyen og velg sikkerhetskopifilen til registeret.
- Ikke glem å ta en ny sikkerhetskopi av hele registeret før du gjør noen endringer.
Del 3 av 4: Naviger i Registerredigering
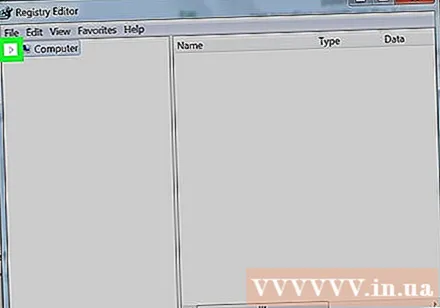
Klikk på merket > ved siden av varen Datamaskin. Dette merket er til venstre for ikonet Datamaskin du valgte da du opprettet sikkerhetskopien. Mappe Datamaskin vil bli "utvidet", vises en undermappe under ikonet Datamaskin.- Hvis tittelen Datamaskin Viser flere mapper nedenfor, dette elementet er utvidet.

Ta en titt på de innebygde registermappene. Vanligvis vil det være fem mapper innenfor tittelen Datamaskin:- HKEY_CLASSES_ROOT
- HKEY_CURRENT_USER
- HKEY_LOCAL_MACHINE
- HKEY_USERS
- HKEY_CURRENT_CONFIG
Klikk på en registermappe. Når du klikker på en mappe i Registerredigering, vises innholdet i mappen i høyre rute i Registerredigering.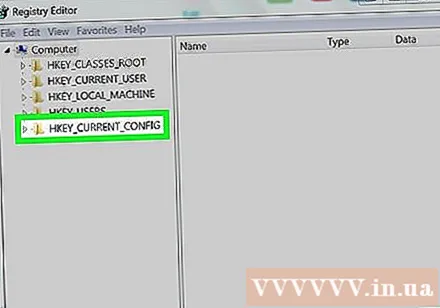
- For eksempel hvis du klikker på mappen HKEY_CURRENT_USER det vil være minst ett symbol med et navn (Misligholde) (Standard) vises på høyre side av siden.

Utvid registermappen. Klikk på merket > til venstre for mappen for å utvide og se hva som er innenfor det alternativet. Denne handlingen gjelder for alle mapper i registeret, uansett plassering.- Du kan også dobbeltklikke på mappen for å utvide den.
- Noen kataloger (som HKEY_CLASSES_ROOT) inneholder hundrevis av underkataloger, noe som betyr at venstre sidefelt vil overflyte disse undermappene. Registeret blir vanskelig å navigere, men alle mappene er ordnet i alfabetisk rekkefølge.
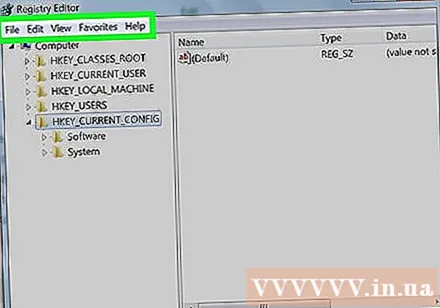
Se gjennom alternativene på verktøylinjen. Elementene øverst til venstre i registervinduet inkluderer:- Fil - Importer / eksporter en registerfil eller skriv ut det valgte elementet.
- Redigere - Endre innholdet i den valgte registeroppføringen, eller opprett en ny oppføring.
- Utsikt - Aktiver / deaktiver registerfeltet (ikke alle Windows 10-versjoner har denne funksjonen). Du kan også se binære data for den valgte registeroppføringen.
- Favoritt - Legg til den valgte registeroppføringen i favorittmappen på datamaskinen.
- Hjelp Se hjelpesiden for Microsoft Registry.
Dobbeltklikk på alternativet i registermappen. På de fleste registermapper vil det være et tekstikon ab rød er merket (Misligholde). Når du dobbeltklikker her vil du se innholdet i mappen.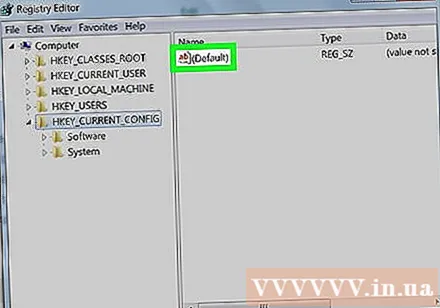
Klikk Avbryt. Den åpne registeroppføringen lukkes. annonse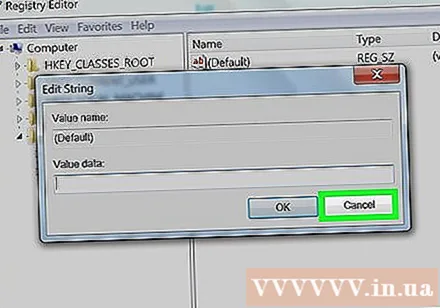
Del 4 av 4: Opprett og slett registeroppføringer
Gå til mappen der du vil opprette innholdet. Fortsett ved å utvide mappen, bla til målmappen, utvide den undermappen og gjenta til du kommer til mappen du leter etter.
Velg en mappe. Klikk mappen der du vil opprette innholdet. Mappen blir valgt, og eventuelle filer du oppretter, vil være i den mappen.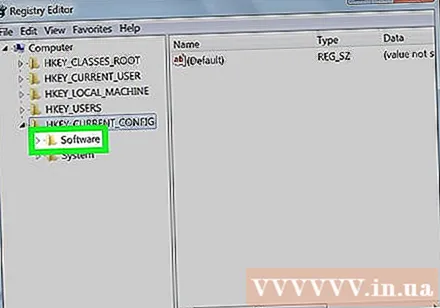
Klikk på kortet Redigere øverst til venstre i vinduet. En rullegardinmeny vises.
Velge ny (Ny) nær toppen av rullegardinmenyen. En meny vises ved siden av rullegardinmenyen.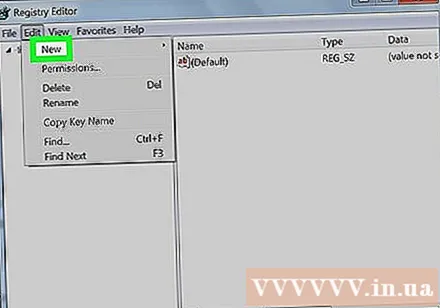
Velg innholdet du vil opprette. Klikk på ett av følgende: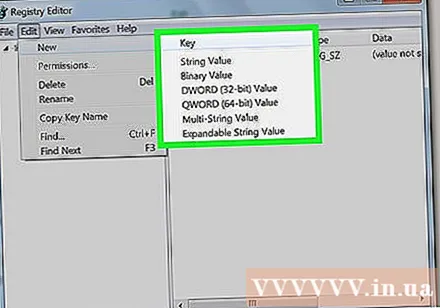
- Strengverdi Strengverdi er elementet som styrer en systemfunksjon (for eksempel tastaturhastighet eller ikonstørrelse).
- DWORD-verdi DWORD-verdien fungerer med strengverdien og bestemmer riktig oppførsel for systemprosessen.
- Nøkkel – låse det er bare registerkatalogen.
- Det er mange variasjoner av streng- og DWORD-verdier du kan velge i henhold til retningen du ser på.
Skriv inn et navn på det nye elementet. Skriv inn et navn for DWORD-verdien, strengverdien eller tasten, og trykk deretter på ↵ Gå inn. Den nye oppføringen blir opprettet med navnet som er angitt på stedet du spesifiserte.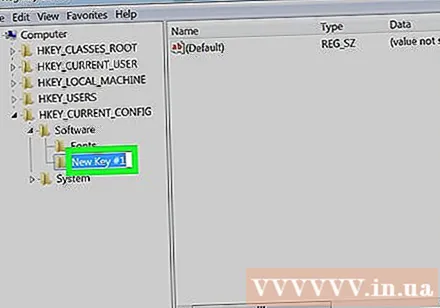
- Hvis du vil redigere, dobbeltklikker du på elementet for å åpne teksten og gjøre endringer etter behov.
Slett registeroppføringen. Merk at å gjøre dette med andre gjenstander enn den du nettopp opprettet, kan skade datamaskinen din permanent. Slik sletter du visse registeroppføringer: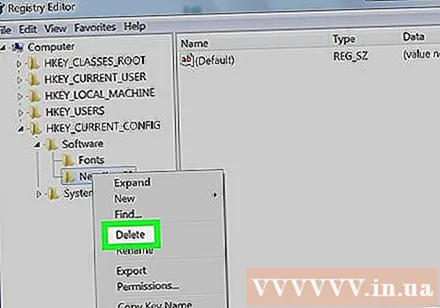
- Klikk på registeroppføringen.
- Klikk Redigere
- Klikk Slett
- Klikk OK når du blir spurt.
Avslutt Registerredigering. Klikk på merket X i øvre høyre hjørne av Registerredigering-vinduet. Registerredigering lukkes. annonse
Råd
- Det er mange applikasjoner som lar oss gjøre endringer i registret uten å bruke Regedits rotete grensesnitt.
Advarsel
- Feil endring av registeret vil påvirke datamaskinen, og i noen tilfeller har potensialet til å lamme datamaskinen permanent. Du bør teste endringene på den virtuelle maskinen før du bruker den på datamaskinen, og aldri gjøre noen rettelser i henhold til instruksjonene fra en ikke-ekspert.