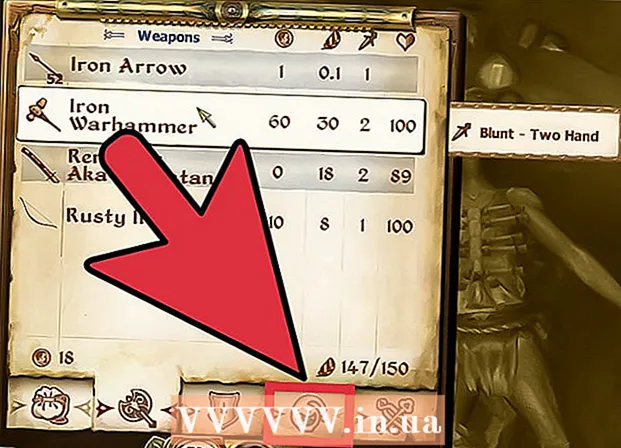Forfatter:
Robert Simon
Opprettelsesdato:
19 Juni 2021
Oppdater Dato:
1 Juli 2024

Innhold
Office er en av de mest populære produktivitetssuitene i verden, noe som betyr at du enkelt finner Office-dokumenter hvor som helst. Hvis du trenger å åpne, redigere eller opprette et Office-dokument, men ikke vil bruke penger på en suite, er det noen få ting du kan gjøre. Bruk den gratis prøveversjonen for å få tilgang til Office-funksjoner i 1 måned. Eller bruk Office-nettappen til å opprette og redigere dokumenter online. Det er også Office-apper på mobile enheter, eller alternativer som støtter samme format som Office.
Fremgangsmåte
Metode 1 av 4: Få en prøveperiode på Office
Bruk prøveversjonen av Office 365 i 1 måned. Du kan bruke Office gratis i 1 måned ved å laste ned prøveversjonen av Office 365. Suiten inkluderer Word, Excel, PowerPoint, Outlook og andre programmer i Office 2016. Office 365 er den eneste Office-versjonen. de fleste har en rettssak.
- Et kredittkort kreves for å registrere deg for den gratis prøveperioden, hvis du fortsetter å bruke et kredittkort etter måned 2 for å starte belastningen. Du kan si opp abonnementet ditt før slutten av den første måneden, slik at du ikke blir belastet og fortsatt vil bli brukt til slutten av måneden.

Gå til prøveversjonssiden for Office. Du kan laste ned en prøveversjon på Office-nettstedet. Besøk for å åpne prøvesiden.
Klikk på knappen "Prøv 1 måned gratis" (gratis prøveperiode på 1 måned). Dette er handlingen som starter registreringsprosessen.

Logg på med en Microsoft-konto eller opprett en ny. Du må logge på med en Microsoft-konto. Du kan bruke Hotmail, Live.com eller Outlook.com via e-post til å logge på, eller opprette en ny konto gratis. Du må opprette en konto for å prøve den.
Angi et gyldig kredittkort. Du må angi et kreditt- eller debetkort for å starte prøveperioden. Du blir ikke belastet fra kortet ditt umiddelbart, men hvis du ikke avslutter abonnementet innen utløpet av prøveperioden, vil du bli belastet med en månedlig avgift.
Skaff deg Office 365-installasjonsprogrammet. Etter at du har opprettet kontoen din og skrevet inn kredittkortinformasjonen din, får du en lenke til å laste ned Office 365-installasjonsprogrammet. Det lille installasjonsprogrammet bør lastes ned raskt.
Kjør installasjonsprogrammet etter nedlasting. Når du er lastet ned, kjører du installasjonsprogrammet for å offisielt laste ned og installere Office. Du kan bli bedt om å logge på med Microsoft-kontoen din før nedlastingen starter.
- Under installasjonen får du muligheten til hvilket Office du vil installere. Du kan spare tid og harddiskplass ved å fjerne merket for programmene du ikke bruker. Du kan installere den senere om nødvendig.
- Installasjonsprosessen vil ta ganske lang tid, spesielt når nettverkshastigheten er lav.
Start et Office-program. Du finner de nylig installerte Office-programmene i Start-menyen. Du kan bruke alle funksjonene i programmet i løpet av prøveperioden. annonse
Metode 2 av 4: Bruk en gratis online Office-app
Besøk Office-nettstedet. Microsoft tilbyr Word, Excel, PowerPoint og andre gratis Office-apper online. Disse versjonene fungerer ikke like bra som desktopversjonen, men likevel nok til å bruke uten installasjon eller betaling. Tilgang til å se tilgjengelige applikasjoner.
Klikk på Office-programmet du vil bruke. Du kan se tilgjengelige programmer ved å bla nedover Office-siden. Klikk på programmet du vil starte.
Logg på med Microsoft-kontoen din. Du kan logge på med din personlige Microsoft-konto, med en arbeids- eller studiekonto. Når du er logget inn, kan du fortsette å bruke programmet du nettopp valgte. Hvis du ikke har en Microsoft-konto, kan du registrere deg gratis. Den nye kontoen får 5 GB gratis OneDrive-lagring, en dokumentlagringstjeneste som er tilgjengelig fra datamaskiner og flere enheter.
Bruk programmet. Nettapplikasjonens grensesnitt er nesten identisk med desktopversjonen. Bruk fanene øverst til å veksle mellom redigeringsalternativer. Noen apper mangler eller er begrenset. Du må bruke desktopversjonen for å få tilgang til avanserte funksjoner. Les Microsofts støtteside for å lære forskjellene mellom stasjonære og nettversjoner av Word.
Lagre dokumentet. Nettappen lagrer ikke dokumenter automatisk, så du må trykke lagre flere ganger manuelt. Du kan lagre dokumentet ditt ved å klikke på "Fil" -fanen og velge "Lagre som".
- Når du trykker på lagre, lagres dokumentet på OneDrive-lagringstjeneste.
- Du kan laste ned dokumentet til datamaskinen din fra Lagre som-menyen. Det er flere formatalternativer, inkludert PDF og andre åpne formater.
Last opp et dokument til OneDrive for å åpne det i nettappen. Hvis du får Office-dokumenter fra noen andre, kan du se dem på nettappen ved å laste dem opp til OneDrive.
- Tilgang i nettleser. Du kan bruke OneDrive-appen på en mobil enhet.
- Dra filen inn i nettleservinduet for å laste den opp til OneDrive. Dokumentet er lite, så ladetiden er veldig rask, PowerPoint-presentasjonsfiler tar lengre tid.
- Klikk på dokumentet du nettopp lastet opp til OneDrive for å starte Office-nettappen. Programmet lar deg se og redigere dokumenter (hvis dokumentet ikke er beskyttet).
Metode 3 av 4: Bruk Office-apper på mobile enheter
Skaff deg Office-mobilappen for iOS eller Android. Microsoft utvikler Office-apper gratis på Android og iOS. Du kan laste ned appen fra Google Play Store eller Apple App Store. Den gratis versjonen av appen gir grunnleggende redigering og oppretting. Du må være registrert for Office 365 for å bruke avanserte funksjoner.
La Office-apper få tilgang til enhetens lagring. Når du starter appen for første gang, blir du bedt om tillatelse til å få tilgang til enhetens lagring. Velg godta for enkel lagring og nedlasting av filer.
Logg på med Microsoft-kontoen din for å koble til OneDrive. Du blir bedt om å logge på med Microsoft-kontoen din når du først åpner appen. Du kan hoppe over dette trinnet, men logg inn eller opprett en gratis konto, du får 5 GB gratis OneDrive-lagring og Office-filer som synkroniseres via enheten din.
Klikk på "Åpne" for å åpne filer på en rekke steder. Du kan åpne filer som nettopp har blitt lastet ned til enheten, dokumenter som er lagret på Google Drive eller Dropbox, OneDrive-filer og mer. Office-apper støtter alle tilsvarende vanlige formater (for eksempel kan Word-appen åpne DOC-, DOCX- og TXT-filer).
Klikk "Ny" for å opprette et nytt dokument. En meny vises øverst på det nye skjermbildet der du kan velge å opprette et nytt dokument. Hvis du er logget på med en Microsoft-konto, vil OneDrive Personal-mappen være standardvalget. Du kan lagre på enheten.
Bruk knappene øverst på siden for å få tilgang til formateringsverktøy. "A" -knappen med blyant åpner formateringssiden. Du kan velge grunnleggende justeringer og formateringsverktøy fra Office-fanene på denne siden. Trykk på "Hjem" -knappen for å se de forskjellige fanene. Du kan bla opp og ned på den tiltenkte siden for å se de tilgjengelige alternativene.
- Med tastaturet åpent kan du sveipe den øverste glidebryteren til venstre og høyre for å få rask tilgang til formateringsverktøy.
Trykk på "Lagre" -knappen for å lagre. Dokumenter lagres automatisk med jevne mellomrom, men du kan klikke Lagre-knappen for å lagre umiddelbart. Du kan trykke på menyknappen øverst til venstre på skjermen og velge "Lagre" når som helst. annonse
Metode 4 av 4: Bruk et Office-alternativ
Se etter tilgjengelige alternativer til Office. Det er en rekke programmer som gir deg de fleste funksjonene som støttes i Office, og noen til og med ingen. Disse programmene kan åpne og redigere Office-dokumenter og mange andre åpne formater. Her er noen populære produktsuiter: FreeOffice, OpenOffice og LibreOffice.
- FreeOffice regnes som et program med mange brukervennlige alternativer, mens OpenOffice og LibreOffice er kraftigere. Hvis du er kjent med Office, kan du prøve FreeOffice eller LibreOffice.
Last ned programvare. Når du har tatt et valg, kan du laste ned installasjonsprogrammet for programmet du ønsker. Besøk følgende nettsted for å laste ned installasjonsprogrammet for det aktuelle programmet:
- LibreOffice -
- FreeOffice -
- Åpent kontor -
Kjør installasjonsprogrammet. Du kan velge hvilke programmer du vil installere i produktsuiten. Velg bare programmene du vil bruke for å redusere installasjonstiden og spare plass på harddisken.
Bli kjent med det nye programmet. De tre Office-erstatningsprogrammene som er oppført ovenfor, har forskjellig utseende og bruk, de er alle fullt funksjonelle programmer. Så du må "tippe" litt, spesielt når du er vant til å bruke Office. De grunnleggende funksjonene er ganske enkle; For avanserte funksjoner kan du søke på Youtube eller rett på wikiHow.
- Se flere artikler på Internett for å vite hvordan du bruker Writer, OpenOffice.
- Se artiklene på internett for å bli kjent med tekstredigeringsprogramvaren LibreOffice.
Vurder skybaserte Office-alternativer. Når nettbaserte verktøy utvikler seg, desto mindre trenger du å installere programmer på datamaskinen din. I tillegg til Office-nettappene som er nevnt ovenfor, kan du bruke skyproduktivitetspakker. Alle tjenester lar deg legge ut og redigere Office-dokumenter.
- Google Docs er det mest kjente alternativet. Du kan opprette og redigere dokumenter, regneark og presentasjoner ved hjelp av Googles elektroniske verktøy. Du får tilgang til alt fra Google Drive, der dokumentene dine er lagret. Hvis du har en Gmail-konto, får du tilgang til Google Dokumenter. Se Bruk Google Disk for å lære mer om å opprette og redigere dokumenter.
- Zoho er et annet cloud computing-program som kan erstatte Office. Grensesnittet ser mer ut som Office enn Google Docs. I likhet med Google Dokumenter kan du opprette dokumenter, regneark og presentasjoner. Sjekk ut flere artikler om hvordan du bruker Zoho.
- OnlyOffice er Office's online erstatningsprogram, som lar deg lage dokumenter, regneark og lysbildefremvisninger.