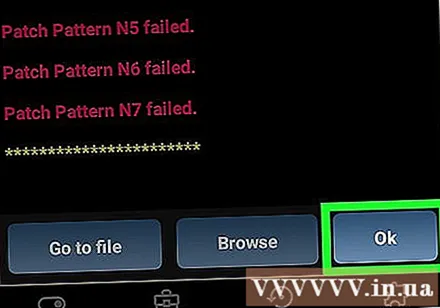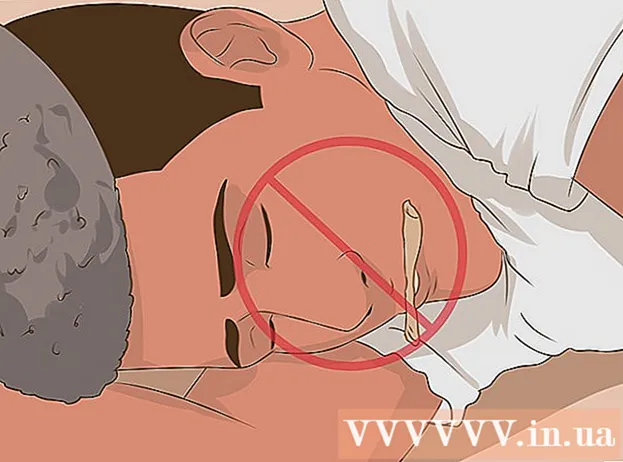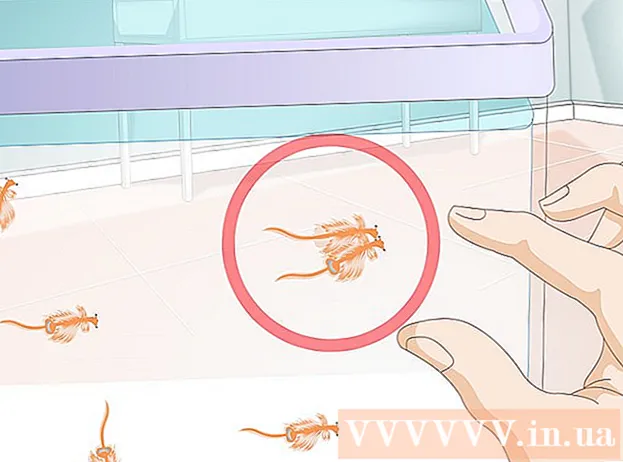Forfatter:
Louise Ward
Opprettelsesdato:
7 Februar 2021
Oppdater Dato:
1 Juli 2024
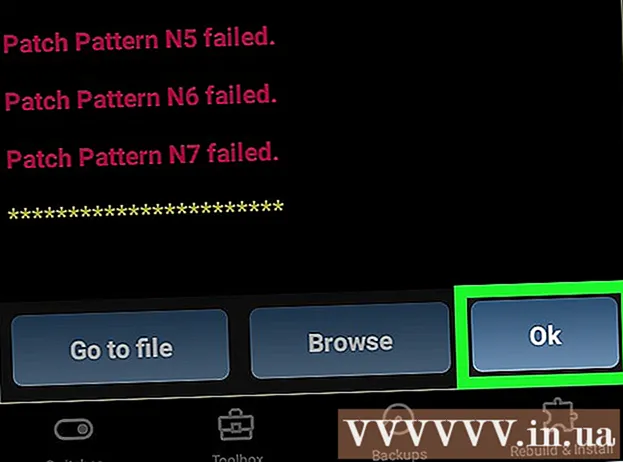
Innhold
Denne wikiHow lærer deg hvordan du bruker Lucky Patcher på en Android-telefon. Lucky Patcher lar oss tilpasse apper for å fjerne lisensbekreftelse, Google Ads (Google Ads), endre tillatelser, installere oppdateringer og lage egendefinerte APK-filer. Du må bruke en Android-enhet som har rot for rotintervensjon før du kan endre apper på telefonen din ved hjelp av Lucky Patcher.
Fremgangsmåte
Metode 1 av 5: Slett lisensbekreftelse
Root Android-enhet. Du må bruke en rotfestet Android-enhet for å kunne endre apper på telefonen din ved hjelp av Lucky Patcher. Rotprosessen vil variere fra Android-enhet, men denne operasjonen er potensielt skadelig for telefonen og er utenfor garantien. Vær ekstremt forsiktig og følg de mest oppdaterte instruksjonene for telefonen din.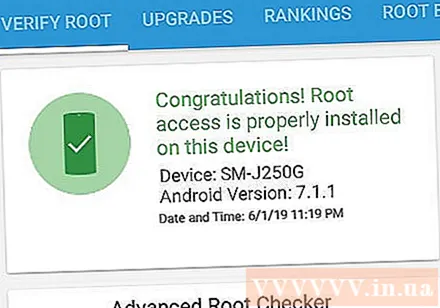
- Se mer online om hvordan du roter en Android-enhet som ikke bruker en PC for mer informasjon.

Åpne Lucky Patcher. Appen har gule smilefjes. Lucky Patcher åpnes med en liste over applikasjoner som er installert på telefonen din.- Se mer om hvordan du laster ned Lucky Patcher på Android for mer informasjon.
Trykk på bestemte apper. Dette er applikasjonen du vil fjerne lisensbekreftelse for. En meny med forskjellige alternativer vises.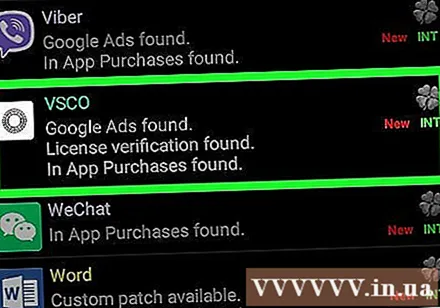
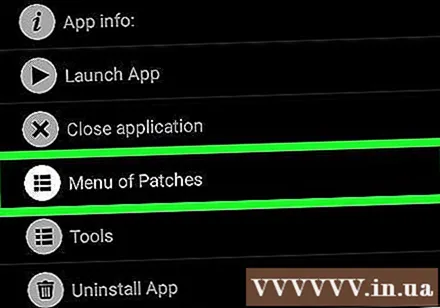
Klikk Meny med lapper (Patchliste). En liste over oppdateringer som kan installeres for applikasjonen vises.
Klikk Fjern lisensbekreftelse (Fjern lisensbekreftelse). En meny med forskjellige oppdateringer for å fjerne lisensbekreftelse vises.
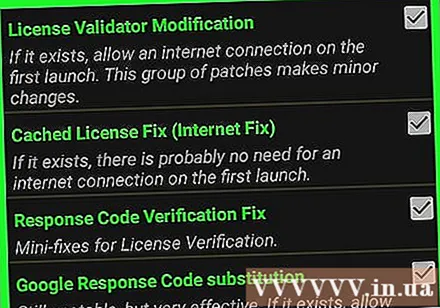
Klikk på lappen du vil bruke. Ved siden av de forskjellige oppdateringene er avkrysningsruten. Merk av i avmerkingsboksen for å velge lappen du vil bruke.
Klikk Søke om (Søke om). Søknadoppdateringsprosessen for å fjerne lisensbekreftelse starter og tar noen minutter.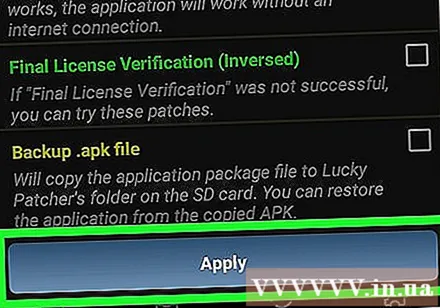
Klikk OK. Hvis oppdateringen fungerer, vil du se en suksessskjerm med resultatene som vises. Trykk "Ok" for å fortsette. annonse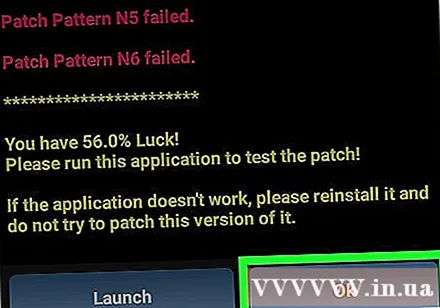
Metode 2 av 5: Fjern Google-annonser
Root Android-enhet. Du må bruke en rotfestet Android-enhet for å kunne endre apper på telefonen din ved hjelp av Lucky Patcher. Rotprosessen vil variere fra Android-enhet, men denne operasjonen er potensielt skadelig for telefonen og er utenfor garantien. Vær ekstremt forsiktig og følg de mest oppdaterte instruksjonene for telefonen din.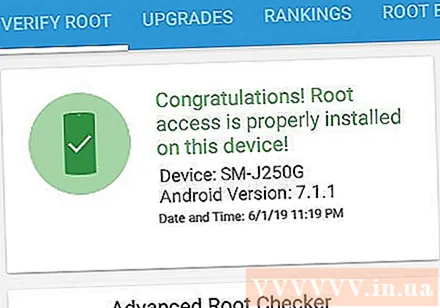
- Se mer online om hvordan du kan rote en Android-enhet som ikke bruker en PC for mer informasjon.
Åpne Lucky Patcher. Appen har gule smilefjes. Lucky Patcher åpnes med en liste over applikasjoner som er installert på telefonen din.
- Se mer om hvordan du laster ned Lucky Patcher på Android for mer informasjon.
Trykk på bestemte apper. Dette er appen du vil fjerne Google-annonser for.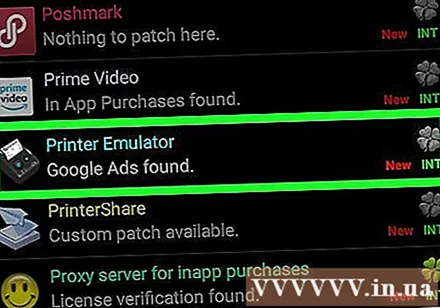
Klikk Meny med lapper. En liste over oppdateringer som kan installeres for applikasjonen vises.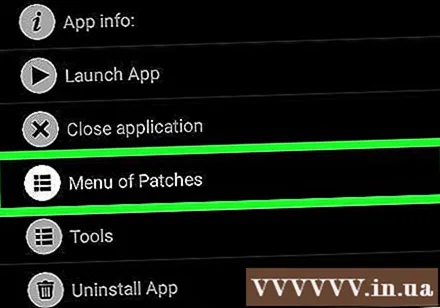
Klikk Fjern Google-annonser (Fjern Google Ads). En meny med to alternativer vises.
Klikk Oppdatering for å fjerne Google-annonser (Patch for å fjerne Google-annonser). Dette er det første alternativet i lokalmenyen.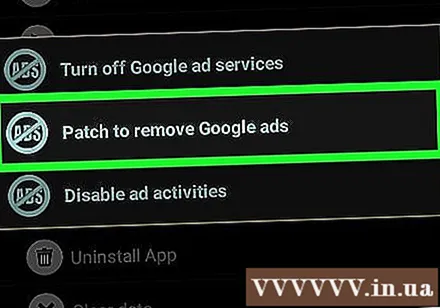
Klikk Søke om. Appoppdateringsprosessen for å fjerne Google Ads starter og tar noen minutter.
Klikk Ok. Hvis oppdateringen fungerer, vises en vellykket skjerm med resultatene. Trykk "Ok" for å fortsette. annonse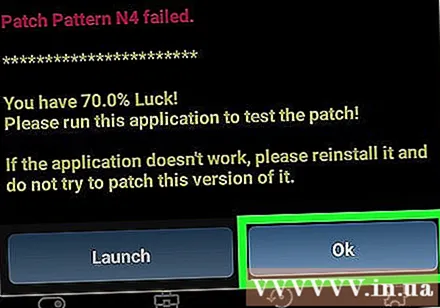
Metode 3 av 5: Påfør en tilpasset oppdatering
Root Android-enhet. Du må bruke en rotfestet Android-enhet for å kunne endre apper på telefonen din ved hjelp av Lucky Patcher. Rotprosessen vil variere fra Android-enhet, men denne operasjonen er potensielt skadelig for telefonen og er utenfor garantien. Vær ekstremt forsiktig og følg de mest oppdaterte instruksjonene for telefonen din.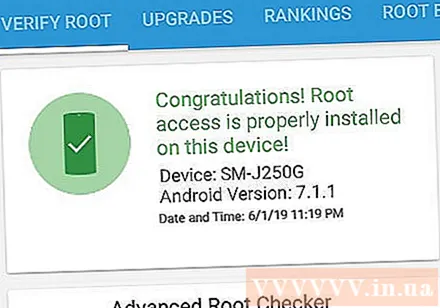
- Se mer online om hvordan du kan rote en Android-enhet som ikke bruker en PC for mer informasjon.
Åpne Lucky Patcher. Appen har gule smilefjes. Lucky Patcher åpnes med en liste over applikasjoner som er installert på telefonen din.
- Se mer om hvordan du laster ned Lucky Patcher på Android for mer informasjon.
Trykk på bestemte apper. Dette er applikasjonen du vil bruke tilpasset oppdatering for.
Klikk Meny med lapper. En liste over oppdateringer som kan installeres for applikasjonen vises.
Klikk Egendefinert oppdatering (Tilpasset lapp). Du vil sannsynligvis se en meny med tilpassede oppdateringer. Hvis det bare er en tilpasset oppdatering tilgjengelig, blir du spurt om du vil bruke den.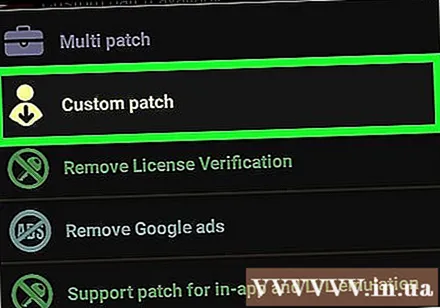
- For å laste ned de siste egendefinerte oppdateringene, trykk på "⋮" -knappen øverst til høyre, og velg deretter "Last ned egendefinerte oppdateringer" fra innstillingsmenyen.
Klikk på tilpasset oppdatering. Et vindu dukker opp med en beskrivelse av bruken av lappen.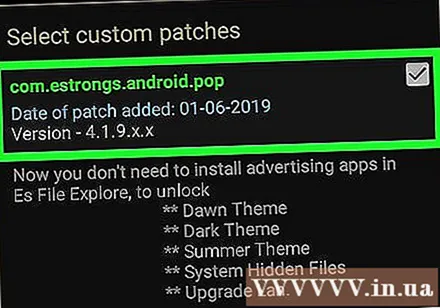
Klikk Søke om. Egendefinerte oppdateringer blir brukt. Dette kan ta et par minutter.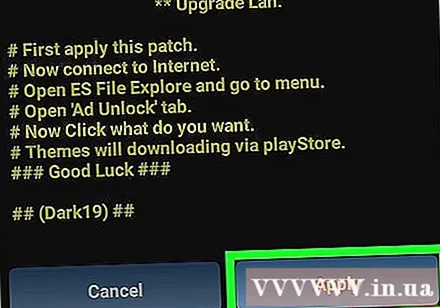
Klikk Ok. Hvis oppdateringen fungerer, vises en vellykket skjerm med resultatene. Trykk "Ok" for å fortsette. annonse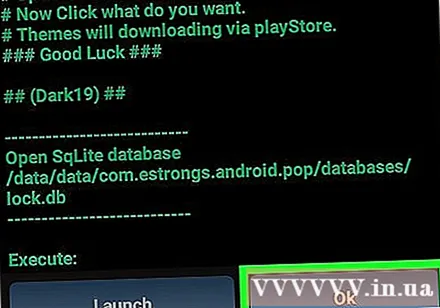
Metode 4 av 5: Endre apptillatelser
Root Android-enhet. Du må bruke en rotfestet Android-enhet for å kunne endre apper på telefonen din ved hjelp av Lucky Patcher. Rotprosessen vil variere fra Android-enhet, men denne operasjonen er potensielt skadelig for telefonen og er utenfor garantien. Vær ekstremt forsiktig og følg de mest oppdaterte instruksjonene for telefonen din.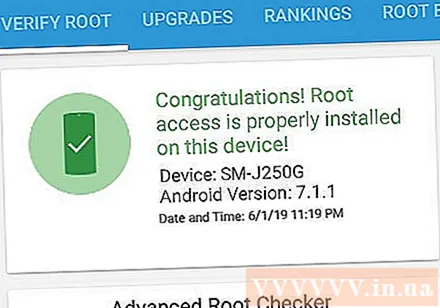
- Se mer online om hvordan du kan rote en Android-enhet som ikke bruker en PC for mer informasjon.
Åpne Lucky Patcher. Appen har gule smilefjes. Lucky Patcher åpnes med en liste over applikasjoner som er installert på telefonen din.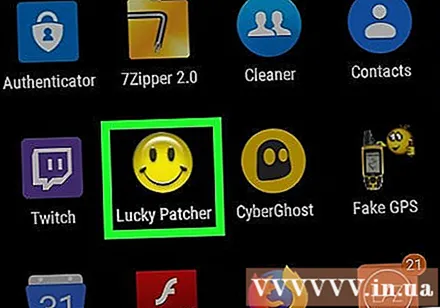
- Se mer om hvordan du laster ned Lucky Patcher på Android for mer informasjon.
Trykk på bestemte apper. Dette er appen du vil endre tillatelser for.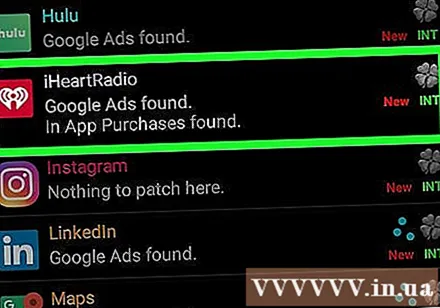
Klikk Meny med lapper. En liste over oppdateringer som kan installeres for applikasjonen vises.
Klikk Endre tillatelser (Endring av tillatelser). En liste over tillatelser vises.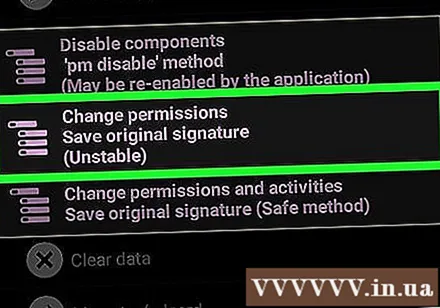
Trykk på individuelle tillatelser. Hvis teksten om en tillatelse er grønn, aktiveres tillatelsen. Hvis tillatelsesteksten er rød, er den tillatelsen deaktivert.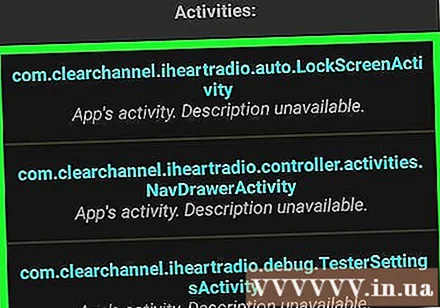
Klikk Søke om. Søknaden starter på nytt med endringer i tillatelsen. annonse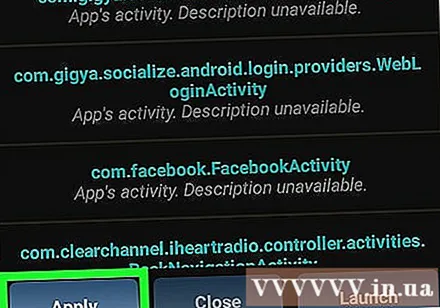
Metode 5 av 5: Opprett endret APK-fil
Root Android-enhet. Du må bruke en rotfestet Android-enhet for å kunne endre apper på telefonen din ved hjelp av Lucky Patcher. Rotprosessen vil variere fra Android-enhet, men denne operasjonen er potensielt skadelig for telefonen og er utenfor garantien. Vær ekstremt forsiktig og følg de mest oppdaterte instruksjonene for telefonen din.
- Se mer online om hvordan du kan rote en Android-enhet som ikke bruker en PC for mer informasjon.
Åpne Lucky Patcher. Appen har gule smilefjes. Lucky Patcher åpnes med en liste over applikasjoner som er installert på telefonen din.
- Se mer om hvordan du laster ned Lucky Patcher på Android for mer informasjon.
Trykk på bestemte apper. Dette er applikasjonen du vil lage den endrede APK-filen for.
Klikk Opprett endret APK-fil (Opprett endret APK-fil). Dette alternativet er i menyen som først vises når du trykker på applikasjonen.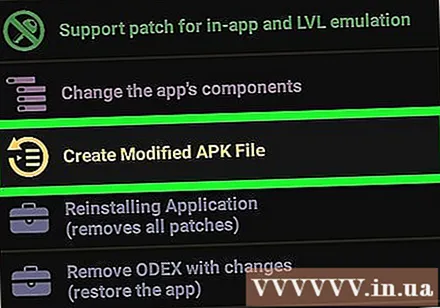
Klikk på en oppdatering for å endre APK-filen. En liste over oppdateringer du kan bruke til å lage den endrede APK-filen, vises.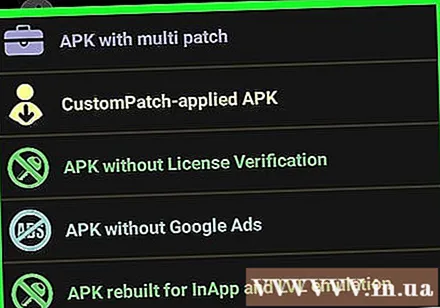
Klikk Gjenoppbygg appen (Gjenoppbygg søknad). Denne blå knappen er nederst på skjermen. APK-filen til det oppdaterte programmet er atskilt fra den opprinnelige applikasjonen. Du finner APK-filen i katalogen / sdcard / LuckyPatcher / Modified /.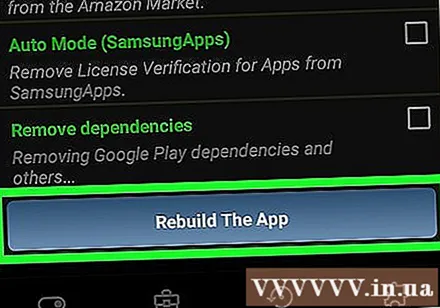
Klikk Ok for å bekrefte at APK-filen ble opprettet. Du kan også klikke "Gå til fil" for å gå til katalogen der APK-filen ligger. annonse