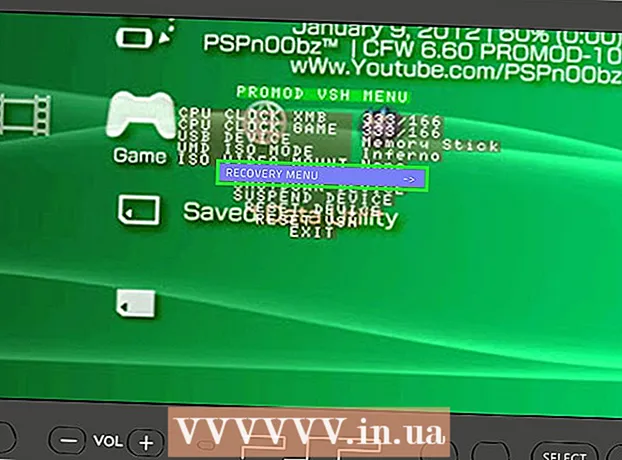Forfatter:
Robert Simon
Opprettelsesdato:
20 Juni 2021
Oppdater Dato:
1 Juli 2024

Innhold
Dagens wikiHow lærer deg hvordan du tar opp, redigerer og legger ut musikkvideoer med den gratis TikTok-appen for iPhone og Android.
Fremgangsmåte
Del 1 av 3: Velg musikk
Åpen TikTok. Trykk på TikTok-appen med notatet ikonet.TikTok-hjemmesiden åpnes hvis du allerede er logget på kontoen din.
- Du må logge på (eller opprette) en TikTok-konto for å lage videoer.
- Hvis iPhone eller Android ikke har TikTok-appen, kan du laste den ned fra App Store (iPhone) eller Google Play Store (Android). Klikk her for å gå direkte til TikTok-nettstedet, og velg deretter "App Store" eller "Google Play" avhengig av enheten din.

Klikk på merket + er nederst på TikTok-hjemmesiden for å starte innspillingen. Grensesnittet for filmopptak vises.
Klikk Velg en lyd (Velg lyd) øverst på skjermen. Musikk-menyen åpnes.
- Første gang du bruker TikTok, må du kanskje la appen få tilgang til mikrofonen og kameraet.

Velg musikk. Du kan velge musikk fra biblioteket som er tilgjengelig på TikTok, og deretter trykke på Shoot med denne lyden.
Velg startpunktet for sporet. Som standard starter musikken i biblioteket fra begynnelsen. Du kan endre når du vil at sangen skal starte med:
- Klikk på "Cut" -knappen med saksikonet på høyre side av skjermen.
- Bla til høyre til det øyeblikket du vil at sangen skal starte. Appen vil si "Begynner skyting fra (tid i sekunder)".
- Klikk på haken for å lagre endringene.
Del 2 av 3: Lage videoer

Rett kameraet mot motivet. Hold telefonen mot motivet du vil filme.- Du kan vende kameraet ved å trykke på de to roterende pilene øverst til høyre på skjermen.
Ta opp klipp. Hold nede den sirkulære videokamera-knappen nederst på skjermen hele tiden du fotograferer. Eller du trenger bare å trykke på denne knappen hvis dette er en sirkel.
- Slipp fra dette alternativet eller trykk på stoppknappen for å stoppe innspillingen og legge kuttet til det endelige prosjektet.
Håndfri filming. Klikk på stoppeklokkeikonet på høyre side av skjermen, velg tidspunktet du vil at videoen skal stoppe, og klikk deretter Start nedtelling. Kameraet teller ned fra 3 og starter deretter innspillingen til du får lyden du ønsker. Du vil da kunne ta opp en film uten å holde nede den sirkulære videokamera-knappen.
- Du kan når som helst gå tilbake til vanlig filmopptak ved å trykke på "Stopp" -knappen nederst på skjermen.
Legg til effekter i videoen. Du kan forbedre videoen din med følgende alternativer:
- Skjønnhetseffekter - Klikk på tryllestavikonet for å bruke skjønnhetseffekten "skjønnhet", dette alternativet vil bidra til å glatte ut huden og øke bildets lysstyrke.
- Fargefilter - Klikk på filterknappen til høyre for videoopptaksgrensesnittet og velg fargefilteret du ønsker. Du kan også sveipe gjennom for å bytte mellom filtre.
- Linse - Klikk på knappen i nedre venstre hjørne av skjermen, og velg linsen som skal brukes til ansiktet i rammen. Linsen bruker ansiktsgjenkjenning for å påføre en maske eller et tema på ansiktet til en person i videoen.
- Hastighetskontroll - Brukes til å kontrollere hastigheten på videoen. Du kan veksle bryterne over opptaksknappen, men den endelige hastighetsinnstillingen blir lagret.
Videoopptakstiden faller til 3 til 15 sekunder. Videoene må være minst 3 sekunder lange og ikke mer enn 15 sekunder med musikk.
- Hvis du velger musikk, blir videoen automatisk kuttet i det 15. sekund.
Slett prosjektet hvis du vil gjøre det igjen. Hvis du vil gå tilbake til prosjektet, kan du klikke X øverst til venstre på skjermen og trykk på Gå på nytt, eller slett hele gjeldende prosjekt ved å trykke på merket X klikk deretter Exit er i menyen.
- Du kan også trykke på sletteknappen i nedre høyre hjørne for å slette det sist innspilte segmentet.
Fortsett til videoredigering. Klikk på haken nederst til høyre på skjermen for å lagre videoen og åpne redigeringssiden. annonse
Del 3 av 3: Videoredigering
Velg en annen sang til videoen. Hvis du vil endre annen musikk, kan du klikke på opptaksikonet øverst til høyre på skjermen og deretter velge ønsket sang fra Musikk-menyen.
- Hvis du tar opp en video først, er det bare å velge musikk her for å erstatte den originale lyden du spilte inn under innspillingen.
Juster lyden på videoen.
- Utgangspunktet - Klikk på saksikonet, bla til riktig posisjon i sangen og trykk på haken. Dette vil endre utgangspunktet for sangen.
- Volum - Klikk på skyveikonet til høyre for saksen, og dra deretter skyveknappen til høyre for å endre volumet på sangen.
Legg til fargefiltre. Hvis du vil endre fargen / det visuelle utseendet på hele videoen med et filter, trykker du på de tre fargede sirkler og velger deretter filteret nederst på skjermen.
- Klikk på filteret for å forhåndsvise endringene i videoen.
- Trykk hvor som helst på videoskjermen for å gå ut av filtermenyen og bruke gjeldende filter.
Legg til spesialeffekter. Klikk på klokkeikonet i nederste venstre hjørne, og begynn å legge til spesialeffekter.
- Klikk Lagre øverst til høyre for å lagre effekten.
- Legg til et klistremerke. Du kan legge til tekstklistremerker eller bilder ved å klikke "Tekst", "Klistremerker" eller deres piktogrammer.
- For å legge til et tekstklistremerke, klikk "Tekst" og skriv inn teksten du vil legge til. Du kan tilpasse skrift og tekstfarge.
- For å legge til fotoklistremerker, må du klikke på "Klistremerker" og deretter velge riktig klistremerke fra "Klistremerker" eller "Emoji".
- Du kan flytte og rotere de fleste klistremerker gjennom hele videoen og tilpasse visningstiden. Alternativt kan vi slette klistremerket ved å trykke på "X" eller dra bildet mot søpla merket "Slett".
Fortsett med å legge ut videoen. Klikk på den røde Neste-knappen nederst til høyre på skjermen. Du går til "Del" -siden.
Legg til bildetekster / titler i videoen. Klikk tekstboksen "Tittel med #tag @venn" (Tittel med # tagger @ venner) og skriv inn en tittel for videoen.
- Du kan legge til koder ved hjelp av hash / hashtag (#), eller skrive "@" sammen med noens navn for å merke venner.
- Endre omslags- / miniatyrbilde. Klikk på "Velg omslag", og dra deretter glidebryteren til ønsket posisjon i videoen. Når du har valgt riktig bilde, trykker du på Ferdig-knappen.
- Endre videoens personverninnstillinger. Du kan aktivere / deaktivere kommentering, duett, slippe reaksjon og velge videopublikum.
- Video i offentlig modus (offentlig) er synlig for alle og kan deles av alle.
- Kun videomodus (kun venner) Bare synlig for de som følger deg tilbake.
- Video privat modus (privat) vis bare for deg.
Klikk Post (Å poste). Denne røde knappen er nederst til høyre på skjermen. Videoen vil bli publisert på TikTok.
- Hvis du vil dele videoen til Instagram, Facebook eller bla i kameraet ditt, trykker du på knappene over alternativet "Lagre i kladd".
- Du kan også velge å lagre videoen på enheten ved å trykke på alternativet Lagre i kladd nederst til venstre på skjermen.
Råd
- Du kan bare spille inn opptil 15 sekunder med musikkvideoer med TikTok.
- Grensesnittet til TikTok er forskjellig fra land til land, men generelt sett er det likt.
- Musikk må være tilgjengelig i TikTok-biblioteket.
- Du kan lage video "duett" og spille inn video med andre TikTok brukere uansett hvor de er. Bare gå til profilen til noen du følger, og de følger deg, velg en video, klikk på ikonet Dele, velg Duett og følg instruksjonene på skjermen for å starte opptak av segmenter ved siden av personens videoskjerm.
Advarsel
- Begrens tilbake ved å trykke på X øverst til venstre eller gå ut av appen til du har redigert og lagret videoen. Ellers kan dine poster og justeringer gå tapt. Hvis appen lukkes eller fryses ved en feiltakelse, blir du bedt om å fortsette å redigere eller lagre utkastet.