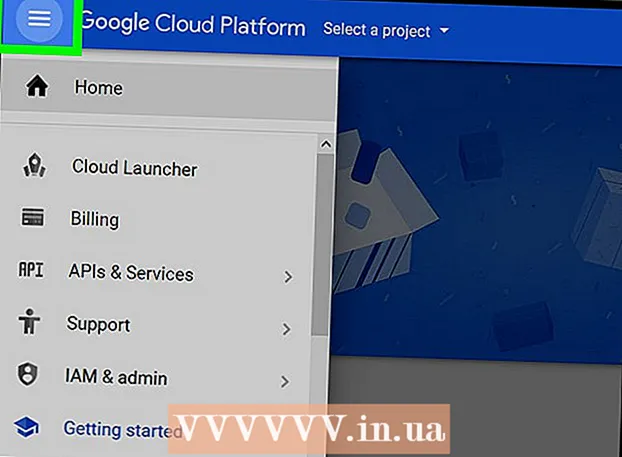Forfatter:
Robert Simon
Opprettelsesdato:
15 Juni 2021
Oppdater Dato:
1 Juli 2024

Innhold
Har du noen gang ønsket å ha ditt eget TV-show? Bare et webkamera og internettforbindelse, og alt vil gå i oppfyllelse! Vil du vise frem spillferdighetene dine? Gaming video streaming vokser i popularitet. Videostreaming er internettets fremtid, og det er enklere enn noensinne.
Fremgangsmåte
Metode 1 av 4: Fra webkamera
Finn online-tjenester å kringkaste. For å live streame fra et webkamera, må du logge på en startside. Den siden gir deg båndbredde som du kan dele direkte med alle. Mange nettsteder lar deg gå live uten å måtte installere koding. Her er noen populære tjenester:
- Ustream
- Deg nå
- Bambuser
- Direktestrømming
- Google+ Hangouts On Air

Opprett konto. Alle live streamingtjenester krever at du oppretter en konto før du bruker den. Alle har gratis kontostøtte, og mange tilbud for betalte kontoer som å fjerne annonser og øke antallet visninger.
Bruk innebygde sendinger på webtjenester. De fleste tjenester lar deg kringkaste uten å laste ned og installere tilleggsprogramvare. Imidlertid, ved å bruke den integrerte kringkastingsprogramvaren på nettet, vil kvaliteten være lavere enn den nedlastede programvaren. Utførelsesmetoden for hver tjeneste vil være litt annerledes.

Logg på kontoen din.
Lag en kanal eller et rom. Mange nettsteder har "Broadcast Now" eller "Go Live" -knapper.

Aktiver Flash for å få tilgang til webkameraet. Du trenger bare å betjene første gang den sendes, og klikk deretter på "Husk" eller "Alltid tillat". Du må kanskje oppdatere til Flash-versjonen.
Start kringkasting. Når kameraet er oppdaget, kan du begynne å kringkaste det umiddelbart.
Last ned kringkastingsprogramvare for å forbedre kvaliteten. Mange tjenester tilbyr gratis versjoner av kringkastingsprogramvare, eller tillater bruk av mellomvare som Flash Media Live Encoder eller Open Broadcaster Software. Se artiklene på Internett for detaljert informasjon.
Bygg inn video direkte på den personlige nettsiden. Etter at du har konfigurert kanalen din, kan du bruke innebyggingskoden til å sette inn videoen på et privat nett. Du må ha redigeringstillatelse for webkode for å sette inn en video. Kontakt nettutvikleren hvis du ikke har personlig tilgang. annonse
Metode 2 av 4: Bruk Google+
Logg på YouTube med kontoen du vil bruke til live streaming.
Tilgang.etter innlogging.
Klikk på knappen.Muliggjøre (Aktivering) ved siden av "Live events". Kontoen din skal ha god anseelse (Good Standing).
Les vilkårene, og klikk.Jeg er enig (jeg er enig) å fortsette.
Klikk på knappen "Opprett begivenhet".
Skriv inn grunnleggende informasjon om arrangementet. Inkluder tittel, beskrivelse og tag.
Planlegg justeringer. Du kan planlegge en start eller gå live.
Klikk på "Offentlig" -menyen for å velge et personvernalternativ. Med offentlige arrangementer kan alle finne og se, begivenheter som ikke er oppført, bare alle med lenken kan få tilgang, private videoer begrenser seerne, de må være logget på en Google+ konto.
Husk å velge "Rask". Dette er for å aktivere Google Hangouts on Air, ved hjelp av Hangouts-plugin og webkamera. Alternativet "Tilpasset" er for hendelser som er mer komplekse og krever et kodingsprogram.
Se etter avanserte innstillinger. Klikk på fanen "Avanserte innstillinger" og se alle alternativene. Du kan endre tilpassede kommentarer, aldersgrense, beregninger, utsettelse og mer.
Klikk på "Gå live nå" for å starte Google+ Hangouts. Hvis du ikke har Google+ plugin installert, blir du bedt om å gjøre det på dette trinnet.
Vent til videoen lastes inn. Hangouts-vinduet vises, og webkameraet aktiveres. Du bør se at prosentandelen begynner å øke gradvis i nederste hjørne av skjermen. Når du når et visst antall, kan du gå live.
Klikk "Start sending" for å begynne, og klikk deretter "OK" for å bekrefte. Du har lov til å kringkaste opptil 8 timer.
Klikk på "Kontrollrom" for å administrere publikum. Dette alternativet lar deg slå av eller avvise seere som forstyrrer kringkasting.
Del og bygg inn live streamingvideo. Klikk på "Lenker" -knappen nederst i hjørnet av Hangouts-vinduet for å se delingsinformasjonen og legge inn koden. Forkortede nettadresser lar deg dele videoer til Twitter og andre sosiale nettverk, mens innebygde koder lar deg enkelt legge til videoer på bloggen din.
- Videoen vil også vises tydelig på YouTube-kanalen din.
Metode 3 av 4: Strøm et videospill
Registrer deg for en live streamingtjeneste. For å kringkaste mens du spiller spill, må du abonnere på en tjeneste som tillater videostreaming. Serveren vil gi båndbredde og seerchat og verktøy for å kringkaste spill. Her er noen populære spillestreamingsider for videospill:
- Twitch.tv
- Ustream.tv
- Twitch er et av nettstedene som spesialiserer seg på videospill live streaming, du kan finne et stort publikum via dette nettstedet.
Last ned et skjermopptaksprogram. For å kringkaste mens du spiller et spill, trenger du et dataskjermopptak og kringkastingsprogram. Det er mange programmer tilgjengelig online, både gratis og betalte, her er to populære gratisprogrammer:
- FFSplit
- Åpne kringkasteren
Installer skjermkortet (valgfritt). Hvis du vil streame fra en konsollkonsoll som Xbox One eller PlayStation 4, må du installere skjermkortet på datamaskinen. Dette er en maskinvareenhet som kobles til et spillsystem for å ta bilder derfra. Datamaskinen vil ta bilder og lyd fra spillkonsollen.
- Du trenger ikke installere dette kortet hvis du skyter spill for å spille på datamaskinen din.
- Installere et skjermkort ligner på å installere et grafikkort.
Forsikre deg om at datamaskinen din er kraftig nok til kringkasting. Streaming mens spill tar opp mange systemressurser når du spiller spillet mens du streamer det. Twitch anbefaler at datamaskinen skal ha følgende konfigurasjon:
- CPU: Intel Core i5-2500K Sandy Bridge 3,3 GHz eller tilsvarende AMD
- Minne: 8 GB DDR3 SDRAM
- Operativsystem: Windows 7 Home Premium eller nyere
Koble programvaren til live stream-kontoen din. Åpne kategorien eller menyen i streamingprogramvaren. Velg en kringkastingstjeneste fra listen over tilgjengelige alternativer. Programmer som FFSplit har Twitch og Justin.tv innebygd.
- Skriv inn Stream Key. For å begynne å bruke kringkastingsprogramvaren, må du koble Twitch- eller Justin.tv-kontoen din via Stream Key. Du kan hente nøkkelen på Twitch ved å klikke Streaming Apps-knappen på Twitch-nettstedet, og deretter klikke Vis nøkkel. Kopier og lim inn den viste nøkkelen i det tilsvarende feltet i kringkastingsprogramvaren.
- Velg en server. I FFSplit vil du se en liste over servere under tjenestelisten. Klikk på "Finn beste server" -knappen for automatisk å finne den beste tjenesten for din posisjon.
Velg et krypteringsalternativ. I Koding-menyen kan du justere kodingsinnstillingene, noe som vil påvirke videokvaliteten og streaminghastigheten. Mange programmer og tjenester anbefaler å stille inn spilletype og nettverkshastighet.
Prøv å kringkaste et par ganger. Dette er en måte å bli kjent med kringkastingsprogramvaren og vil hjelpe deg med å sjekke om kodingsoppsettet er optimalt. annonse
Metode 4 av 4: Bruk koderen
Last ned og installer koderen. En koder er et program som konverterer en inngang (videokamera, skjermopptakskort, mikrofon, etc.) til video for online kringkasting. Mens mange nettsteder har innebygde kodingsløsninger, forbedrer videokvaliteten og gir deg mer kontroll over kringkasting ved å bruke sin egen koderen. Du bør bruke kodere med avanserte sendinger, for eksempel et program som bruker flere kameraer eller trenger god lydkvalitet. Det er mange krypteringsprogrammer der ute, men de fleste av dem krever et gebyr for å få tilgang til alle funksjonene.
- Open Broadcaster Software (OBS) er en gratis, åpen kildekode-koder som støtter mange avanserte funksjoner. I denne artikkelen vil vi anta at du bruker OBS, da det er den beste gratis programvaren tilgjengelig. OBS leveres med konfigurasjonsprofiler for en rekke populære streamingtjenester.
- Wirecast er en koder som lar deg raskt få tilgang til utseendet og følelsen av streamingtjenester som YouTube Live Streaming. Den gratis versjonen tillater bare å bruke ett inngangskamera.
- Flash Media Live Encoder (FMLE) er Adobes produkt med mange profesjonelle funksjoner, men prisen er ganske høy. Du kan raskt få tilgang til streamingtjenester ved å laste ned FMLE-profilen som tjenesten tilbyr.
Bestem tilkoblingshastigheten. Denne hastigheten vil bestemme koderkvaliteten slik at seerne kan se video tydelig. Du kan sjekke overføringshastigheten på adressen. Registrer tilkoblingshastigheten slik du trenger den.
- Les denne veiledningen for å lære hvordan du tester Internett-hastigheten.
Åpne Innstillinger-menyen. Her vil du gjøre konfigurasjonen for OBS.
Klikk på "Koding" -fanen. Denne innstillingen bestemmer kvaliteten på livestreamvideoen, og avhenger av Internett-hastigheten.
- "Maksimal bithastighet" (Maksimal bithastighet) er maksimal krypteringshastighet. Du bør sette den til halvparten av maksimal opplastningshastighet. Hvis for eksempel maksimal opplastningshastighet er 3 mb / s (3000 kb / s), setter du maksimal bithastighet til 1500 kb / s.
- Sett "Buffer size" til samme maksimale bithastighetsverdi.
Klikk på "Video" -fanen. Du kan justere oppløsningen og bildefrekvensen til livestreamvideoen. Disse innstillingene er avhengig av opplastningshastigheten.
Sett "Base Resolution" som vist på skjermen.
Bruk menyen "Resolution Downscale" for å endre oppløsningen til utgangsvideoen. Her er noen anbefalte innstillinger basert på maksimal bithastighet:
- 1920x1080 (1080P) - 4500 kb / s
- 1280x720 (720P) - 2500 kb / s
- 852x480 (480P) - 100 kb / s
Sett FPS til 60 hvis tjenesten tillater det. Noen live streamingtjenester tillater bare 30 FPS. YouTube og noen få andre tjenester har begynt å støtte 60 FPS-videoer.
Klikk på "Broadcast Settings" -fanen. Denne kategorien lar deg konfigurere forbindelsen til live streamingtjenesten.
Velg en streamingtjeneste i "Streaming Service" -menyen. Det er mange forhåndskonfigurerte tjenester tilgjengelig som hjelper deg med å redusere antall URL-kopier og lim inn. Hvis tjenesten din ikke er oppført, velger du Egendefinert.
Skriv inn strømnøkkel / strømnavn. Etter å ha startet en ny live stream på den valgte tjenesten, får du en spesiell kode å lime inn i "Play PAth / Stream Key" -dialogboksen. Dette gjør at tjenesten kan motta video direkte fra kodingsprogramvaren.
Gå ut av Innstillinger-menyen.
Høyreklikk på dialogboksen "Kilder" og velg "Legg til kilder". Dette lar deg legge til inngangskilden for kringkasting.
- Hvis du vil kringkaste fra dataskjermen, velger du "Monitor Capture".
- Hvis du vil kringkaste fra et webkamera, velger du "Video Capture Device".
- Hvis du vil kringkaste fra et videospillkort, velger du "Game Capture".
Gjennomfør sending fra koderen først. Før kringkasting fra andre tjenester, send fra koderen. Når du har sørget for at alle funksjonene fungerer som de skal, kan du sende videoen til live streamingtjenesten. annonse