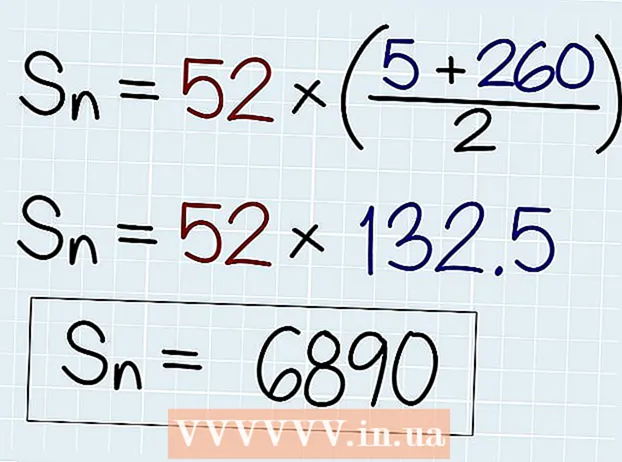Forfatter:
Lewis Jackson
Opprettelsesdato:
12 Kan 2021
Oppdater Dato:
1 Juli 2024

Innhold
Microsoft Word er den mest populære Word-tekstredigereren i verden. Avhengig av hvilken tekst (juridisk, formell eller personlig) du skriver, må du følge dens egne formateringsretningslinjer. Hvis du bruker Microsoft Word til å gjøre dette, er det ganske enkelt å følge disse retningslinjene, siden Word-appen har alle verktøyene du trenger. Hvis du er ny i Microsoft Word, ikke bekymre deg. Du kan formatere tekst som en proff etter bare kort tid.
Fremgangsmåte
Metode 1 av 3: Formater tekstoppsett
Utforsk Words brukergrensesnitt. Gjør deg kjent med grensesnittelementene, inkludert alle formateringsverktøy. Du må kanskje aktivere verktøy på verktøylinjen. Du kan gjøre dette ved å velge verktøylinjen fra "Vis" -fanen og velge "Standard".
- Menylinjen er linjen øverst på skjermen der du ser Fil, Rediger, Vis og mange andre viktige menyknapper.
- Verktøylinjen er rett under menylinjen og viser vanlige oppgaver som lagring, utskrift og åpning av dokumenter.
- Båndet er plassert øverst på arbeidsområdet, under verktøylinjen, og kategoriserer Microsoft Word-funksjoner i kategorier som Hjem og Layout-faner.

Tekstjustering. Ulike typer tekst vil trenge forskjellige typer tekstjustering. Du kan velge om du vil justere hele teksten til venstre, høyre eller sentrum ved å klikke på justeringsknappene i avsnittet Avsnitt på båndet.- Disse knappene ser ut som miniatyriserte versjoner av tekst, med små svarte linjer som tilsvarer justeringen som skal utføres.
- Du finner justeringsknappene nær midten av båndlinjen, etter understrekningsknappen og før punktknappen.

Angir avstand mellom tekstlinjene. Juster innstillingene ved å klikke på Linje- og avsnittavstandsknappen. Etter at du har brukt dette verktøyet, vil hver tekst du skriver bli justert i henhold til linjeavstanden du har angitt.- Finn linjen og avsnittavstandsknappen på båndlinjen bak justeringsknappene. Denne knappen har et mønster med mange linjer og til venstre er en toveis pil som peker opp og ned.
- Hvis du vil redigere avstanden til et eksisterende avsnitt eller linje, må du markere teksten og klikke knappen Linje og avsnittavstand for å redigere.
- Du kan også redigere mellomrom mellom avsnitt og linje ved å klikke på Format-fanen på menylinjen øverst på skjermen, velge "Avsnitt" i listen og velge ønsket avstand.
- Mange spesialtekster som college-essays og følgebrev bør være plassert i dobbelt stil.

Juster retningen på siden som skal roteres. Hvis du vil skrive teksten i en annen retning, må du klikke på "Orienteringer" i Sideoppsett-delen på menylinjen, og velge enten Stående eller Liggende stil fra rullegardinlisten.
Endre papirstørrelsen i Sidelayout-delen på menylinjen. Hvis du vil skrive ut dokumentet i henhold til en bestemt papirstørrelse, må du klikke på “Størrelse” -knappen og velge ønsket størrelse fra rullegardinlisten.
- Dette vil endre størrelsen på teksten du skriver.
Juster topptekst og bunntekst i teksten. Overskriften inneholder detaljene som vil vises på hver side av papiret.
- For å angi overskriften til teksten din, må du dobbeltklikke på den øverste delen av siden, og topptekstfeltet vises.
- Juster bunnteksten på teksten. Bunnteksten er som et dokumenthode. All tekst i bunnteksten vises nederst på hver side med tekst.
- For å angi bunntekst i tekst, må du dobbeltklikke på den nederste delen av siden, og bunntekstfeltet vises.
- Du kan også formatere topptekst og bunntekst ved å velge "Vis" -fanen fra menylinjen øverst på skjermen og klikke "Topptekst og bunntekst" i listen. Dette åpner topptekst- og bunntekstdelene på siden og lar deg lage dem.
Juster marginer. Klikk på "Marginer" -knappen i Sideoppsett-delen i kategorien Sideoppsett, og velg en margin fra de tilgjengelige margininnstillingene som er oppført i rullegardinlisten.
- Hvis du vil bruke en tilpasset marginstørrelse, må du klikke "Egendefinerte marginer" nederst i rullegardinlisten for å angi den som du vil.
Mer Collum. Hvis du trenger å produsere avislignende tekst, kan du gjøre dette ved å justere formateringen av teksten i henhold til kolonnene. Klikk på "Kolonner" -alternativet fra båndet, velg tall og juster kolonnene etter ønske fra rullegardinlisten. Du finner kolonneknappen i øverste rad på båndlinjen. Denne knappen er et lite blått rektangelikon som er delt i to.
- Hvis du vil opprette en, to eller tre kolonner, kan du gjøre det ved å bruke de gitte alternativene. Hvis du foretrekker å opprette flere kolonner, trenger du alternativet "Flere kolonner".
- Merk at dette kolonnealternativet er forskjellig fra kolonnene du har når du setter inn ting som tabeller i tekst.
Legg til punktpunkter og tall. Marker teksten du vil nummereres eller punkteres, og klikk på Nummerering eller Kuler-knappen på båndlinjen.
- Disse knappene er plassert side om side på båndet, rett ved siden av justeringsknappene. Nummerering er en knapp med tre linjer med et tall til venstre, mens Kuler er en liten knapp med tre linjer med et kule-symbol til venstre.
Formater tekststilen. All tekst har innebygde standardstiler (f.eks. Normal, Tittel, Overskrift 1). Standard tekststil er Normal. Malen som teksten er basert på (for eksempel Normal.dotx) bestemmer hvilken stil som vises på båndet og i kategorien Stiler.
- Før du bruker en stil, vil du se alle tilgjengelige stiler, og du kan forhåndsvise hvordan de vil se ut når de brukes.
- I kategorien Hjem eller under kategorien Format på menylinjen, under Stiler, velger du og klikker på ønsket stil.
- Du kan også klikke på Endre-knappen i kategorien Stiler for å lage din egen stil.
- Hvis det blir stående som standard, bruker Word en avsnittstil (f.eks. Overskrift 1) på hele avsnittet. For å bruke avsnittstil på en del av et avsnitt, må du bare velge riktig del.
Metode 2 av 3: Formatere skrifttyper
Juster skriftinnstillinger (skrift). På båndet ser du rullegardinmenyer for skrift og størrelse. For å endre teksten, må du først velge teksten du vil jobbe med. Du kan velge individuelle tegn, spesifikke ord eller hele avsnitt. Når du har valgt teksten, kan du formatere den. For eksempel kan du endre skrift, størrelse og farge.
- Klikk til venstre for det første ordet du vil velge, og hold pekeren og dra markøren til alle ordene du vil velge.
Endre størrelse, fargelegg og uthev tekst. Gå til rullegardinmenyen på båndet for å velge skrift, størrelse, farge og utheving som du vil. Du vil se den første fontknappen, plassert på venstre side rett ved siden av Style-knappen. Deretter vil du oppdage at knappestørrelsen er i standardstørrelse (vanligvis er skriftstørrelsen 12).
- Ta alltid hensyn til regelformateringen av teksten du skriver når du velger skriftstørrelse og stil.
- Standard skrift for mest profesjonelle tekster og høyskoletekster er Time New Roman med skriftstørrelse 12.
Velg ønsket tekstfokusstil. I tillegg til å angi skriftstørrelse og stil, kan du også justere vekt på ord og linjer i teksten. Rett ved siden av dimensjoneringsknappen ser du Fet (fet skrift), Kursiv (kursiv knapp) og Understreket (understreket knapp). Fet-knappen har en fet bokstav B, kursiv-knappen er en kursiv hovedstad I, og den understrekede knappen er en understreket hovedstad U.
- Bare klikk på knappene på båndet etter at du har valgt skriften du vil redigere.
Angi tekstheving og skriftfarge. Hvis du vil legge til farge og fremheve tekst, kan du gjøre dette ved å velge den delen av teksten du vil legge til farge og klikke på knappene Tekstheving eller Fontfarge på båndet.
- Se på båndet for å finne høydepunktet, knappen som ser ut som en blå ABC-bokstav med en hvit stolpe under, og skriftfargeknappen med bokstaven A med den svarte linjen nedenfor.
Metode 3 av 3: Legg til bilder og diagrammer
Dra bildet til teksten. Plasser bildet der du vil ha det. Etter at bildet er utgitt, kan det være litt vanskelig å flytte bildet til ønsket posisjon. Det er noen måter å gjøre bevegelige bilder enklere:
Bruk Wrap Text-funksjonen. Wrap Text-funksjonen endrer utformingen av teksten, slik at den kan vises etter behov uansett hvor bildet er plassert.
- Høyreklikk på bildet og pek på Wrap Text. Velg den justeringen som passer best til teksten. Når du peker på hvert alternativ, vil du forhåndsvises for å se hvordan bildet vises.
- Velg bildet og hold nede Ctrl-tasten. Mens du holder nede, bruker du piltastene for å flytte bilder i teksten.
Legg til et diagram. Klikk på "Sett inn" -fanen, og klikk deretter på "Diagram" -alternativet. Når du velger Diagram, vises en ny verktøylinje på båndet og viser flere diagrammer å velge mellom. Velg din favorittkartype, for eksempel kakediagrammet.
Rediger diagram. Bla til seksjonen du vil redigere i vinduet, og velg deretter fra en rekke diagrammer, for eksempel den vakre "3-D Pie".
- Klikk "OK" for å sette inn diagrammet i Word-dokumentet og vise vinduet "Diagram i Microsoft Word - Microsoft Excel".
Råd
- Med mindre du har lov til å skrive tekst i fri stil, må du lære om tekstens prinsipper før du justerer formateringen.
- I tillegg til sidelayout, bunntekst, topptekstformater (som påvirker hele teksten), kan alle andre formateringsverktøy bare brukes på spesifikke tekstdeler.