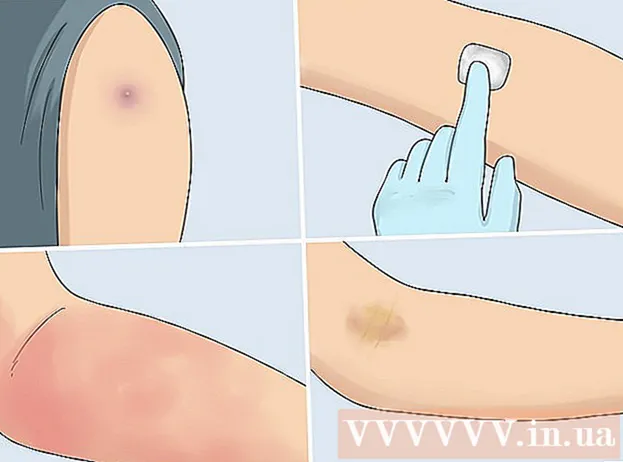Forfatter:
Randy Alexander
Opprettelsesdato:
26 April 2021
Oppdater Dato:
1 Juli 2024

Innhold
Denne artikkelen viser hvordan du endrer formatet på en ekstern harddisk (USB) på datamaskiner som kjører Windows- og Mac-operativsystemer. Formatering av en harddisk kan endre filsystemet for å skape filkompatibilitet med datamaskinens operativsystem, samt fikse usynlige harddisker. Vær imidlertid oppmerksom på at formateringsprosessen vil slette dataene på harddisken.
Fremgangsmåte
Metode 1 av 2: På Windows-operativsystemer
. Klikk på Windows-logoen nederst til venstre på skjermen, eller trykk på Vinn på tastaturet.

. Klikk på mappeikonet nederst til venstre i Start-vinduet.
Klikk Denne PC-en (Denne datamaskinen) på venstre side av File Explorer-vinduet.

Klikk på navnet på den eksterne harddisken under overskriften "Enheter og stasjoner" midt i Denne PC-vinduet. Dette er valg av harddiskvalg.
Klikk på kortet Få til (Få til). Det er en meny øverst til venstre i vinduet Denne PC-en.

Klikk Format (Format) med harddiskikonet i verktøylinjen Få til nær toppen av vinduet. Klikk her for å åpne Format-vinduet for den eksterne harddisken.
Klikk på "Filsystem" -boksen under overskriften "Filsystem" nær toppen av siden. Dette åpner rullegardinmenyen slik:
- NTFS - Egnet for harddisker dedikert til Windows.
- FAT32 Passer for Windows og Mac, men har en minnegrense på 32 gigabyte og en filbegrensning på 4 gigabyte.
- exFAT (anbefalt) Bruk dette alternativet for harddisker du vil bruke på flere enheter (Mac, Windows, konsoll, etc.). Denne typen ligner på FAT32, men har ingen minnegrense.
Velg format. Klikk for å velge formatet du vil bruke.
- Hvis du har formatert stasjonen før, merker du av i boksen Kjapt format (Kjapt format).
Klikk Start (Start), og velg deretter OK. Dette vil be Windows om å fortsette med formateringen av harddisken.
- Filer på den eksterne harddisken blir slettet under behandlingen.
Klikk OK når du blir bedt om det. Nå er den eksterne lagringen din omformatert i henhold til den valgte filstrukturen. annonse
Metode 2 av 2: På Mac-operativsystemer
Fest harddisken til datamaskinen. Fest USB-kabelen til harddisken til en av de tynne rektangulære portene på datamaskinen.
- Hvis du bruker en iMac, ser du USB-portene på siden av tastaturet eller på baksiden av iMac-skjermen.
- Ikke alle Mac-maskiner har USB-porter. Hvis du har en nyere Mac som ikke har en USB-port, må du kjøpe en USB-C til USB-adapter.
Åpne Finder med et blått ansiktsikon i Dock.
- Du kan også klikke på dataskjermen.
Klikk Gå (Gå) øverst til venstre på skjermen.
Klikk Verktøy (Verktøy) er nær bunnen av rullegardinmenyen Gå.
Dobbeltklikk Diskverktøy (Diskverktøy) er midt på siden Verktøy.
Klikk på navnet på den eksterne harddisken på venstre side av Verktøy-vinduet.
Klikk på kortet Viske ut (Delete) øverst i vinduet Diskverktøy.
Klikk på "Format" -rullegardinmenyen midt på siden. Skjermen viser følgende alternativer:
- Mac OS Extended (journalført) - Mac-standardformat, kun Mac.
- Mac OS Extended (journalført, kryptert) - Den krypterte versjonen av standard Mac-format.
- Mac OS Extended (Skift mellom store og små bokstaver, journalført) Mac-versjon av standardformatet, som oppfører seg annerledes for filer med samme navn, men med store forskjeller (for eksempel "file.txt" og "File.txt") ).
- Mac OS Extended (Skift mellom store og små bokstaver, journalført, kryptert) - Kombinasjonen av de tre formatalternativene som er oppført ovenfor for Mac-format.
- MS-DOS (FAT) Passer for Windows- og Mac-datamaskiner, men har en filbegrensning på 4 gigabyte.
- ExFAT (anbefalt) - Egnet for Windows- og Mac-datamaskiner, uten minnegrense.
Velg format. Bare klikk på formatet du vil bruke.
Klikk Viske ut (Slett), og klikk deretter Neste Viske ut når du blir bedt om det. Dette vil gjøre at Mac-en din kan fortsette med å slette og formatere det eksterne minnet. Når prosessen er fullført, vil harddisken ha et nytt format. annonse
Råd
- Når du formaterer en ekstern harddisk for en spillkonsoll, er FAT32 eller exFAT det mest passende valget for filformater.
Advarsel
- Formatering ødelegger ikke alle dataene på harddisken. Formatprosessen vil hjelpe harddisken til å lagre den nye filen. Vanligvis blir dataene skrevet til disken eller kan gjenopprettes ved hjelp av gjenopprettingsprogramvare.
- Formatering sletter alle data. Sikkerhetskopier filer du må lagre før du formaterer harddisken.