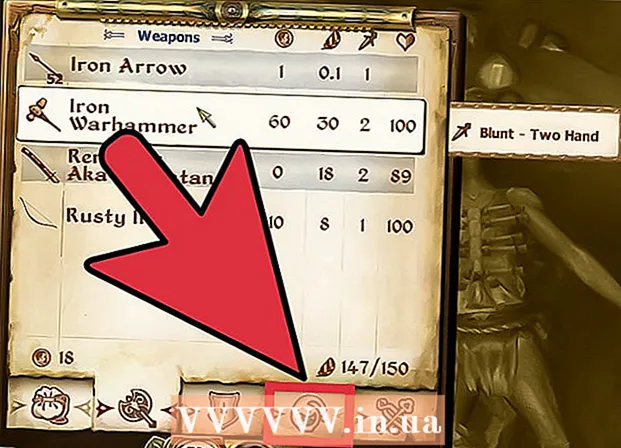Forfatter:
Monica Porter
Opprettelsesdato:
20 Mars 2021
Oppdater Dato:
1 Juli 2024

Innhold
Windows Remote Desktop Connection kan som standard spille av lyden til en ekstern datamaskin på datamaskinen du bruker for å få tilgang til. Hvis du har problemer, kan du sjekke de aktuelle alternativene som er angitt ved å starte Remote Desktop-programvaren, åpne de avanserte innstillingene og velge "Spill av på denne enheten". De samme trinnene gjelder enten du kobler til telefonen eller en stasjonær datamaskin. Ikke glem å sjekke at datamaskinen / telefonen du bruker ikke er dempet!
Fremgangsmåte
Metode 1 av 2: Bruke Remote Desktop mobilapplikasjon
Last ned og åpne appen Microsoft Remote Desktop. Klikk på "Gratis" for å laste ned og velg "Åpne" når installasjonen er fullført.
- Android- og iOS-versjoner av appen kan kjøpes i den respektive butikken.
- Android har en rekke eksterne desktop-apper med lignende tredjepartsfunksjoner, for eksempel RemoteToGo. Disse applikasjonene støttes imidlertid ikke offisielt av Windows Remote Desktop Connection.

Klikk på "+" - tegnet nederst på skjermen. Siden "Legg til skrivebord" vises.
Klikk "Avansert". Denne knappen er øverst på siden, en liste over valgfrie innstillinger vises.

Klikk på "Lyd" -rullegardinmenyen og velg "Spill av på denne enheten". Du kan også konfigurere å spille på den eksterne enheten eller ikke spille av lyd fra denne menyen.
Klikk på “Generelt”. Du kommer tilbake til siden for påloggingsinformasjon.

Skriv inn legitimasjon for den eksterne datamaskinen. Brukernavnet vil være navnet eller IP-adressen til datamaskinen du vil koble til, og passord er påloggingspassordet til den datamaskinen.- Hvis du ikke vet navnet på datamaskinen, kan du gå til "Kontrollpanel> Alle kontrollpanelelementer> System" på datamaskinen for å se den.
- Du finner datamaskinens IP-adresse ved å skrive inn "ipconfig" i kommandolinjen på datamaskinen.
- Klikk på diskikonet for å lagre den eksterne skrivebordsprofilen for fremtidig bruk.
Klikk på “Koble til”. Denne knappen er plassert nederst på skjermen, og tilkoblingen til den eksterne datamaskinen vil begynne.
Test lyden til den eksterne datamaskinen. Når den eksterne datamaskinen vises på den lokale dataskjermen, klikker du på høyttalerikonet nederst til høyre på oppgavelinjen for å åpne lydkontrollpanelet. Etter at du har justert volumet riktig, vil bekreftelsessignalet ringe for å lykkes. annonse
Metode 2 av 2: Ved tilkobling til eksternt skrivebord
Start Remote Desktop Client. trykk Vinn og skriv inn "Eksternt skrivebordstilkobling" i søkefeltet. Klikk deretter på søkeresultatet som vises for å starte det.
- Microsoft støtter også Mac-klienter med lignende funksjonalitet.
Klikk på "Alternativer" -knappen nederst i vinduet. Etter at du har klikket, utvides vinduet og viser en rekke faner.
Klikk på "Lokale ressurser". Denne kategorien er nær høyre for standardfanen "Generelt".
Klikk på "Innstillinger ..." - knappen under Ekstern lydoverskrift. Et vindu dukker opp med lydalternativer.
Klikk på "Spill på denne datamaskinen". Du kan også velge å spille av lyden fra den eksterne datamaskinen eller ikke å spille lyden fra denne menyen.

Klikk på “OK” for å lagre innstillingene. Forgrunnsvinduet lukkes.
Skriv inn legitimasjon for den eksterne datamaskinen. Brukernavnet vil være navnet eller IP-adressen til datamaskinen du vil koble til, og passord er påloggingspassordet til den datamaskinen.
- Hvis du ikke vet navnet på datamaskinen, kan du gå til "Kontrollpanel> Alle kontrollpanelelementer> System" på datamaskinen for å se den.
- Du finner datamaskinens IP-adresse ved å skrive inn "ipconfig" i kommandolinjen på datamaskinen.
- Du kan klikke på "Lagre" -knappen nederst til venstre for å beholde påloggingsinformasjonen for senere bruk.

Klikk på "Koble til" -knappen nederst til høyre i vinduet. Tilkoblingen til den eksterne datamaskinen starter.
Test lyden til den eksterne datamaskinen. Når den eksterne datamaskinen vises på den lokale dataskjermen, klikker du på høyttalerikonet nederst til høyre på oppgavelinjen for å åpne lydkontrollpanelet. Etter at du har justert volumet riktig, vil bekreftelsessignalet ringe for å lykkes. annonse
Råd
- Ikke glem å kontrollere at enheten du bruker ikke er dempet. Du kan enten klikke høyttalerikonet nederst til høyre på oppgavelinjen eller bruke volumknappene på telefonen. Deretter må du sjekke lyden til den eksterne datamaskinen ved hjelp av det eksterne skrivebordsprogrammet på en lignende måte. Hvis datamaskinen er dempet, vil du ikke høre noe!
- Hvis serveren eller den eksterne enheten bruker et dedikert lydkort (eller ekstern lydenhet), vil enheten sannsynligvis bruke sin egen volumkontroller. Vennligst sjekk delen "Lydkontroller" i enhetsbehandling for å se hvilke lydmedier som er i bruk.