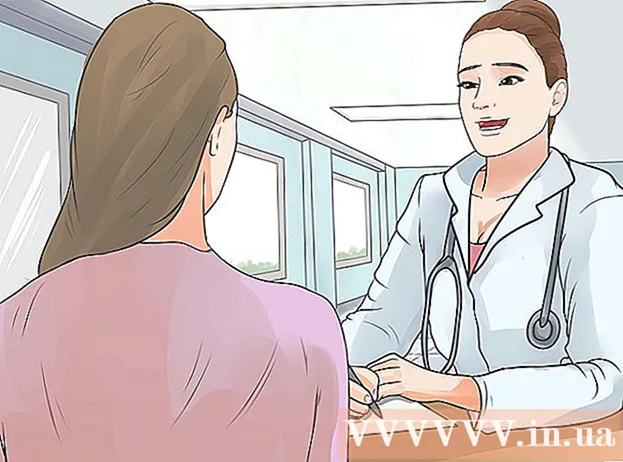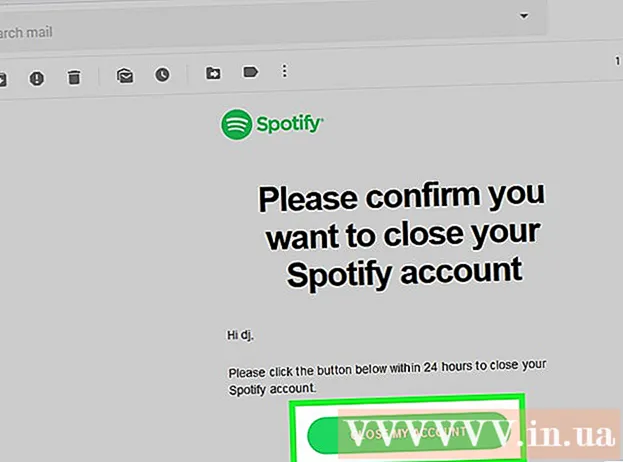Forfatter:
Randy Alexander
Opprettelsesdato:
4 April 2021
Oppdater Dato:
1 Juli 2024

Innhold
Dette er en artikkel for å guide deg hvordan du mottar e-post fra Gmail rett i Outlook 2016-applikasjonen på en Windows- eller Mac-datamaskin. Hvis Outlook ikke er installert på datamaskinen din, må du først kjøpe og installere Microsoft Office 365.
Fremgangsmåte
Del 1 av 5: Aktiver IMAP på Gmail
øverst til høyre på siden for å åpne en rullegardinmeny.
Klikk Innstillinger midt i rullegardinmenyen for å åpne denne siden.

Klikk på kortet Videresending og POP / IMAP (Fremover og POP / IMAP) øverst på siden Innstillinger.
Merk av for "Aktiver IMAP" i delen "IMAP Access" på siden Innstillinger.
- Denne boksen kan allerede være merket av. I så fall kan du gå videre til å aktivere totrinnsbekreftelse i denne artikkelen.

Klikk på knappen Lagre endringer (Lagre endringer) er grå nederst på siden. Dette aktiverer IMAP for Gmail-postkassen din og tillater at e-post vises i Outlook. annonse
Del 2 av 5: Slå på totrinnsbekreftelse for Gmail
Klikk på "Google Apps" (Google apps med ikon ⋮⋮⋮ øverst til høyre på Gmail-siden for å åpne en rullegardinmeny.

Klikk Min konto (Min konto) med skjoldikonet i rullegardinmenyen for å åpne Google-kontosiden.
Klikk på tittelen Pålogging og sikkerhet (Innlogging og sikkerhet) øverst til venstre på siden.
Rull nedover skjermen og velg 2-trinns bekreftelse (2-trinns bekreftelse) er nederst til høyre på siden.
Klikk på knappen KOM I GANG Det blå (Start) nederste høyre hjørne av siden.
- Du må kanskje rulle litt ned for å se denne knappen.
Skriv inn passordet ditt når du blir bedt om det. Skriv inn passordet du bruker for å logge på e-postadressen.
Klikk NESTE (Fortsett) nederst på siden.
Klikk på knappen PRØV DET NÅ (Prøv nå) i blått nederst til høyre på siden. Dette vil sende et varsel til telefonnummeret.
- Hvis du ikke ser telefonen din vises på denne siden, må du logge på Gmail-kontoen din i Google-appen (på iPhone) eller logge på med Google-kontoen din i Innstillinger-delen på Android-telefonen din.
- På iPhone må du laste ned den gratis Google-appen fra App Store.
Følg instruksjonene. Åpne opplæringen på telefonen din ved å sveipe skjermen til høyre når telefonen er låst, eller trykk på opplæringen når telefonen er ulåst, og velg deretter. JA (Enig) eller TILLATE (Tillate).
Sjekk telefonnummeret ditt. Se telefonnummer øverst på siden; Hvis dette nummeret samsvarer med det valgte gjenopprettingsnummeret, kan du fortsette.
- Hvis telefonnummeret ikke er riktig, må du endre det før du fortsetter.
Klikk på knappen SENDE (Send) i blått nederst til høyre på siden. Google sender en bekreftelseskode til det oppgitte telefonnummeret.
Skriv inn bekreftelseskoden. Få ordkoden i teksten på telefonen din, og skriv deretter inn feltet midt på siden.
Klikk på knappen NESTE (Fortsett) i blått nederst på siden.
Klikk på knappen SLÅ PÅ (På) er i blått på høyre side av siden. Dette vil slå på totrinnsbekreftelse for Gmail-kontoen din. Nå som 2-trinns bekreftelse er konfigurert, må du opprette et app-passord for Gmail-kontoen din. annonse
Del 3 av 5: Generere et app-passord for Gmail
Klikk på "Google Apps" med ikonet ⋮⋮⋮ øverst til høyre på Gmail-siden igjen for å åpne rullegardinmenyen.
Klikk Min konto (Min konto) med skjoldikonet i rullegardinmenyen for å åpne Google-kontosiden.
Klikk Pålogging og sikkerhet (Innlogging og sikkerhet) på venstre side av siden.
Rull ned og klikk App-passord (App-passord) er på høyre side av siden, over delen der totrinnsbekreftelse er slått på.
Skriv inn passordet til kontoen din når du blir bedt om det. Skriv inn passordet du bruker for å logge på Gmail-kontoen din.
Klikk NESTE (Fortsett) under passordfeltet.
Klikk på datarammen Velg app (Velg app) er nedtonet på venstre side av siden for å åpne utvalgslisten.
Klikk Annen (Egendefinert navn) ((Navn) annet) nederst i rullegardinmenyen for å åpne et ekstra inndatafelt.
Skriv inn navn. Type Outlook (eller lignende applikasjon) i dataregistreringsboksen.
Klikk på knappen GENERERE (Opprett) den blå fargen på høyre side av siden. Dette genererer en kode på 12 tegn på høyre side av siden. du kan bruke denne koden til å logge på Outlook.
Kopier app-passordet ditt. Klikk og dra musepekeren over koden på den gule bakgrunnen, og trykk deretter på Ctrl+C (på Windows) eller ⌘ Kommando+C (på Mac) for å kopiere koden.
- Du kan også høyreklikke den valgte koden og klikke Kopiere (Kopiere).
Del 4 av 5: Legg til Gmail-konto i Outlook
Åpne Outlook-skrivebordsprogrammet. Outlook-applikasjonsikonet er en blå rute med en hvit konvolutt bak den hvite "o".
- Hvis du ikke er logget på Outlook, må du oppgi Microsoft-e-postadressen, skrive inn passordet ditt når du blir bedt om det og følge instruksjonene på skjermen.
- Outlook-applikasjonen ser annerledes ut enn Outlook-nettstedet.
Klikk Fil (Fil) øverst til venstre i Outlook-appvinduet for å åpne en rullegardinmeny.
- Uten valg Fil I øvre venstre hjørne av Outlook-vinduet bruker du kanskje et Outlook-nettsted eller en versjon av Outlook som ikke tillater å legge til andre kontoer.
- På en Mac klikker du Verktøy (Verktøy) øverst på skjermen.
Klikk Legg til konto (Legg til en konto) øverst til venstre på siden Fil for å åpne en rullegardinmeny.
- På en Mac klikker du Kontoer ... (Konto) i valgt liste Verktøy.
Skriv inn Gmail-adressen din. Skriv inn adressen til Gmail-kontoen du vil synkronisere med Outlook.
Klikk Koble (Koble til) under inntastingsfeltet for e-postadressen.
Skriv inn app-passordet. Klikk på "Passord" -feltet, og trykk deretter på Ctrl+V (på Windows) eller ⌘ Kommando+V (på Mac) for å angi app-passordet du kopierte tidligere.
- Du kan også høyreklikke i "Passord" -feltet og klikke Lim inn (Lim inn) i rullegardinmenyen for å gjøre dette.
Klikk Koble (Koble til) nederst i vinduet. Gmail-kontoen begynner å integreres i Outlook-appen.
Klikk OK når du blir bedt om det. Dette er et tegn på at Gmail-kontoen er koblet til Outlook-appen. Du ser navnet på Gmail-kontoen din til venstre i Outlook-vinduet.
- Du må kanskje først fjerne avmerkingen for "Sett også Outlook på telefonen min" av (også konfigurere Outlook på telefonen min).
Del 5 av 5: Importere Google-kontakter
Last ned Gmail-kontakter. Gå til https://www.google.com/contacts/ fra nettleseren din, logg på med Gmail-adressen og passordet ditt når du blir bedt om det, og gjør følgende:
- Klikk på ruten øverst til venstre på siden for å velge alle kontakter.
- Klikk på utvalgslisten Mer (Mer).
- Klikk Eksporter ... (Eksporter) i utvalgslisten.
- Merk av i boksen "Alle kontakter".
- Merk av i boksen "Outlook CSV-format". Hvis du bruker en Mac, merker du av i boksen "vCard-format".
- Klikk Eksport under vinduet.
Åpne et Outlook-vindu. Du må åpne Outlook for å importere kontakter til den.
- På Mac-en må du klikke på den nedlastede vCard-filen og klikke Fil (Fil) øverst til venstre på skjermen, velg Åpne med (Åpne med), klikk Outlook og følg instruksjonene på skjermen. Dette importerer Gmail-kontaktene dine.
- Hvis Outlook er lukket, må du åpne det igjen før du fortsetter.
Klikk Fil øverst til venstre i Outlook-vinduet for å åpne menyen Fil.
Klikk Åpne og eksporter (Åpne og eksporter) i menyen Fil for å åpne siden Import / Export.
Klikk Import Eksport midt på siden for å åpne Import / Export-instruksjonene.
Klikk på alternativer Importer fra et annet program eller en annen fil (Importer fra et annet program eller en annen fil) midt i vinduet.
Klikk neste (Fortsett) nederst til høyre i vinduet.
Klikk Kommaseparert verdi (Separate kommaseparerte verdier) nær toppen av vinduet.
Klikk neste (Fortsette).
Klikk Bla gjennom ... (Bla gjennom) øverst til høyre i vinduet.
Velg den nedlastede katalogfilen. Gå til hvor du skal lagre den nedlastede kontaktfilen, og klikk deretter for å velge filen.

Klikk Åpen (Åpne) nederst til høyre i vinduet. Katalogfilene blir lastet opp.
Klikk neste (Fortsette). Du har også muligheten til å lage en kopi av kontaktene dine (for eksempel Tillat at duplikater opprettes (Kopier tillatt)) midt i vinduet før du fortsetter.

Velg "Kontakter" -mappen. Dra skjermen opp eller ned til du finner mappen Kontakter (Kontakter) i vinduet, og klikk deretter for å velge.- Du finner vanligvis katalogen Kontakter nær toppen av vinduet.
- Mappe Kontakter ikke som selve katalogen.

Klikk neste (Fortsette).
Klikk bli ferdig (Ferdig) nederst i vinduet for å importere kontakter til Outlook.
- Når du er ferdig, kan du se Outlook-kontakter ved å klikke Adressebok (Adressebok) i "Finn" -delen øverst i Outlook-vinduet.
Råd
- "2-trinns bekreftelse" er Googles 2-faktor autentiseringsøkt. Det betyr at når du logger på Gmail-kontoen din på en ny datamaskin, må du bekrefte påloggingen din gjennom to bekreftelsestrinn på telefonen.
- Den siste versjonen av Google Kontakter støtter ikke eksport av kontakter, så du må bruke den gamle versjonen for å gjøre dette.
Advarsel
- Merking av "Les" i Outlook-appen vil ikke automatisk merke "Les" for nye e-postmeldinger i Gmail.
- Gmail tillater ikke e-postmeldinger for å legge ved en.exe-fil. I tillegg har vedlegg en maksimal størrelse på 25 MB.