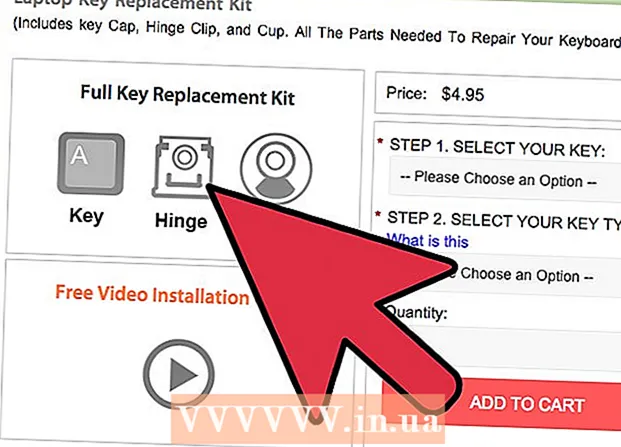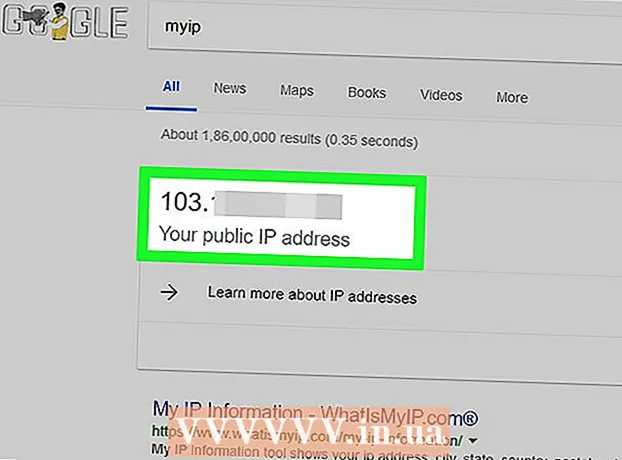Forfatter:
Laura McKinney
Opprettelsesdato:
10 April 2021
Oppdater Dato:
26 Juni 2024

Innhold
LG smarte TV-er har mer moderne funksjoner enn bare å se på TV. Smart-TV-er har massevis av nettverksapper og -tjenester forhåndsinstallert, slik at flere TV-er kan fungere som en datamaskin. Du kan bruke mediestøtteprogrammene som er innebygd i TV-en til å se på videoer eller lytte til musikk online fra en datamaskin på TV-skjermen via nettverkstilkoblingen. Hvis datamaskinen er plassert nær TV-en, kan du koble den direkte med en HDMI-kabel, slik at du kan jobbe og spille på en større skjerm.
Fremgangsmåte
Metode 1 av 2: Bruk SmartShare for å få tilgang til multimediafiler på datamaskinen
Lær SmartShare. SmartShare er et program på LG Smart TV som lar deg se datamaskinens multimediafiler på TV-skjermen via en nettverkstilkobling. Den lar deg se filmer, lytte til musikk som er lagret på datamaskinen din uten å måtte kopiere den via USB eller DVD.
- SmartShare fungerer best når både datamaskinen og TV-en er koblet til via et kablet nettverk. Selvfølgelig kan du fortsatt bruke når de to enhetene kobles til det trådløse nettverket, men det kan hende at forbindelsen ikke er jevn og bildekvaliteten er lav.

Koble datamaskinen med LG smart TV til samme nettverk. For å se mediefilene på TV-skjermen, må du koble både TV og datamaskin til samme nettverk.- For å få best mulig visning, bør både TV og datamaskin være koblet til ruteren ved hjelp av en nettverkskabel.
Oppdater Windows Media Player på datamaskinen. Dette er multimedieprogrammet som er forhåndsinstallert på Windows. Du kan bruke Windows Media Player til å dele multimediainnhold med LG TV. Oppdater dette programmet for å sikre at du får de mest stabile opplevelsene.
- Du finner Windows Media Player i Start-menyen eller trykker på tasten Vinn og skriv "windows media player".
- Klikk på Hjelp-menyen i Windows Media Player og velg "Se etter oppdateringer". Hvis hjelpemenyen ikke er synlig, trykker du på tasten Alt.

Legg til filen i Windows Media Player-biblioteket. Hvis du ikke har brukt Windows Media Player på datamaskinen din før, må du legge til filen du vil dele med TV-en i programmets bibliotek.- Klikk på "Organiser" -knappen øverst i Media Player-vinduet.
- Velg "Administrer biblioteker" og velg typen innhold du vil legge til (Musikk, Videoer osv.).
- Klikk på Legg til ... og velg mappen som inneholder filen du vil legge til. Gjenta trinnene ovenfor for en annen mappe.

Slå på LG Smart TV. Du må slå på TV-en for at den skal bli en pålitelig enhet på Windows Media Player.
Slå på DLNA-serveren på Windows Media Player. Når du har lagt til innholdet du vil vise til biblioteket ditt, må du la Windows Media Player dele disse filene med DLNA (Digital Living Network Alliance) -prosessen. DLNA-serveren "serverer" filer på LG TV-skjermen din via en nettverkstilkobling.
- Klikk på "Stream" -knappen øverst i Windows Media Player-vinduet.
- Velg "Slå på mediestreaming" og klikk på Slå på mediestreaming-knappen.
- Merk av i boksen "Tillatt" ved siden av LG smart TV-navnet i listen over enheter som er koblet til nettverket.
- Klikk på OK-knappen for å lagre endringene og starte DLNA-serveren.
Få tilgang til filer som er delt på LG smart TV. Nå som DLNA-serveren er i gang, kan du bruke TV-en til å få tilgang til og vise delte filer.
- Trykk på "Hjem" -knappen på TV-fjernkontrollen.
- Velg SmartShare i menyen.
- Velg datamaskinen i listen over tilkoblede enheter.
Begynn å se på innhold. Etter at du har valgt datamaskinen din, vil du se en liste over mapper og mediefiler i Windows Media Player-biblioteket. Velg hvilken som helst fil for å begynne å se.
- Datamaskinen som kjører DLNA-serveren må være slått på mens du ser på TV.
Fjern problemet
Filen jeg valgte kan ikke vises eller vises i listen. Hovedårsaken er inkompatibelt format. Windows Media Player kan vise de fleste formater, men det er vanskelig å se .mkv-filer.
- For å se formater som er inkompatible med Windows Media Player, må du bruke en alternativ server som PS3 Media Server.I motsetning til navnet kan PS3 Media Server vise DLNA-lignende innhold, den støtter de fleste bildeformater.
Videoavspilling er ikke stabil. Hovedårsaken skyldes nettverksoverføring. Hvis du kobler TV-en til det trådløse nettverket, trenger du en 5 GHz N.-tilkobling. Det er bedre å koble de to enhetene til ruteren via en nettverkskabel.
Videoen spilles sakte, med video- eller lydfeil. Dette kan være en feil forårsaket av en overbelastet datamaskin-CPU. Når du ser på multimediainnhold, er det bedre å ikke slå på andre programmer. Optimaliser PC-ytelsen for å forbedre visning av multimediainnhold, spesielt på eldre datamaskiner. annonse
Metode 2 av 2: Bruk LG smart TV som dataskjerm
Lær prosessen. Du kan bruke LG TV-en din som en dataskjerm og høyttalere ved å koble datamaskinen til TV-en via en HDMI-kabel. De fleste moderne datamaskiner har en HDMI-port. Hvis du bruker en Mac, må du kjøpe en adapter.
- HDMI-kabelen kan overføre HD-video- og lydsignaler fra datamaskinen til TV-en.
Beregn avstanden mellom datamaskinen og TV-en. Du må beregne avstanden fra HDMI-porten på datamaskinen til HDMI-porten på baksiden av TV-en, beregne overskuddet slik at kabelen ikke blir belastet.
- Å koble en bærbar datamaskin til en TV er selvfølgelig enklere enn å koble til en stasjonær datamaskin fordi du kan flytte den nærmere TV-en.
- Du kan bruke en HDMI-kabel til å koble til en HTPC (hjemmekino-PC) dedikert til streaming av multimediainnhold på en TV.
Kjøp ekstra kabler for å flytte. Mål avstanden og kjøp en kabel som er lengre enn den du nettopp har målt, for å sikre at du kan flytte enheten.
- HDMI-kabel koster 100.000 VND med kabel mer enn 1 million VND er ikke mye annerledes. Siden HDMI er et digitalt signal, påvirker ikke en dyr eller billig kabel signalkvaliteten. Kvalitetsforskjellen er bare tydelig med lengre kabler.
- Standard HDMI-kabel har en maksimal lengde på 12,2 m. Lengre kabler fungerer fortsatt, men oppfyller ikke standardene. Hvis du bruker en HDMI-kabel lange avstander, må du kjøpe en forsterker for å øke kapasiteten.
Koble den ene enden av HDMI-kabelen til datamaskinen, den andre enden til porten på baksiden av TVen.
- Hvis datamaskinen har et grafikkort, vil det være to HDMI-porter. Du vil koble datamaskinen til skjermkabelporten. Hvis for eksempel skjermen er koblet til DVI-porten på grafikkortet, må du koble kabelen til HDMI-porten på grafikkortet.
Merk portnavnet på TV-en. Portnavnet forteller deg hvilken inngang du skal velge når du slår på TVen.
Slå på TVen og bytt til tilsvarende inngang. HDMI-inngangen vil ha navnet "HDMI" i inngangsmenyen.
Spill av dataskjermen på TV-en. Etter at du har slått på TVen og valgt riktig inngang, bør du se dataskjermen vises på TV-skjermen.
- trykk Vinn+P og velg metoden for å vise bilder du vil ha. Du kan beholde samme skjermstørrelse, gjenta skjermen eller se på bredskjerm-TV i fullskjerm.
Fjern problemet
Datamaskinen min har ikke HDMI-port. Hvis datamaskinen ikke har en HDMI-port, er det beste alternativet å kjøpe en USB til HDMI-adapter. Koble denne enheten til datamaskinens USB-port, og den andre enden til HDMI-porten på TV-en.
Jeg ser ikke bilder på TV. Det er noen få grunner som følger:
- Kontroller HDMI-tilkoblingen på datamaskinen og TV-en. Forsikre deg om at kabelen er ordentlig koblet til begge porter.
- Kontroller TV-inngangen på nytt, sjekk at datamaskinens bilde ble sendt riktig til TV-en ved å trykke på tasten. Vinn+P.
TV-en høres ikke, eller lyden kommer fremdeles fra datamaskinens høyttalere. Når du bytter skjerm over en HDMI-tilkobling, bytter ikke lydutgangen automatisk. Du må gjøre det manuelt for å ha lyd på TV.
- Høyreklikk på Volum-ikonet på systemlinjen.
- Velg "Avspillingsenheter".
- Velg TV-en i listen, og klikk deretter Angi standard, og velg deretter Bruk.