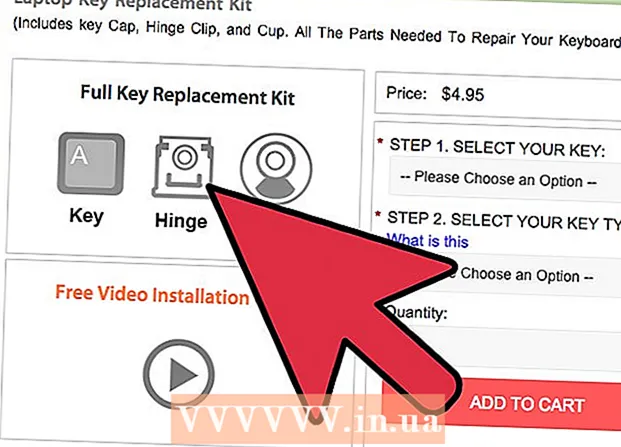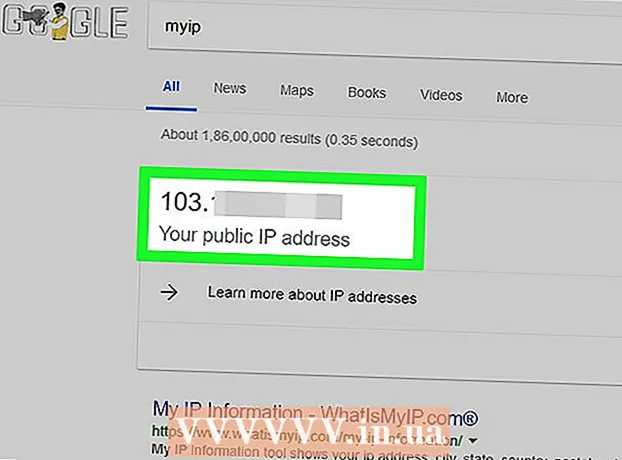Forfatter:
John Stephens
Opprettelsesdato:
1 Januar 2021
Oppdater Dato:
29 Juni 2024

Innhold
Du kan eksportere iMovie-videoer av høy kvalitet til en fil på enheten eller en tjeneste som YouTube. Med bare en video av høy kvalitet kan du sende ut til en av tre standard HD-oppløsninger, slik at filmen din ser så klar ut som du vil ha den.
Fremgangsmåte
Metode 1 av 2: På macOS
Åpne iMovie. Denne metoden er egnet hvis du vil eksportere HD-video til en mappe på Mac-datamaskinen. Etter at videoen er eksportert, kan du se og dele som du vil.

Klikk på filmen du vil eksportere i boksen "Biblioteker".
Klikk på menyen Fil (File) øverst på skjermen.

Klikk Dele (Dele).
Velge Fil… i Del-menyen.
- Hvis du vil dele videoen direkte til et nettsted, klikker du på navnet på nettstedet (Facebook, YouTube, Vimeo, etc.).
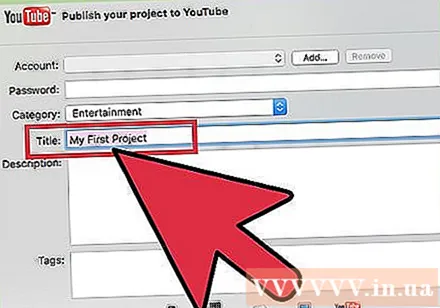
Skriv inn et navn på filmen i tekstboksen.- Hvis du deler videoen på nettstedet, blir denne teksten tittelen på filmen.

Skriv inn noen tagger i "Tags" -boksen. Dette er nyttig hvis du deler til YouTube eller Vimeo og vil at det skal være lettere for folk å finne videoen din.
Klikk på "Oppløsning" -menyen for å velge oppløsningen. Du kan velge mellom 720p, 1080p eller 4k oppløsning for HD-standarden. Imidlertid er ikke alle alternativene tilgjengelige for filmen din, da vi ikke kan gjøre video av lav kvalitet til HD.
- 720p er HD-standard med oppløsning på 1280 x 720. Med dette alternativet lastes filer av høy kvalitet raskt opp og tar ikke mye plass på harddisken.
- 1080p er HD med 1920 x 1080 oppløsning - 5 ganger kvaliteten på 720p. Du vil ha en større fil og laste opp mer tid enn 720p.
- 4k er Ultra High Definition (UHD) -standarden - ultrahøy definisjon med en oppløsning på 4096 x 2160. Dette alternativet er 4 ganger kvaliteten på 1080p, så filen vil være mye større og lastes opp i ganske lang tid.
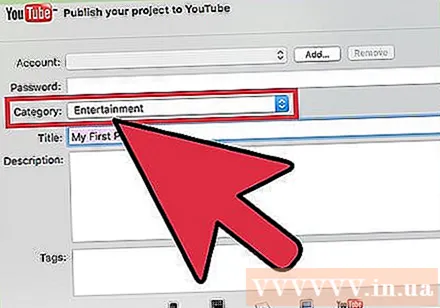
Angi andre innstillinger hvis du deler videoer på nettstedet. Hvis du eksporterer til en fil, kan du hoppe over dette trinnet.- Klikk på "Kategorier" -menyen for å velge en YouTube-kategori.
- Klikk på menyen "Synlig for" eller "Personvern" for å angi personvernet.

Klikk på menyen “Kvalitet” for å stille inn videokvaliteten. Du ser ikke dette alternativet hvis du deler til et nettsted. Hvis du vil vite mer om hvordan hver innstilling påvirker filstørrelsen, kan du klikke på et alternativ for å se filstørrelsen under forhåndsvisningen.- Alternativet "Høy" gir best resultat med filer som ikke er for store.
- Alternativet "Beste" vil bruke ProRes - profesjonell kvalitet. Filstørrelsen vil være veldig stor.
Klikk på "Komprimer" -menyen for å velge kompresjonsforhold. Dette alternativet er bare tilgjengelig når du eksporterer til en fil.
- Velg "Raskere" hvis du er bekymret for filstørrelsen. Kvaliteten vil ikke være for fantastisk, men fortsatt finere enn SD (standard).
- Velg “Bedre kvalitet” hvis du vil ha et klarest mulig bilde og lyd og ikke bryr deg om filstørrelsen.
Klikk neste (Neste).
- Hvis du deler på et nettsted, blir du bedt om å oppgi kontoinformasjonen din for å logge inn på nettstedet. Følg instruksjonene for å logge på og fullføre opplastingen. Når du er ferdig, vil du se en "Del vellykket" -melding.
Skriv inn et navn på videoen i "Lagre som" -feltet.
Naviger til mappen der du vil lagre filen. Lagre filen i en mappe du kan huske, som Documents eller Desktop, slik at du enkelt får tilgang til den når du trenger å laste opp en video til YouTube, brenne den til DVD og mer.
Klikk Lagre (Lagre). Like etter vil du kunne finne HD-versjonen av filmen i den valgte mappen.
- Så videoen er lagret som en standard HD-fil på datamaskinen din, du kan laste den opp til Facebook, LinkedIn, Google Drive, Dropbox eller et hvilket som helst annet videokompatibelt nettsted av høy kvalitet.
Metode 2 av 2: På iOS
Åpne iMovie-appen på iPhone eller iPad.
- Hvis du redigerer et prosjekt, trykker du på Ferdig-knappen øverst til venstre og fortsetter til trinn 4.
Klikk Videoer øverst på skjermen.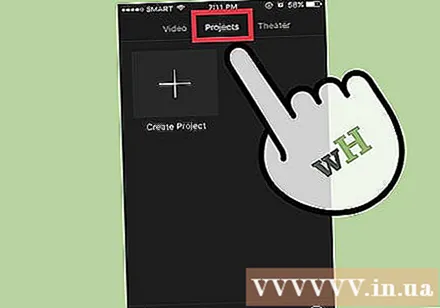
Trykk på videoen du vil dele.
Klikk på Del-ikonet inne i firkanten med en pil opp nederst på skjermen.
Klikk på hvordan du deler. Du kan velge hvilket program du vil dele til eller stedet du vil lagre videoen på.
- Hvis du for eksempel vil dele en video til Facebook, klikker du på Facebook-ikonet.
- Hvis du vil lagre videoen som en fil på iPhone eller iPad (deretter dele den når som helst), velger du "Lagre video".
Følg instruksjonene for å logge på. Hvis du velger å dele til en app som Facebook eller YouTube, må du oppgi påloggingsinformasjonen din i henhold til instruksjonene på skjermen.
Velg HD-oppløsningen du ønsker. Vi har 4k (Ultra HD), 1080p (HD) og 720p (HD). Merk at ikke alle apper eller tjenester støtter store HD-filer, så du ser kanskje ikke alle disse tre alternativene.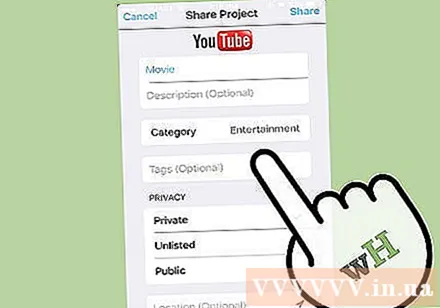
- 720p har en oppløsning på 1280 x 720. Filstørrelsen er liten, men videoen er fortsatt i HD-kvalitet.
- 1080p er HD med 1920 x 1080 oppløsning - 5 ganger kvaliteten på 720p. Du vil ha en større fil og laste opp mer tid enn 720p.
- 4k er 4096 x 2160 oppløsning Dette alternativet er 4 ganger kvaliteten på 1080p. Filen blir mye større og lastes opp en god stund.
Følg instruksjonene for å eksportere videoen.
- Med YouTube eller Facebook kan det hende du må bruke en app eller et nettsted for å legge til koder og beskrivelser i videoen.
Råd
- Hvis du har en ledig ledig stasjon, lagrer du videoen i høyest mulig modus, og eksporterer deretter den nedre versjonen etter behov.