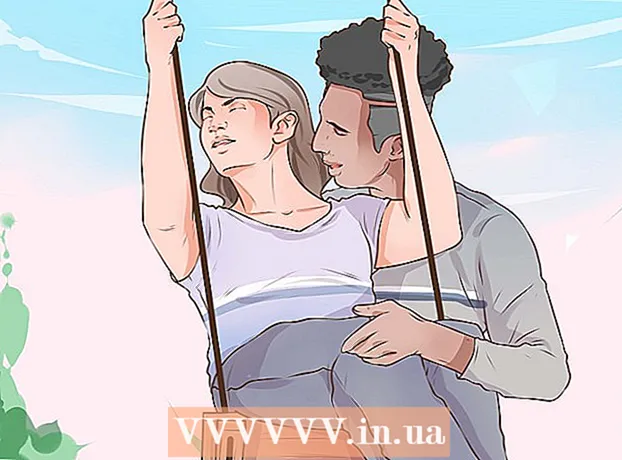Forfatter:
Ellen Moore
Opprettelsesdato:
11 Januar 2021
Oppdater Dato:
1 Juli 2024

Innhold
- Trinn
- Del 1 av 4: Slik forbereder du ruteren
- Del 2 av 4: Slik installerer du en server på Windows
- Del 3 av 4: Slik installerer du en server på Mac OS X
- Del 4 av 4: Hvordan koble til serveren
- Tips
- Advarsler
I denne artikkelen vil vi vise deg hvordan du oppretter og er vert for en personlig Minecraft -server på en Windows- eller Mac OS X -datamaskin. For å opprette en server i Minecraft PE må du betale for et Realms -abonnement.
Trinn
Del 1 av 4: Slik forbereder du ruteren
- 1 Åpne ruterens konfigurasjonsside. Gjør dette for å tilordne en statisk (permanent) adresse til datamaskinen og videresende (videresende) porten som brukes til Minecraft -serveren. For å åpne denne siden, skriv inn adressen til ruteren i nettleseren din.
- Siden grensesnittet til konfigurasjonssiden avhenger av rutermodellen, kan du se instruksjonene (online eller på papir) for ruteren for å finne ut hvordan du tilordner adresser og konfigurerer portvideresending.
- 2 Logg inn (om nødvendig). Skriv inn brukernavn og / eller passord for å åpne ruterens konfigurasjonsside.
- Hvis du ikke har endret disse legitimasjonene, men må angi dem, kan du se etter dem i instruksjonene for ruteren din.
- 3 Tilordne en statisk IP -adresse til datamaskinen din. I dette tilfellet endres ikke IP -adressen til datamaskinen, det vil si at du ikke trenger å endre informasjon om serveren din eller omkonfigurere portvideresending:
- finne listen over enheter som er koblet til ruteren;
- velg datamaskinen din;
- endre datamaskinnummeret om nødvendig.
- 4 Lagre endringene. Klikk "Lagre" eller "Apple"; ruteren vil starte på nytt.
- Når ruteren starter på nytt, vil den tildele datamaskinen en ny adresse; Dessuten starter ruteren på nytt etter hver portvideresendingsinnstilling, så det er avgjørende å tildele en statisk IP -adresse.
- 5 Finn seksjonen Port Forwarding. Det finnes vanligvis under "Avansert" -delen; hvis ikke, se etter den angitte delen på ruterens konfigurasjonsside.
- Grensesnittet til konfigurasjonssiden avhenger av modellen til ruteren, så finn i instruksjonene (online eller på papir) for ruteren hvor delen "Port forwarding" er plassert.
- 6 Lag en ny regel kalt "Minecraft". På noen rutere trenger du bare å skrive inn Minecraft i beskrivelsesfeltet; for andre må du kanskje klikke Ny regel eller lignende alternativ og deretter angi ruterdetaljene.
- 7 Skriv inn den statiske IP -adressen til datamaskinen. Skriv inn den statiske IP -adressen til datamaskinen din (vanligvis 192.168.2.nummer) i linjen "IP" eller "Adresse".
- 8 Velg "TCP og UDP". Åpne "TCP" eller "UDP" -menyen ved siden av regelen, og klikk på "TCP & UDP".
- 9 Videresend Minecraft -porten. Tast inn 25565 i begge tekstboksene.
- Port 25565 er hovedporten som brukes av Minecraft -serveren.
- 10 Aktiver regelen. Merk av i boksen eller klikk på På -knappen.
- 11 Lagre endringene. Klikk på Lagre eller Apple. Vent til ruteren starter på nytt. Nå kan du begynne å installere Minecraft Server på din Windows- eller Mac OS X -datamaskin.
Del 2 av 4: Slik installerer du en server på Windows
- 1 Sørg for at Java er oppdatert. Gå til https://java.com/en/download/installed.jsp i Internet Explorer (andre nettlesere fungerer ikke), klikk deretter "Bekreft samtykke og fortsett" og følg instruksjonene på skjermen.
- Hvis du ikke oppdaterer Java, kan det hende du får problemer med serverhoteller.
- 2 Installer Java JDK (om nødvendig). JDK er nødvendig for å kjøre Java -kommandoer:
- gå til JDK -siden;
- merk av i boksen ved siden av "Godta lisensavtale" under overskriften "Java SE Development Kit 8u171";
- klikk på lenken "jdk-8u171-windows-x64.exe" til høyre for tittelen "Windows x64";
- dobbeltklikk på installasjonsfilen, og følg deretter instruksjonene på skjermen.
- 3 Last ned serverfilen (JAR -fil). Gå til https://minecraft.net/en-us/download/server i datamaskinens nettleser, og klikk deretter på koblingen "minecraft_server.1.13.jar" midt på siden.
- 4 Lag en ny mappe. Høyreklikk på skrivebordet, velg Ny fra menyen, klikk på Mappe, skriv inn Minecraft Server og trykk på ↵ Skriv inn.
- 5 Flytt serverfilen til Minecraft Server -mappen. Dra den nedlastede JAR -filen til Minecraft Server -mappen.
- Du kan også klikke på en serverfil for å velge den, klikk Ctrl+C, åpne "Minecraft Server" -mappen, og klikk deretter Ctrl+Vfor å lime inn filen i den mappen.
- 6 Kjør serverfilen. Dobbeltklikk på den nedlastede JAR -filen ("server" -filen) i "Minecraft Server" -mappen. Flere filer og mapper vises i denne mappen.
- 7 Godta vilkårene for bruk. Finn tekstfilen "eula" i Minecraft Server -mappen og deretter:
- dobbeltklikk på filen "eula";
- erstatt linjen "eula = false" med "eula = true";
- klikk Ctrl+Sfor å lagre endringer;
- lukk filen "eula".
- 8 Dobbeltklikk på serverfilen (nedlastet JAR -fil). Den vil fortsette å kjøre i et popup-vindu, og flere filer vil vises i Minecraft Server-mappen.
- 9 Lukk serveren når den slås av. Når "Ferdig!" Vises nederst i popup-vinduet (Ferdig), klikk på tekstboksen nederst til venstre i vinduet, skriv inn Stoppe og trykk på ↵ Skriv inn.
- 10 Finn filen "server.properties". Den ligger i Minecraft Server -mappen.
- 11 Gi filen nytt navn. Høyreklikk på filen server.properties, klikk Gi nytt navn, slett perioden, og klikk deretter ↵ Skriv inn... Denne filen vil nå få navnet "serverproperties", slik at du kan åpne den.
- 12 Åpne "serverproperties" -filen. Dobbeltklikk på den og dobbeltklikk deretter på Notisblokk fra menyen.
- 13 Legg til den statiske IP -adressen til datamaskinen i filen. Finn linjen "server-ip =" og skriv inn (etter "=" -tegnet) den statiske IP-adressen til datamaskinen din.
- For eksempel, hvis den statiske IP -adressen til datamaskinen din er "192.168.2.30", ser linjen slik ut: server-ip = 192.168.2.30.
- 14 Lagre filen. Klikk på Ctrl+S, og lukk deretter Notisblokk.
- 15 Lag en batchfil. Serveren kan startes ved å dobbeltklikke på "server" -filen, men serveren vil bruke den begrensede mengden RAM på datamaskinen. For å fikse dette problemet, opprett en batchfil i Minecraft Server -mappen:
- åpne Notisblokk (du må kanskje klikke Start
 og introdusere notisbokå finne Notisblokk);
og introdusere notisbokå finne Notisblokk); - Tast inn java -Xmx3G -Xms1G -jar server.jar i Notisblokk;
- Klikk på Fil> Lagre som;
- Tast inn run.bat i linjen "Filnavn";
- åpne "Filtype" -menyen og velg "Alle filer";
- velg "Minecraft Server" som mappe for å lagre filen;
- klikk "Lagre".
- åpne Notisblokk (du må kanskje klikke Start
Del 3 av 4: Slik installerer du en server på Mac OS X
- 1 Sørg for at Java er oppdatert. Gå til https://java.com/en/download/, klikk på Gratis Java -nedlasting, åpne installasjonsfilen og følg instruksjonene på skjermen.
- Hvis du ikke oppdaterer Java, kan det hende du får problemer med serverhoteller.
- 2 Installer Java JDK (om nødvendig). JDK er nødvendig for å kjøre Java -kommandoer:
- gå til JDK -siden;
- merk av i boksen ved siden av "Godta lisensavtale" under overskriften "Java SE Development Kit 8u171";
- klikk på lenken "jdk-8u171-macosx-x64.dmg" til høyre for "Mac OS X x64";
- dobbeltklikk på DMG-filen og dra deretter Java-ikonet til Programmer-mappen;
- følg instruksjonene på skjermen.
- 3 Last ned serverfilen (JAR -fil). Gå til https://minecraft.net/en-us/download/server i datamaskinens nettleser, og klikk deretter på koblingen "minecraft_server.1.13.jar" midt på siden.
- 4 Lag en ny mappe. Klikk på skrivebordet, klikk på Fil> Ny mappe, skriv inn Minecraft Server og trykk på ⏎ Gå tilbake.
- 5 Flytt serverfilen til Minecraft Server -mappen. Dra den nedlastede JAR -filen til Minecraft Server -mappen.
- Du kan også klikke på en serverfil for å velge den, klikk ⌘ Kommando+C, åpne "Minecraft Server" -mappen, og klikk deretter ⌘ Kommando+Vfor å lime inn filen i den mappen.
- 6 Kjør serverfilen. Dobbeltklikk på den nedlastede JAR -filen ("server" -filen) i "Minecraft Server" -mappen. Flere filer og mapper vises i denne mappen.
- 7 Godta vilkårene for bruk. Finn tekstfilen "eula" i Minecraft Server -mappen og deretter:
- dobbeltklikk på filen "eula";
- erstatt linjen "eula = false" med "eula = true";
- klikk ⌘ Kommando+Sfor å lagre endringer;
- lukk filen "eula".
- 8 Dobbeltklikk på serverfilen (nedlastet JAR -fil). Den vil fortsette å kjøre i et popup-vindu, og flere filer vil vises i Minecraft Server-mappen.
- 9 Lukk serveren når den slås av. Når "Ferdig!" Vises nederst i popup-vinduet (Ferdig), klikk på tekstboksen nederst til venstre i vinduet, skriv inn Stoppe og trykk på ↵ Skriv inn.
- 10 Finn filen "server.properties". Den ligger i Minecraft Server -mappen.
- 11 Åpne "serverproperties" -filen. Klikk på den og klikk deretter Fil> Åpne med> TextEdit.
- Hvis du ikke kan åpne filen, klikker du på den, klikker på Fil> Gi nytt navn, fjerner prikken mellom server og egenskaper (du må kanskje først klikke på nedoverpilen til høyre for navnelinjen og fjerne merket for Skjul utvidelser) og klikke på Lagre.
- 12 Legg til den statiske IP -adressen til datamaskinen i filen. Finn linjen "server-ip =" og skriv inn (etter "=" -tegnet) den statiske IP-adressen til datamaskinen din.
- For eksempel, hvis den statiske IP -adressen til datamaskinen din er "192.168.2.30", ser linjen slik ut: server-ip = 192.168.2.30.
- 13 Lagre filen. Klikk på ⌘ Kommando+Sog lukk deretter TextEdit ved å klikke på den røde sirkelen i øvre venstre hjørne av vinduet.
- 14 Lag en batchfil. Serveren kan startes ved å dobbeltklikke på "server" -filen, men serveren vil bruke den begrensede mengden RAM på datamaskinen. For å fikse dette problemet, opprett en batchfil i Minecraft Server -mappen:
- åpne Spotlight
 , Tast inn tekstredigering, dobbeltklikk på "TextEdit" og klikk deretter på "Nytt dokument";
, Tast inn tekstredigering, dobbeltklikk på "TextEdit" og klikk deretter på "Nytt dokument"; - Tast inn java -Xmx3G -Xms1G -jar server.jar i TextEdit;
- Klikk Format> Konverter til ren tekst> OK;
- klikk på "File"> "Save";
- Tast inn løpe i "Navn" -linjen, og klikk deretter på nedoverpilen til høyre for "Navn" -linjen;
- fjern merket i boksen ved siden av "Skjul utvidelser", og endre filtypen fra ".txt" til "Navn" -linjen .kommando;
- velg "Minecraft Server" som mappe for å lagre filen, klikk "Lagre" og klikk deretter "Bruk. kommando".
- åpne Spotlight
Del 4 av 4: Hvordan koble til serveren
 1 Finn ut den offentlige IP -adressen til datamaskinen din. Du vil fortelle denne adressen til vennene dine som vil koble til serveren din. Husk at alle som kjenner denne adressen vil kunne bli med i spillet ditt.
1 Finn ut den offentlige IP -adressen til datamaskinen din. Du vil fortelle denne adressen til vennene dine som vil koble til serveren din. Husk at alle som kjenner denne adressen vil kunne bli med i spillet ditt. - Hvis vennene dine er på samme nettverk som deg, må du gi dem den statiske IP -adressen til datamaskinen din.
- 2 Start serveren din med den genererte batchfilen. Lukk serveren (hvis den kjører), dobbeltklikk på "kjør" -filen du opprettet i "Minecraft Server" -mappen, og vent til serveren starter.
- Mens serveren kjører, må vinduet forbli åpent.
- 3 Start Minecraft. Dobbeltklikk på ikonet Grass Ground Block, og klikk deretter på Play nederst i Launcher-vinduet.
- Hvis du blir bedt om å logge inn (dette skjer når du ikke åpner spillet på lenge), skriver du inn e -postadressen og passordet ditt.
- 4 Klikk på Online spill. Dette alternativet er på Minecraft -menyen.
- 5 Klikk på Legg til server. Du finner dette alternativet nederst til høyre i vinduet.
- 6 Skriv inn servernavnet. Gjør dette i "Servernavn" -linjen øverst i vinduet.
- 7 Skriv inn adressen til datamaskinen din. Skriv inn den statiske IP -adressen til datamaskinen på linjen "Serveradresse".
- 8 Klikk på Klar. Denne knappen er nederst i vinduet. Serveren vil bli opprettet.
- 9 Velg en server. Klikk på servernavnet øverst i vinduet.
- 10 Klikk på Koble. Denne knappen er nederst i vinduet. Spillverdenen til serveren din åpnes.
- 11 Inviter venner til å bli med i spillet. For å gjøre dette, send 19 venner den offentlige IP -adressen til datamaskinen din og be dem om å gjøre følgende:
- åpne Minecraft og klikk "Multiplayer";
- klikk "Direkte tilkobling";
- skriv inn den offentlige IP -adressen til datamaskinen (ikke den statiske IP -adressen, som angis hvis venner er koblet til det samme nettverket som deg);
- klikk "Koble til".
- 12 Slå av brannmuren datamaskin (om nødvendig). Gjør dette hvis vennene dine ikke kan bli med i spillet ditt. Husk at dette vil gjøre datamaskinen sårbar for angrep fra ondsinnede brukere, så slå av brannmuren din bare hvis du spiller med pålitelige mennesker.
Tips
- Jo raskere datamaskinen er, desto flere spillere vil kunne koble seg til serveren (20 spillere er maksimalt antall).
- Hosting av en server over en Ethernet -kabel er mye tryggere enn hosting over et trådløst nettverk.
Advarsler
- Å åpne en port gjennom en ruter øker sannsynligheten for at noen får tilgang til nettverket ditt.
- Hvis datamaskinen slår seg av eller fryser, slutter serveren å fungere.